この投稿は、Nutanix Advent Calendar 2024 の 11日目です。今回は、Nutanix CE と Prism Central の環境で有効化されている Self Service の機能で、ブループリントで仮想マシンを展開してみます。
今回の内容です。
今回の環境
利用している、おもなソフトウェアは下記です。
- Nutanix CE 2.1
- Prism Central pc.2024.2
- Nutanix Self Service 3.8.1
- Rocky Linux 8.9
Prism Central では、下記の一連の投稿で Self Service を有効化して、AD ドメイン ユーザーを管理者として設定したプロジェクトを作成してあります。
マーケットプレイス マネージャーにデフォルトで用意されている Single VM ブループリントカスタマイズして、マーケットプレイスに公開してあります。Prism Central の Admin Center マーケットプレイスには、「Rocky BP」というブループリントを公開してあります。
- Self-Service:Single VM ブループリントをカスタマイズしてみる。Part-01:ブループリントのカスタマイズ
- Self-Service:Single VM ブループリントをカスタマイズしてみる。Part-02:マーケットプレイスへの公開
1. Prism Central へのログイン
Prism Central に、ブループリントを展開するプロジェクトにアクセスできる Active Directory(AD)ドメイン ユーザーでログインします。
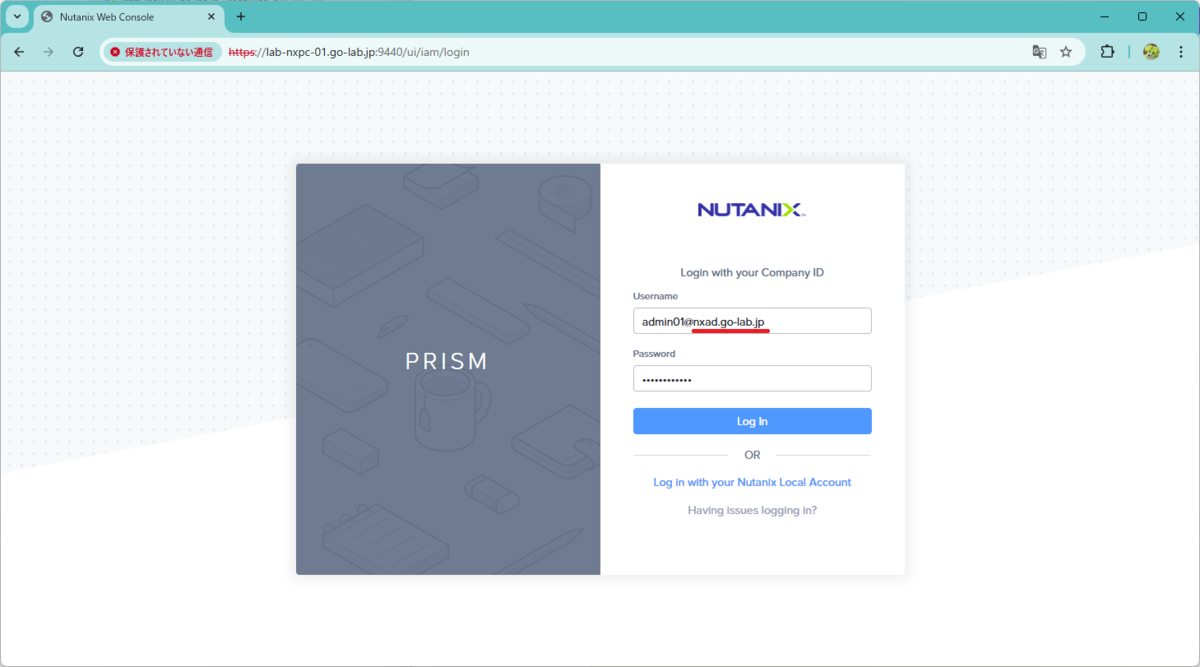
Prism Central にログインすると、下記のように Welcome 画面が表示されますが、今回は閉じておきます。
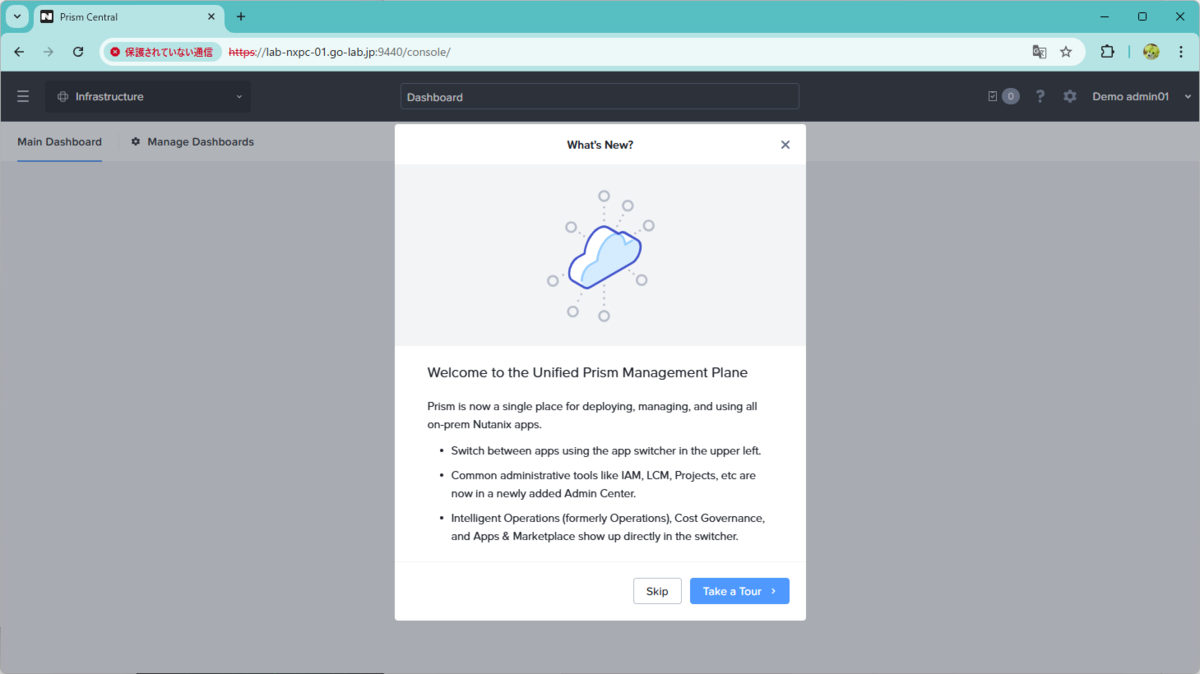
2. ブループリントの展開
Prism Central で「Admin Center」→「マーケットプレイス」を開くと、以前の投稿で公開した「Rocky BP」というブループリントが表示されるので、「取得」をクリックします。
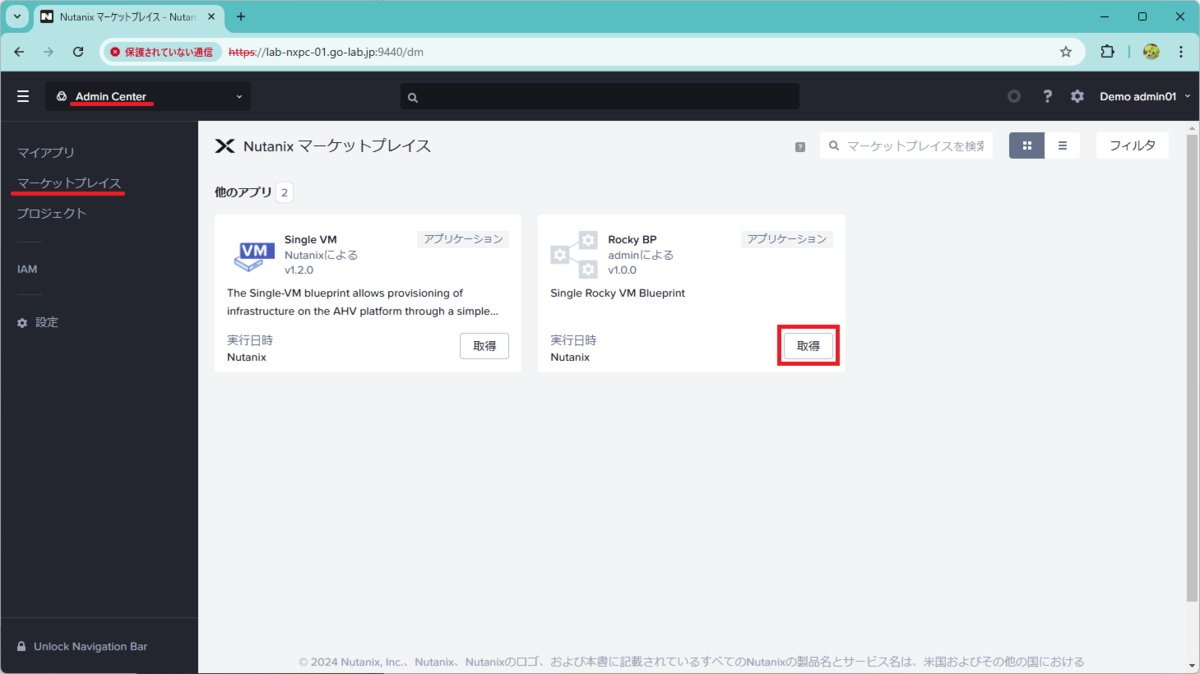
「展開」をクリックします。
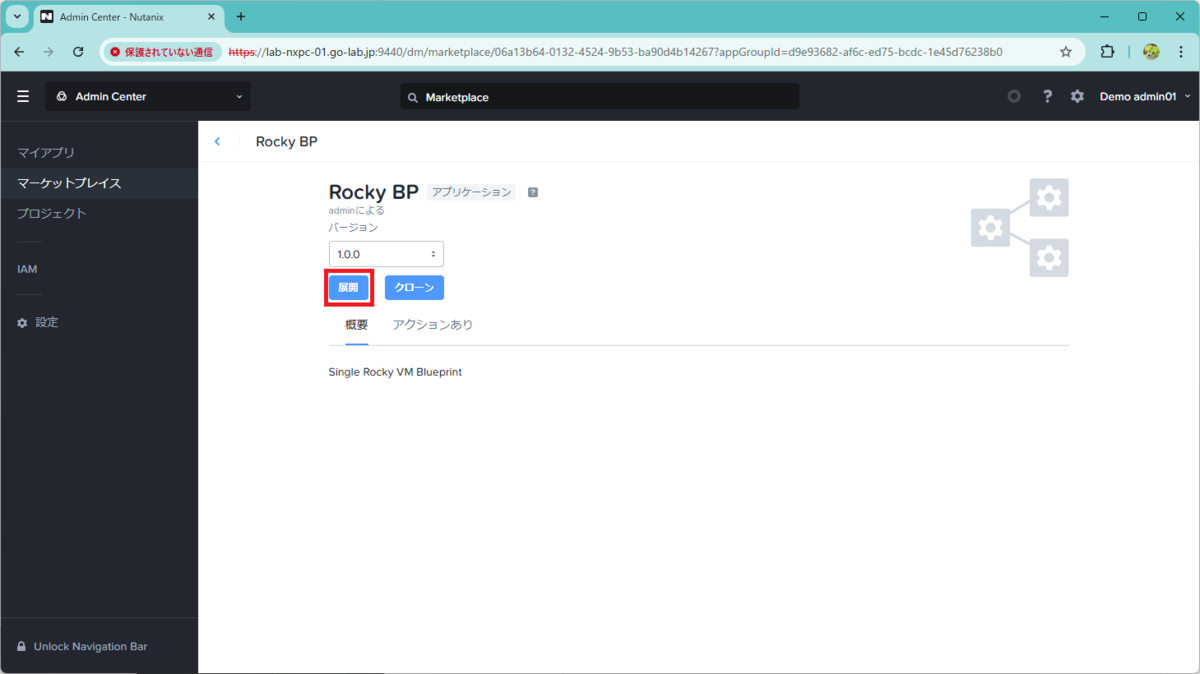
展開するアプリケーションの名前を入力して、下にスクロールします。
- アプリケーション名:rocky-01
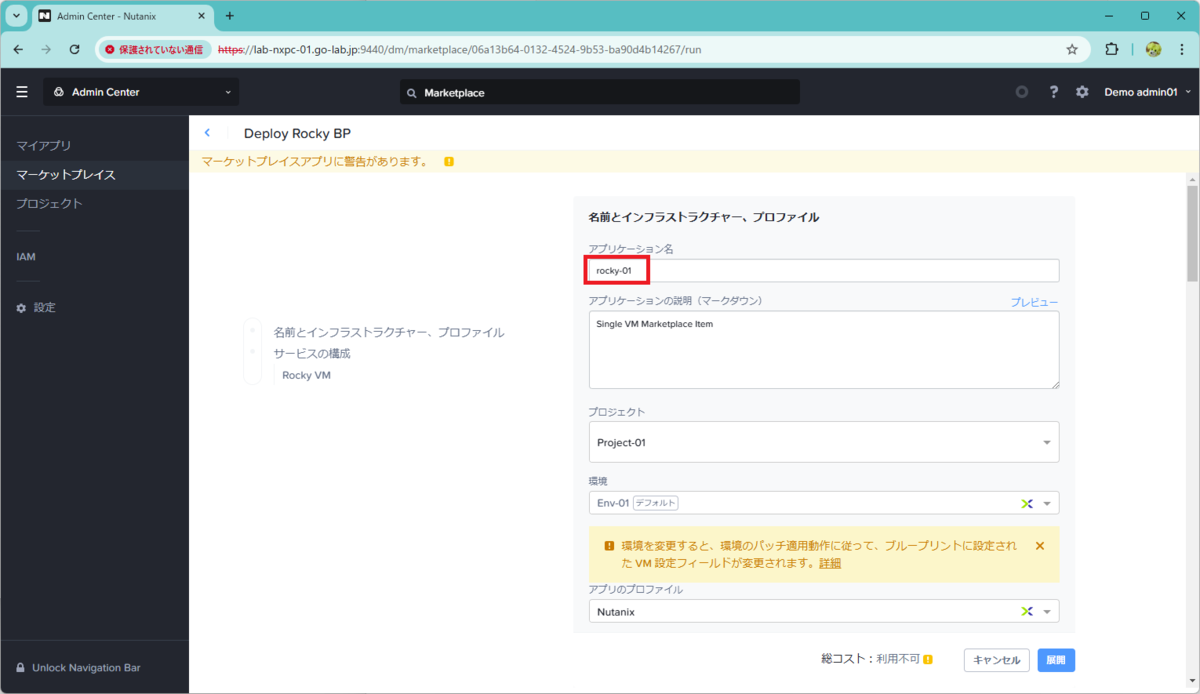
仮想マシンのリソース設定は、ブループリントのデフォルト値のままにしておきます。 vCPU / メモリの割り当ては、Single VM ブループリントよりも少なく カスタマイズ してあります。
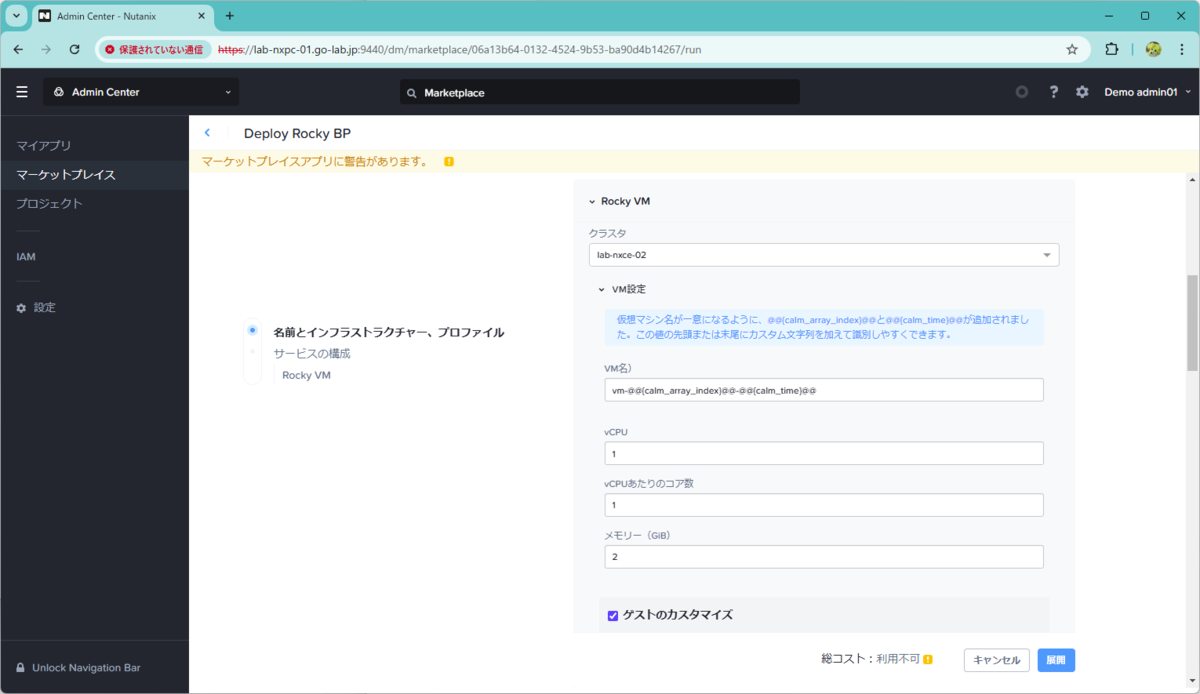
ゲスト OS をカスタマイズする Cloud-init のスクリプトは、今回展開した仮想マシンだとわかりやすくするため、少し追記しておきます。
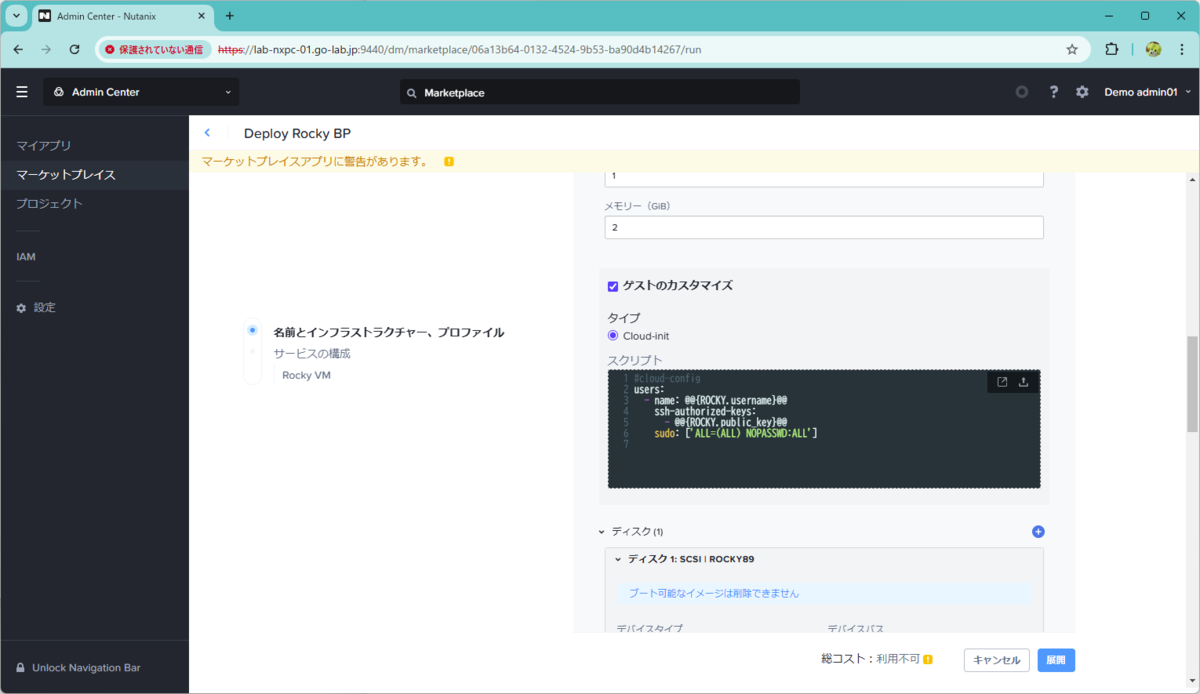
今回は、下記のように Cloud-init スクリプトを用意しました。
- L7 以降が、デフォルトからの追記分です。
- 展開する Linux 仮想マシンの /etc/motd ファイルに、わかりやすい文字列を追記します。スペースが多いテキストなので、Base64 でエンコードしてあります。
下記のように、「スクリプト」欄の7行目以降を追記しておきます。
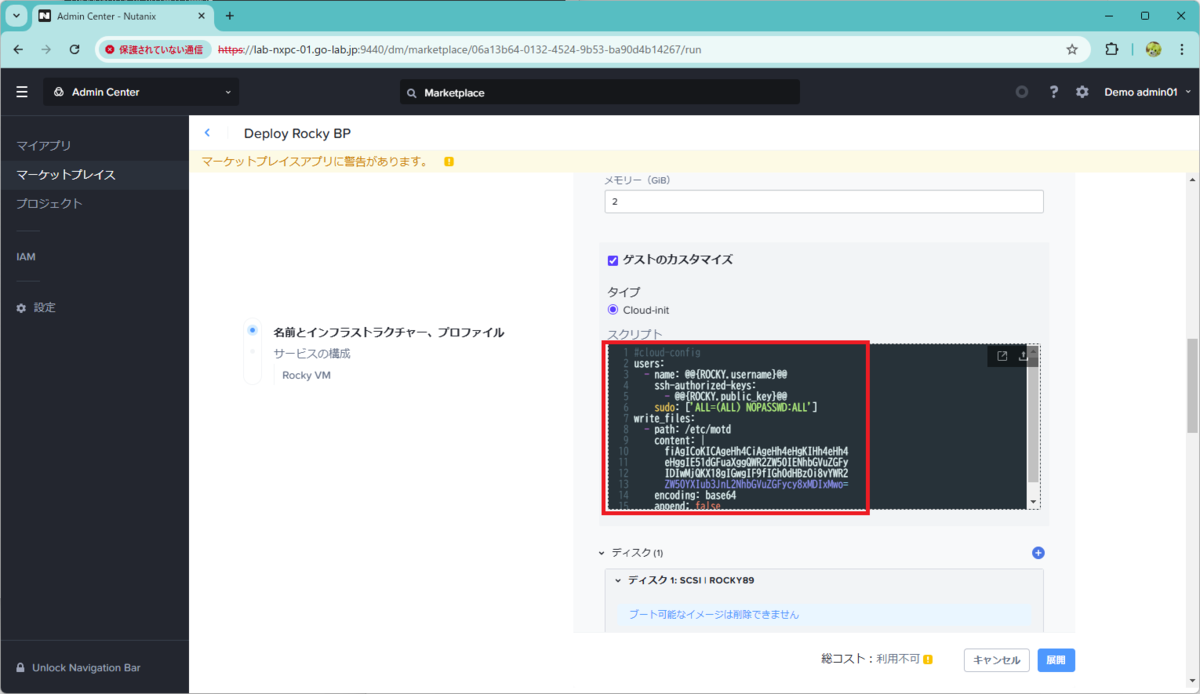
OS のディスクイメージは、前回の投稿 で設定した Rocky Linux 8.9 のダウンローダブル イメージが選択されています。

ネットワーク アダプタには、IPAM が有効なネットワークが指定されています。
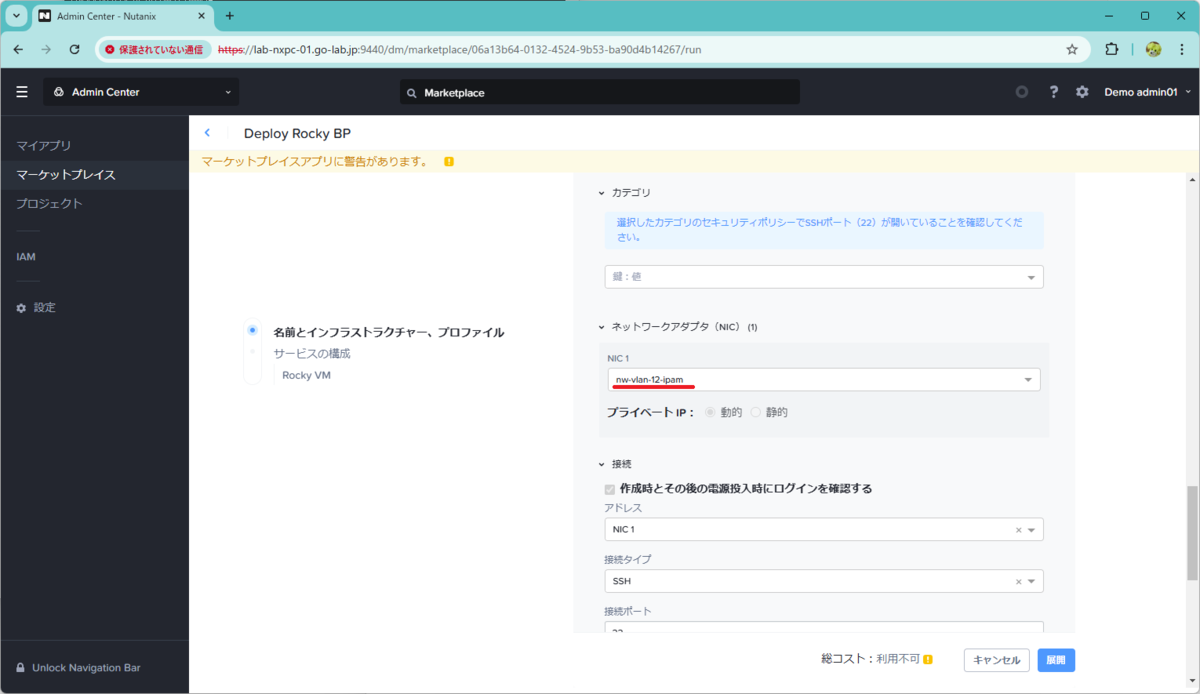
認証情報(ROCKY)を開いて、SSH 秘密キーを入力します。この秘密キーは、ssh-keygen などで作成しておき、入力します。
ここまで入力したら、「展開」をクリックします。
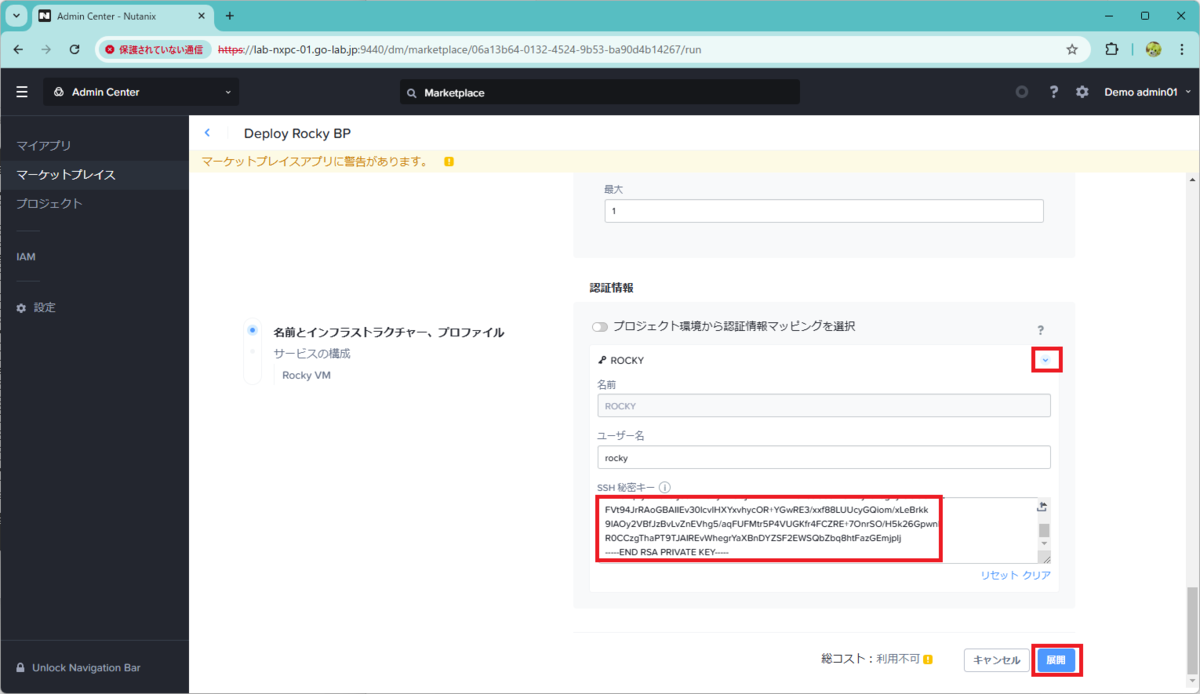
アプリの展開が開始されるので、「管理センターで表示」をクリックします。
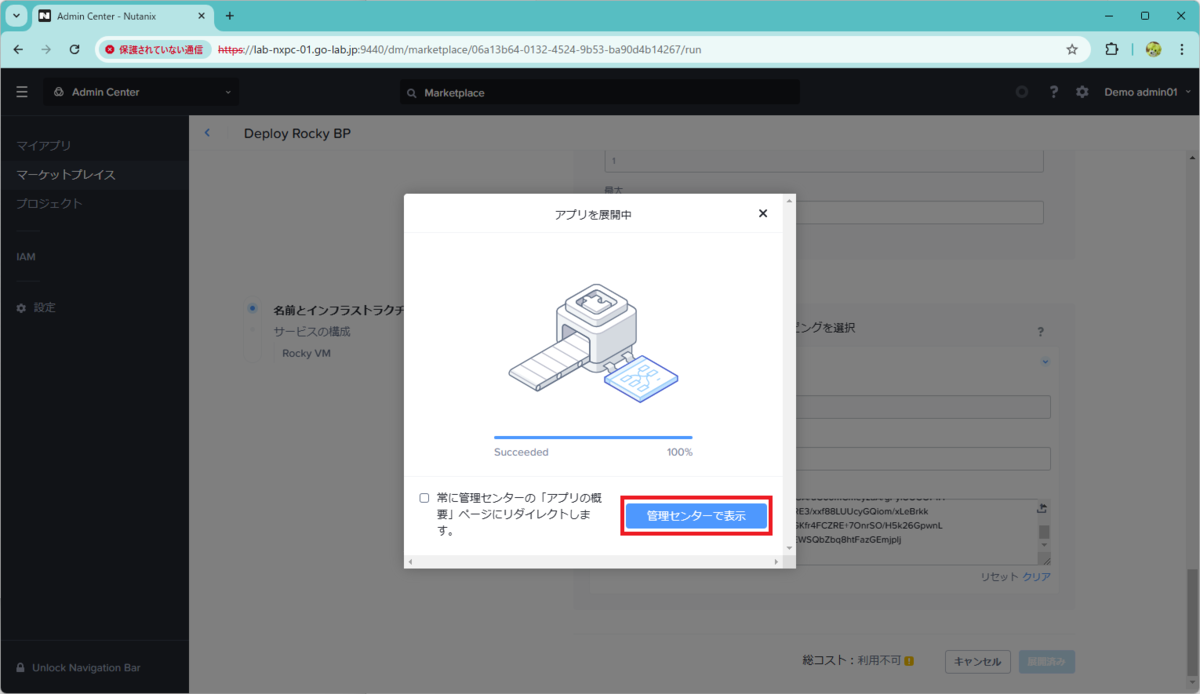
「Admin Center」→「マイ アプリ」に自動的に移動されます。仮想マシンが展開中なので、「プロビジョニング」と表示されています。
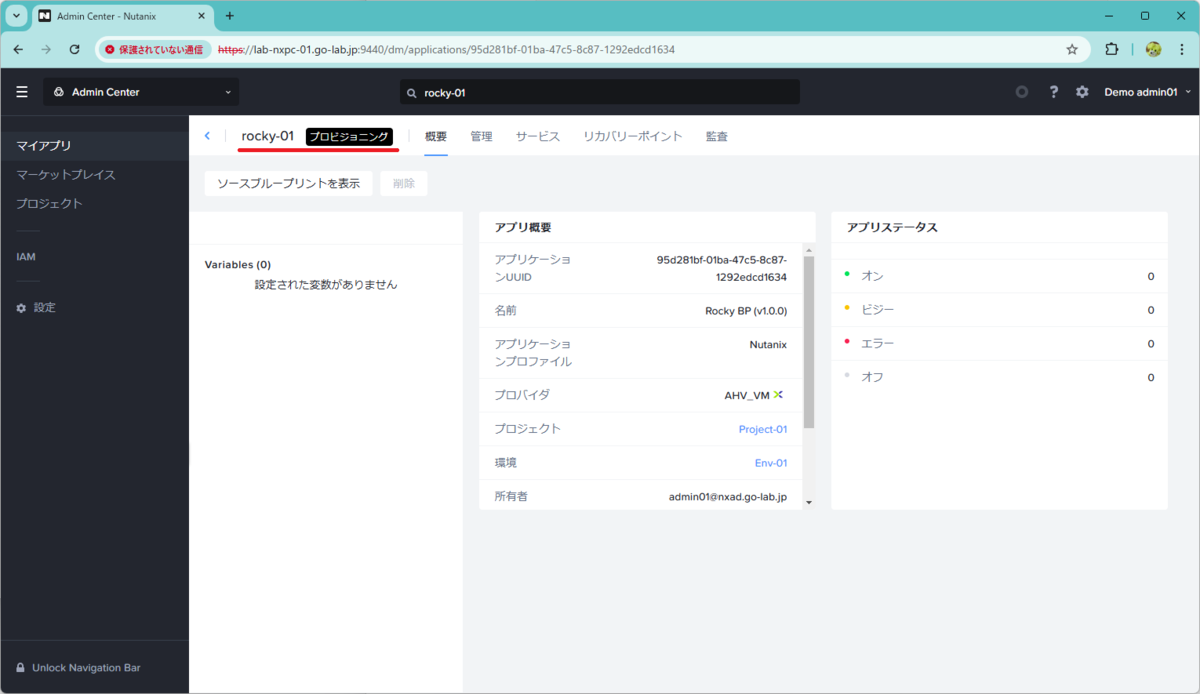
「管理」タブ →「作成」にある目のマークを開くと、進捗が確認できます。今回はダウンローダブル イメージを設定してあるので、Rocky Linux のディスク イメージがイメージ サービスに未登録の場合は、自動的にインターネットからダウンロードされます。
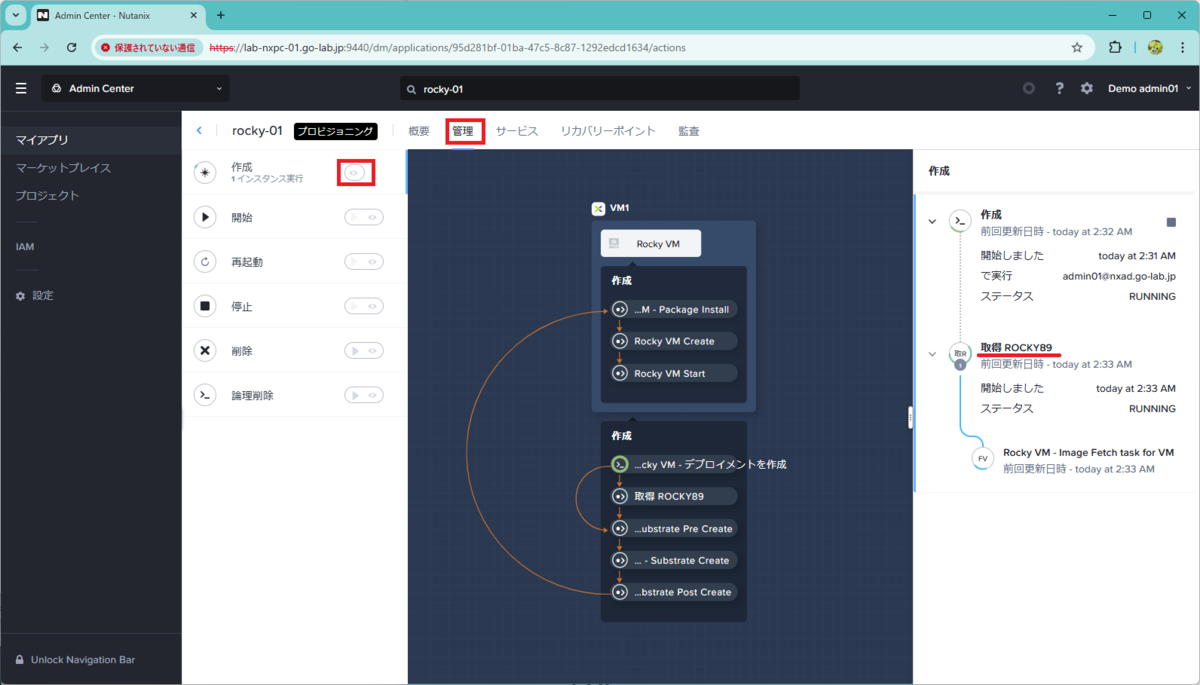
アプリ(仮想マシン)の作成処理が完了すると、「実行中」になります。
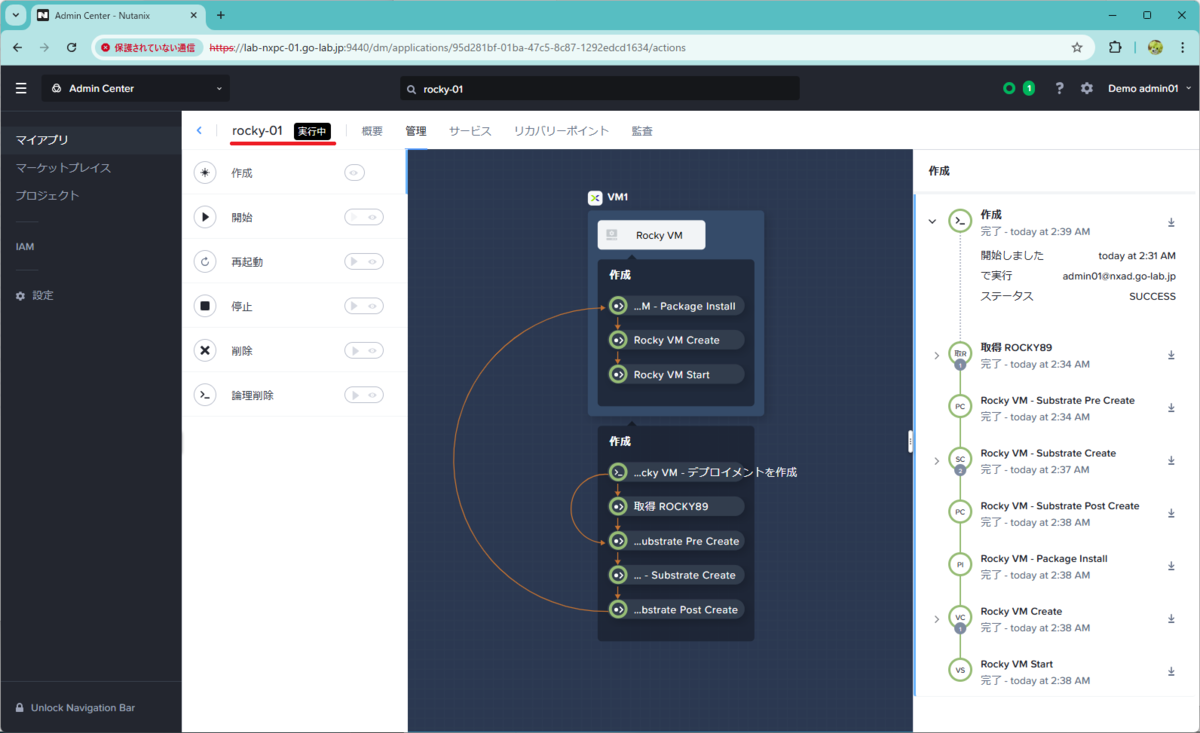
3. 展開されたアプリ(仮想マシン)の様子
Self Service で展開されたアプリの「サービス」タブで、「Rocky VM」を選択すると、IPAM が有効なネットワークにより自動的に払い出された IP アドレスが確認できます。
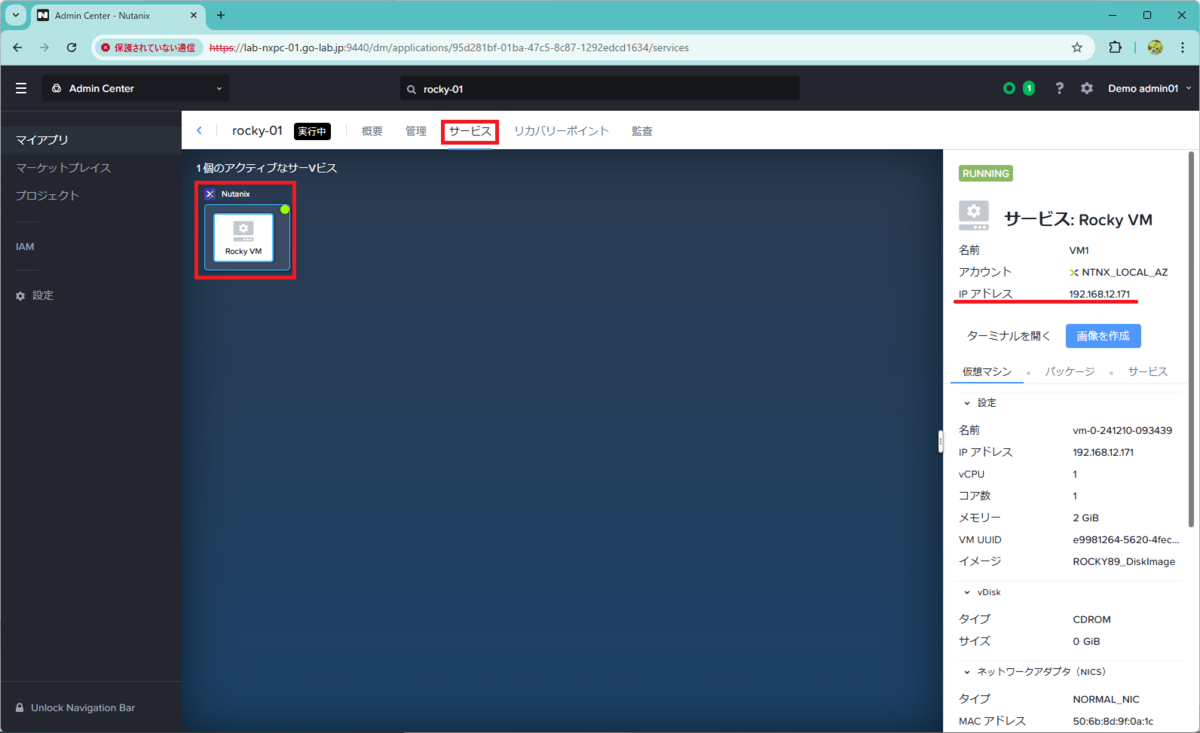
ブループリントの展開時に指定した SSH 秘密キーを配置してあるマシンからであれば、下記のように SSH でログインできます。
- ログイン ユーザーは rocky です。
- 初回接続のみ、フィンガープリントの確認があるので yes と応答します。
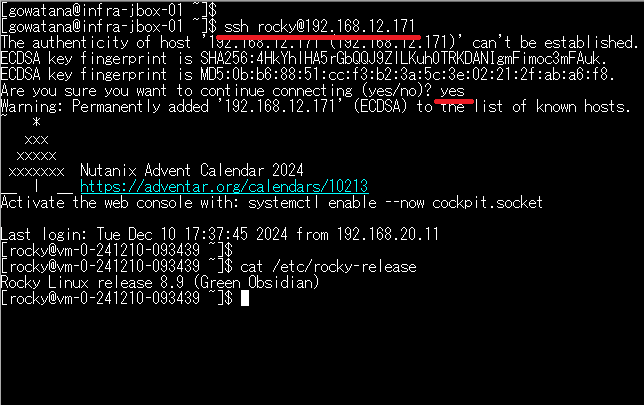
Rocky VM の「ターミナルを開く」をクリックすると・・・

Web ブラウザでも、仮想マシンのターミナルにアクセスできます。こちらでも、下記のようにパスワード入力なしでログインできます。
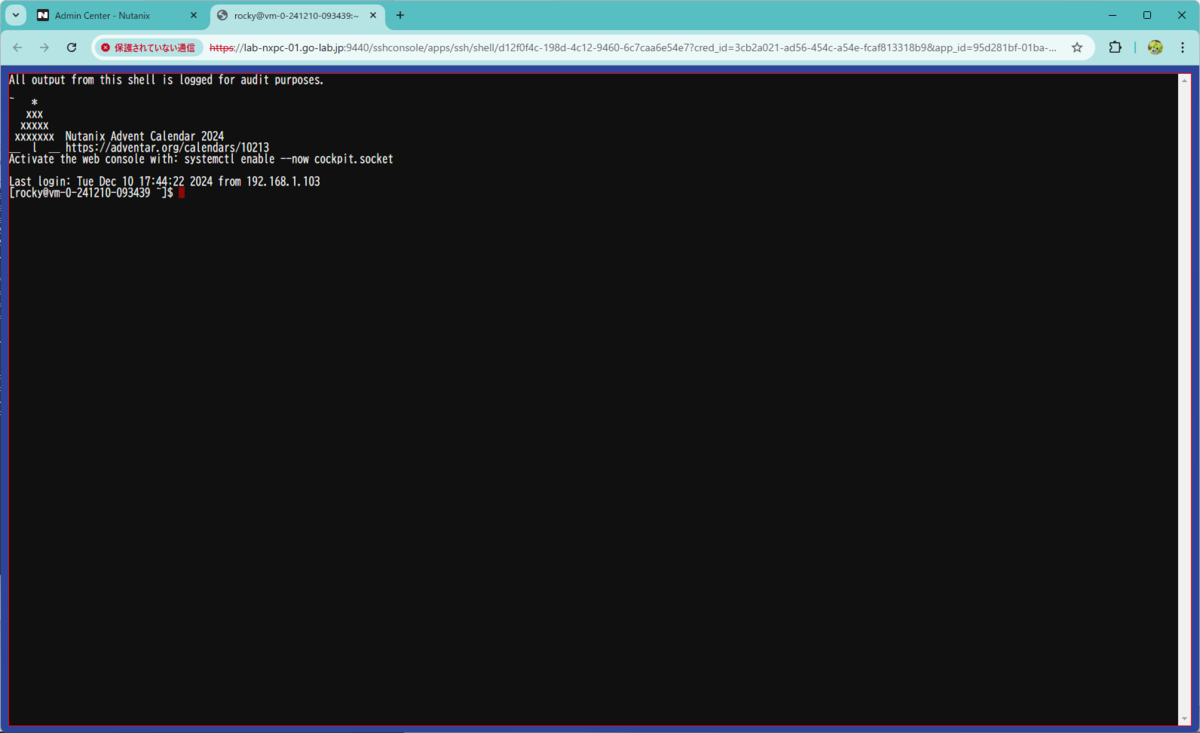
展開された仮想マシンの様子を確認するため、Prism Central の「Infrastructure」を開きます。

今回の AD ユーザーが権限をもつプロジェクトにブループリントが展開されているので、「vm-0-<タイムスタンプ>」という名前の仮想マシンが起動されています。
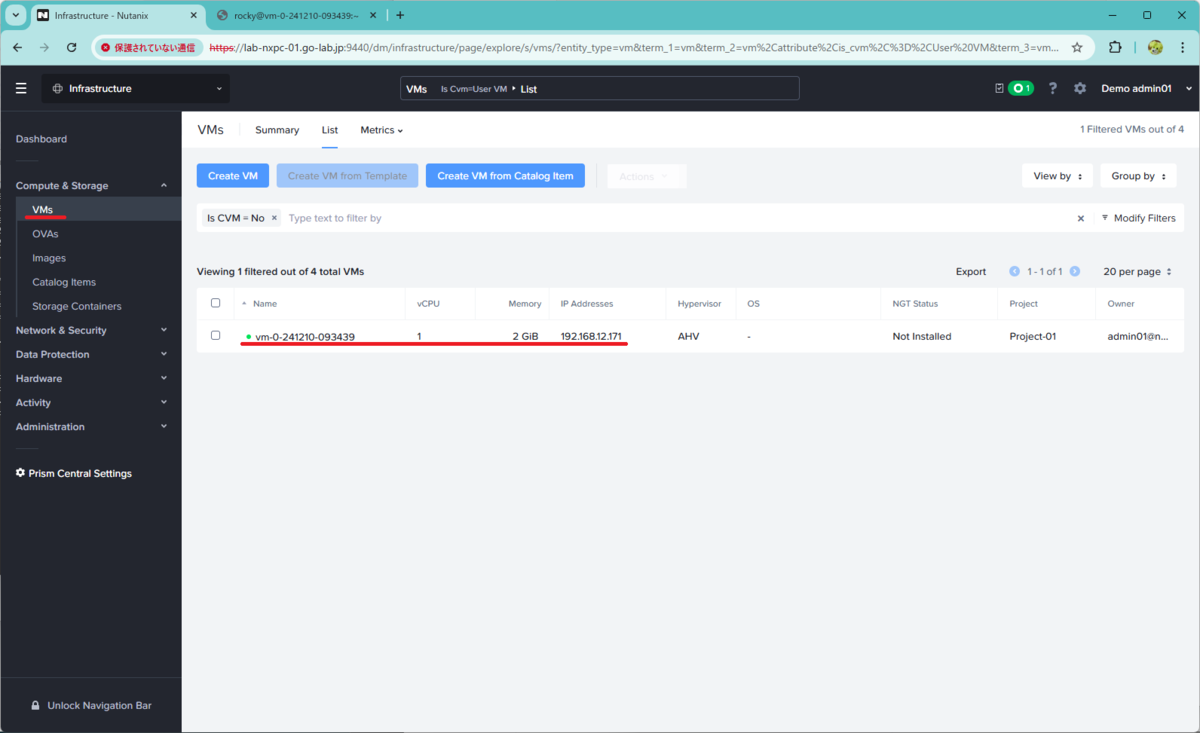
以上。
