Self Service の「単一の仮想マシンのブループリント」から展開したアプリで、管理画面から運用操作(再起動、NGT のインストール)を実施してみます。
前回のはこちら。
今回の内容です。
今回の環境
前回の投稿でアプリを「bp-test-01」という名前で展開してあります。
ブループリントから展開したアプリでは、仮想マシンの管理操作を Prism Central / Prism Element ではなく、アプリの「管理」画面から実施できます。再起動、停止/開始、NGT のインストール、削除といった操作が可能です。
今回作成した「単一の仮想マシンのブループリント」はカスタマイズを最小限にしていますが、これらの操作はデフォルトで組み込まれます。
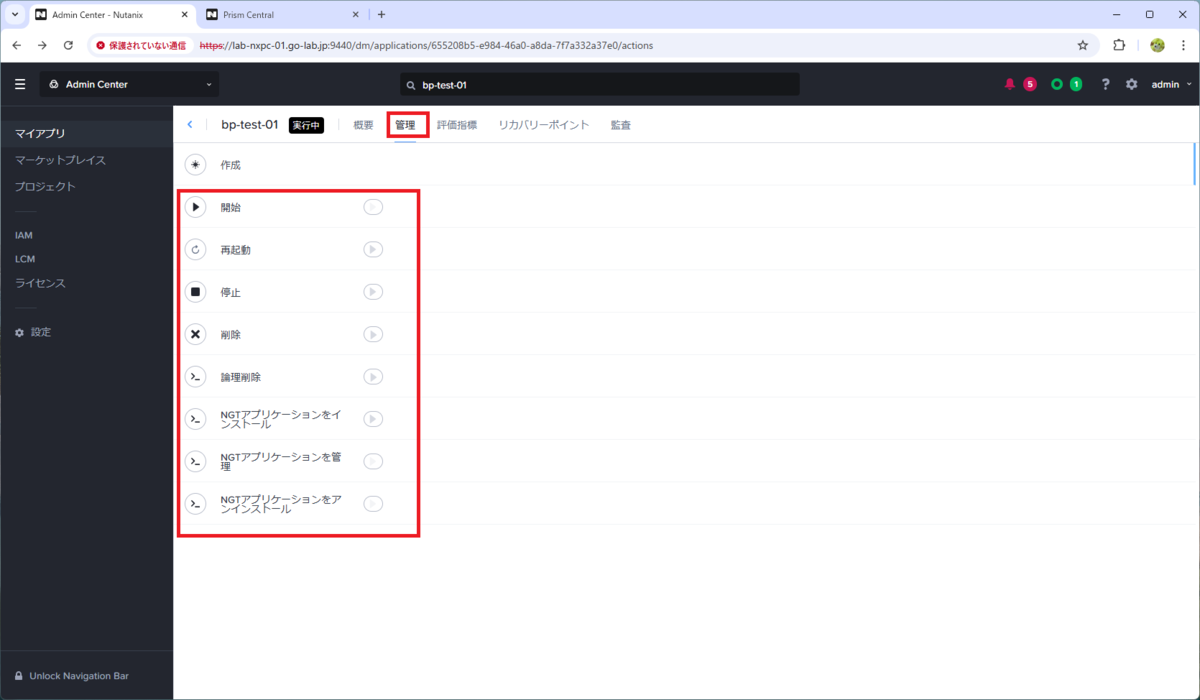
アプリ(仮想マシン)の再起動
Prism Central の「Admin Center」→「マイ アプリ」で展開したアプリの「管理」リンクを開きます。そして「管理」タブ →「再起動」のとなりにある「▶」マークをクリックします。
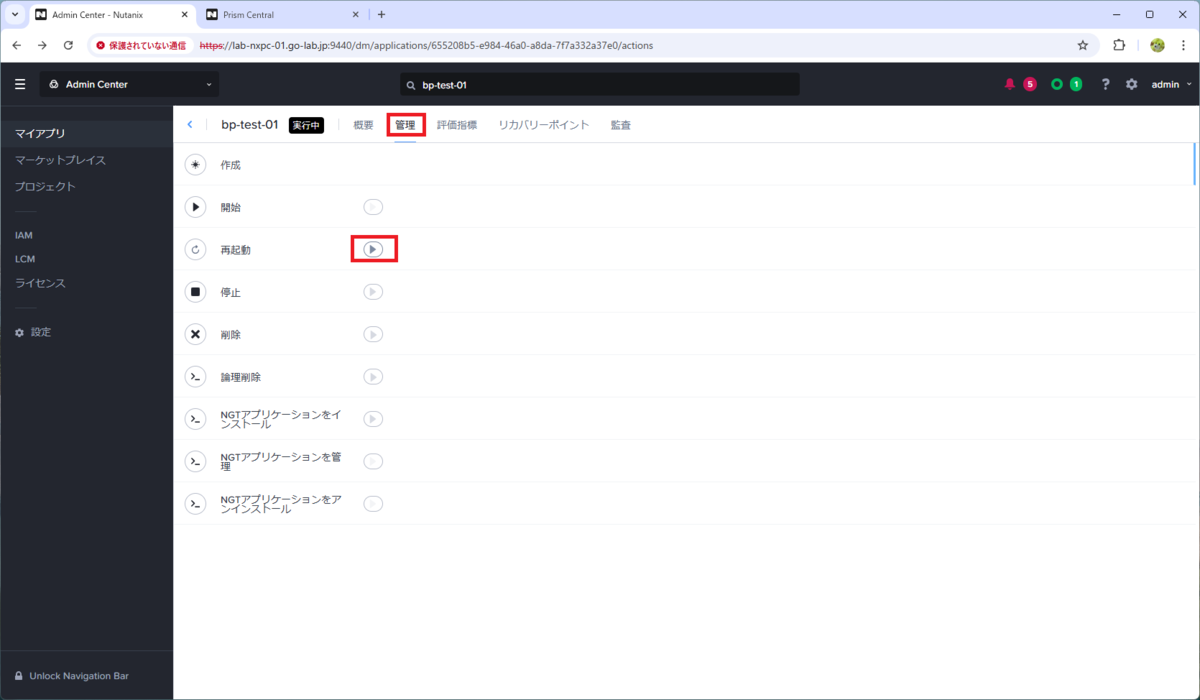
「実行」をクリックすると、再起動が開始されます。
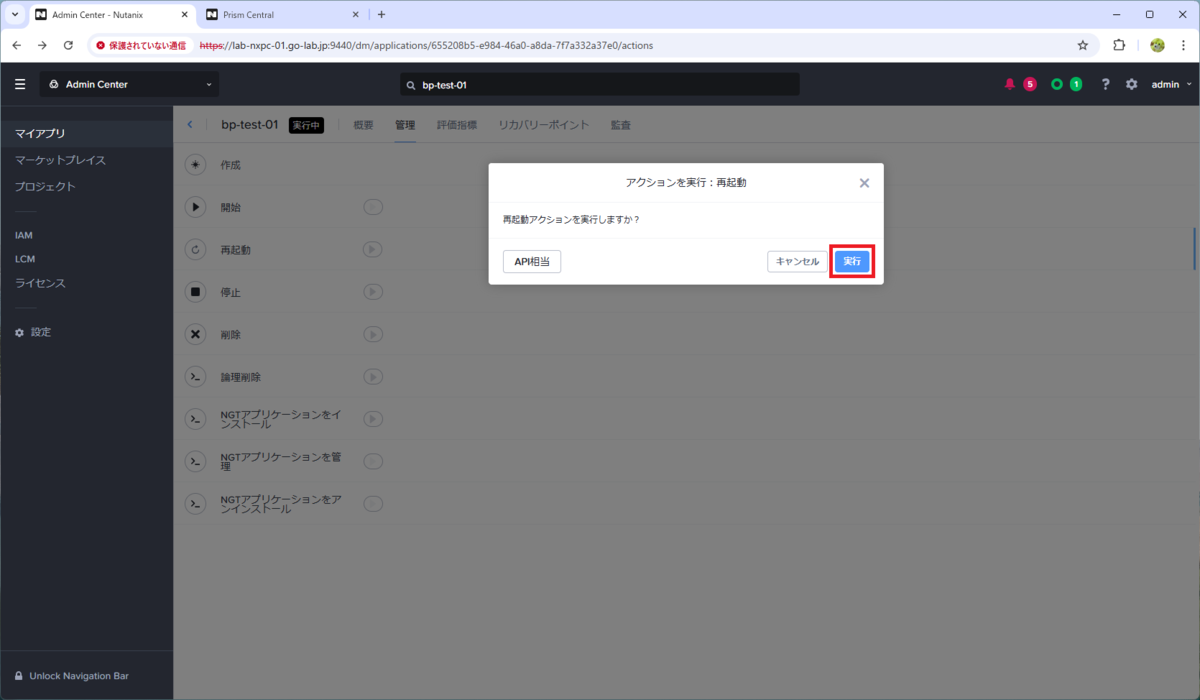
進捗は、「監査」タブで確認できます。コンソールでの画面表示や、完了後にゲスト OS での uptime コマンドなどでも、ゲスト OS が再起動されたこが確認できるはずです。

NGT のインストール
ゲスト OS に、Nutanix Guest Tools をインストールしてみます。
さきほどと同様に、アプリの「管理」で「NGT アプリケーションをインストール」のとなりにある「▶」をクリックします。
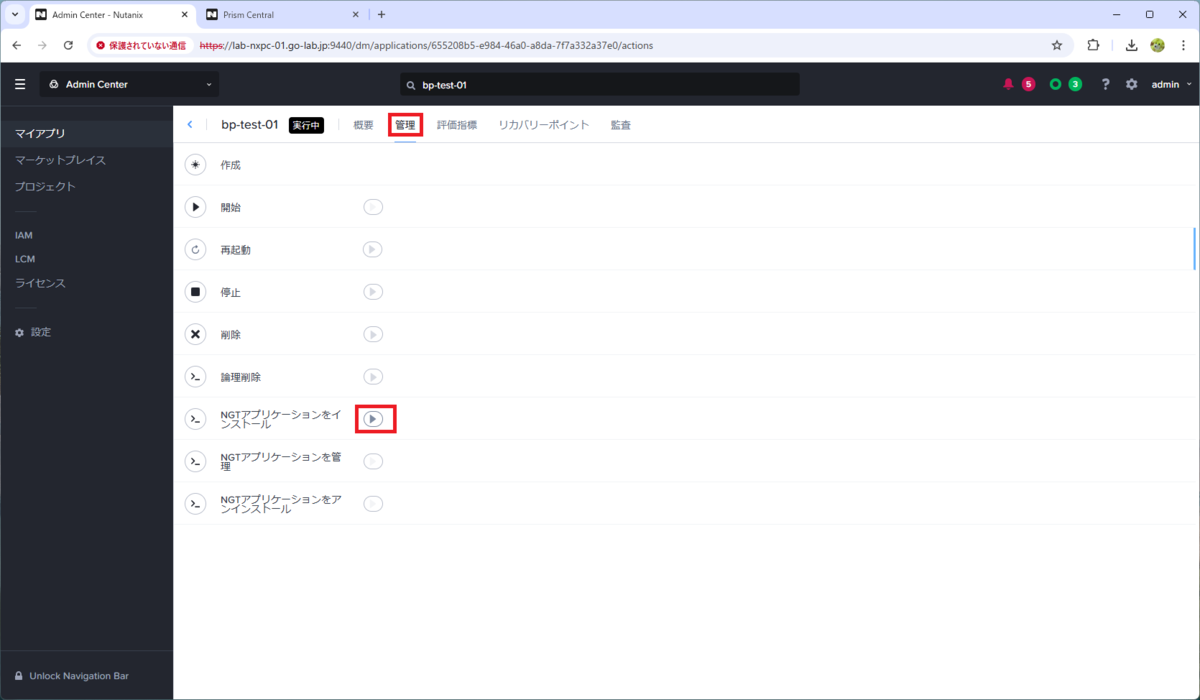
今回はデフォルトのまま進めます。「再起動をスキップ」を選択したまま、「認証情報を入力」をクリックします。
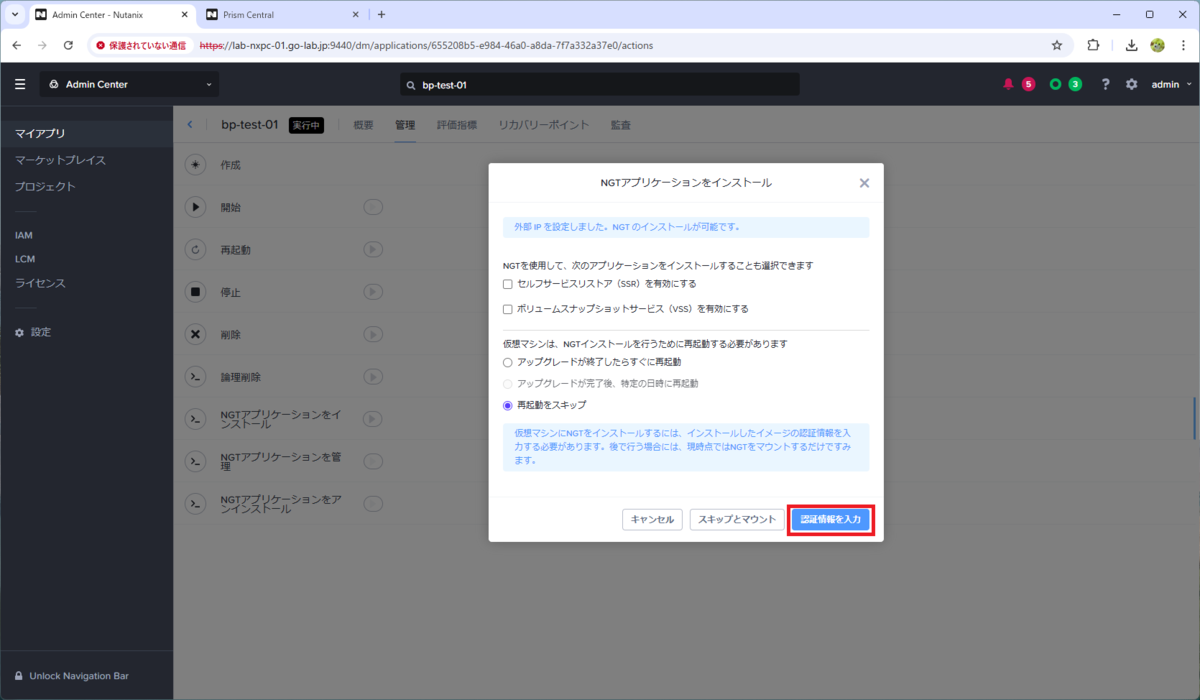
ゲスト OS の認証情報を入力して、「完了」をクリックします。
- ユーザー名:nutanix
- パスワード:nutanix/4u
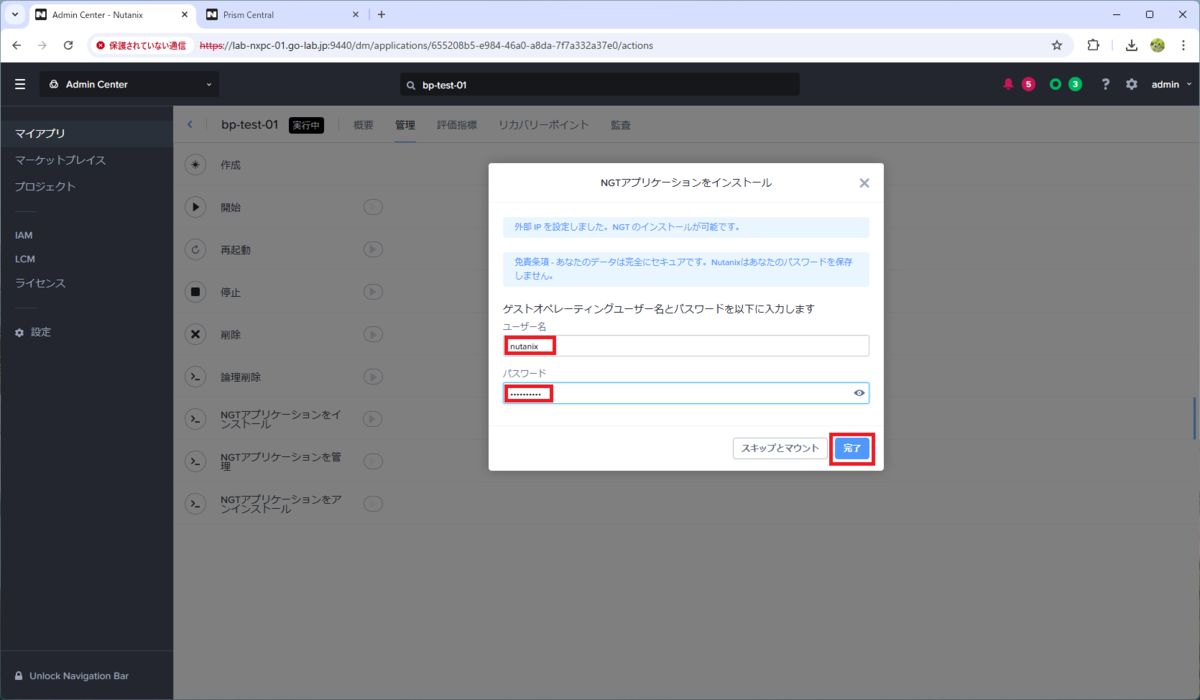
NGT のインストールが開始されました。
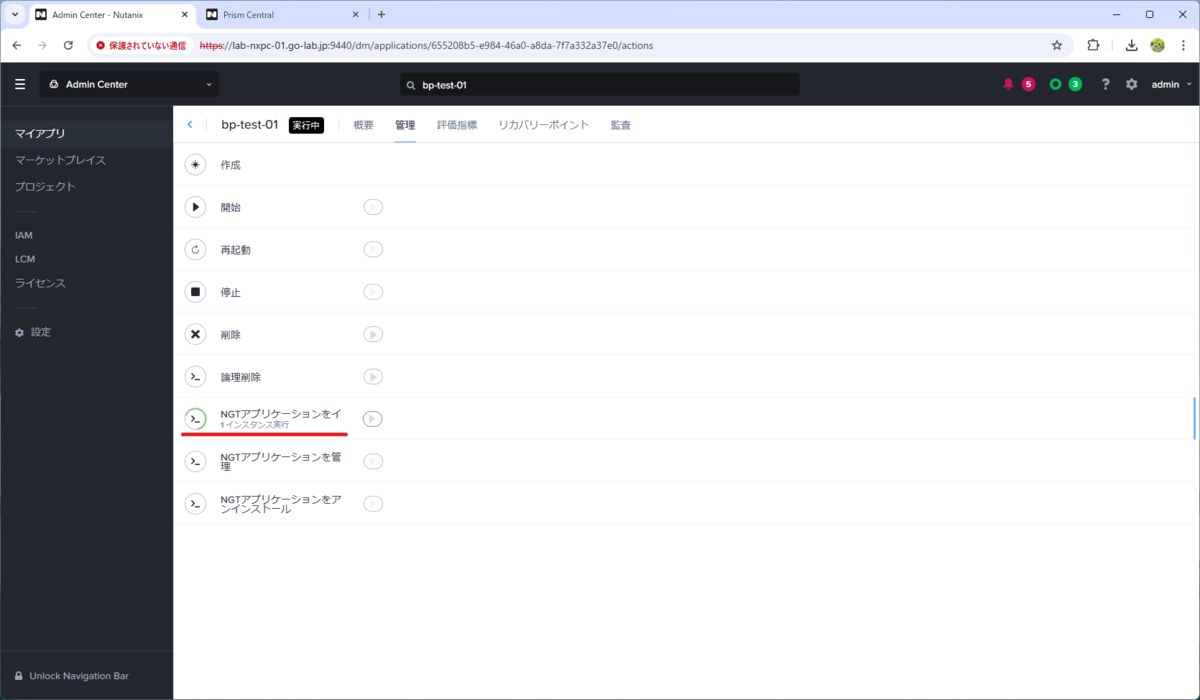
さきほどと同様に、進捗は「監査」タブで確認できます。
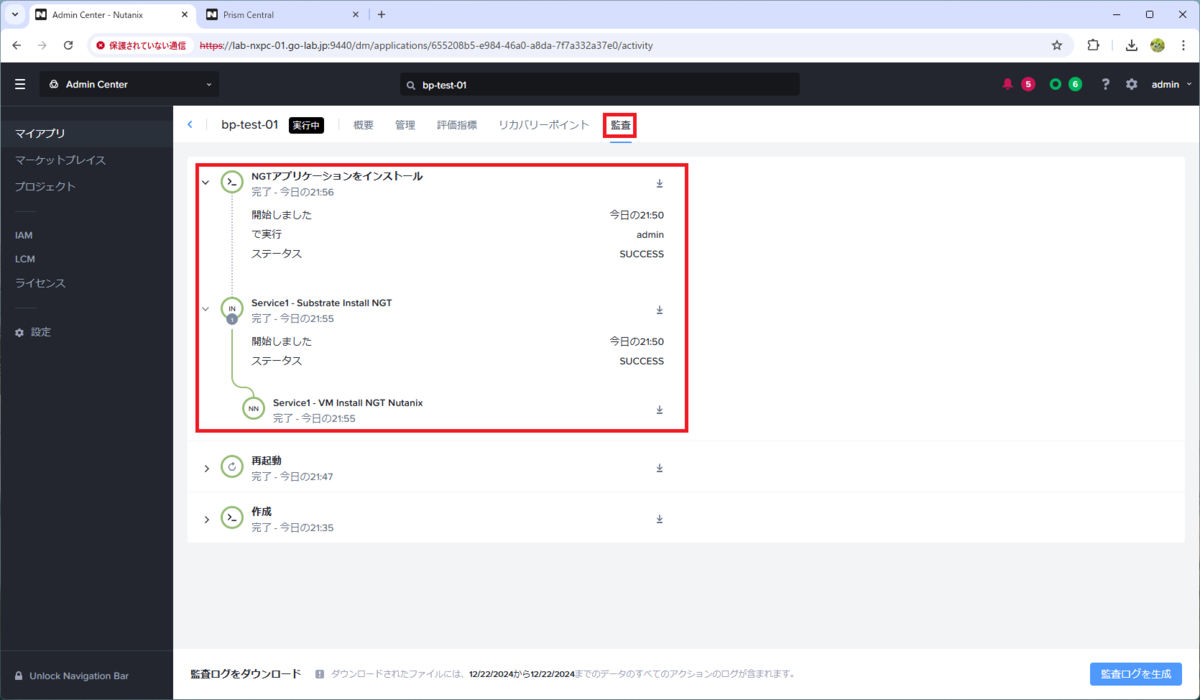
インストールが完了すると、アプリの「概要」タブで「NGT ステータス」が「INSTALLED」になります。
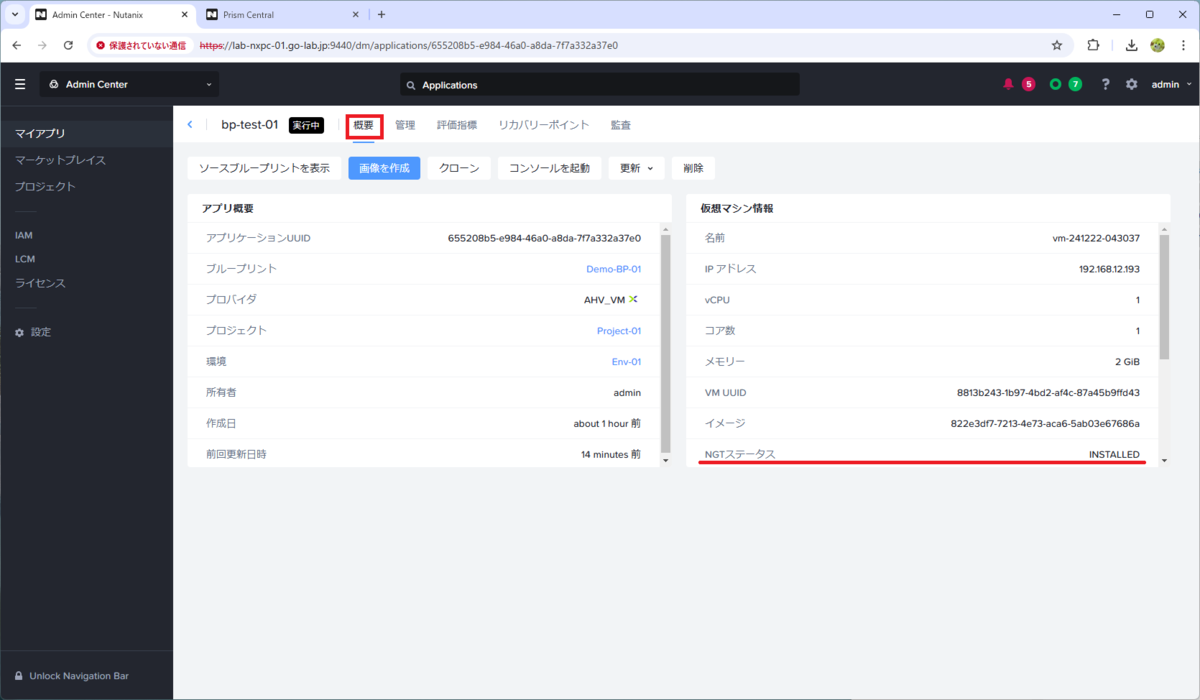
Prism Central の「Infrastructure」→「仮想インフラ」→「VMs」でも、NGT がインストールされたことを確認できます。
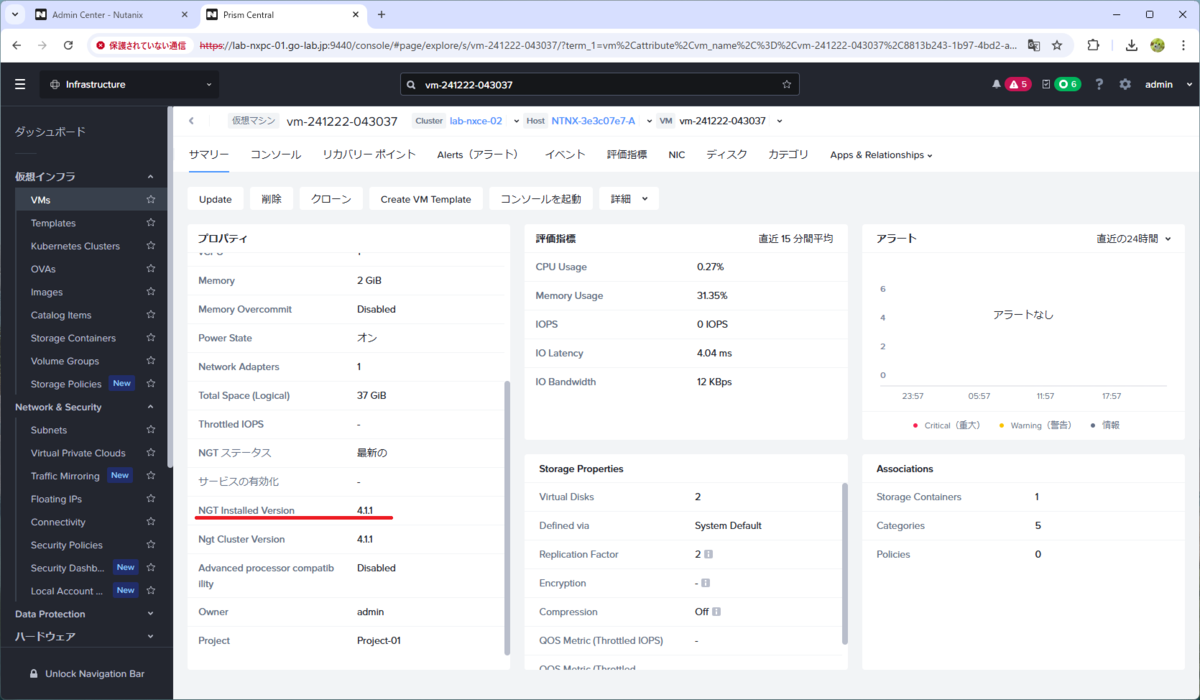
仮想マシンのゲスト OS でも、NGT のサービスが起動されています。
[root@localhost ~]# ip -brief addr show dev eth0 eth0 UP 192.168.12.193/24 fe80::526b:8dff:feab:6f6a/64 [root@localhost ~]# systemctl is-enabled ngt_guest_agent enabled [root@localhost ~]# systemctl is-active ngt_guest_agent active
今回は NGT インストール時にゲスト OS を再起動していないので、タイミングのよいときに手動で再起動しておきます。
アプリ(仮想マシン)の削除
動作確認できたら、アプリを削除しておきます。
アプリの「管理」タブ →「削除」をクリックします。
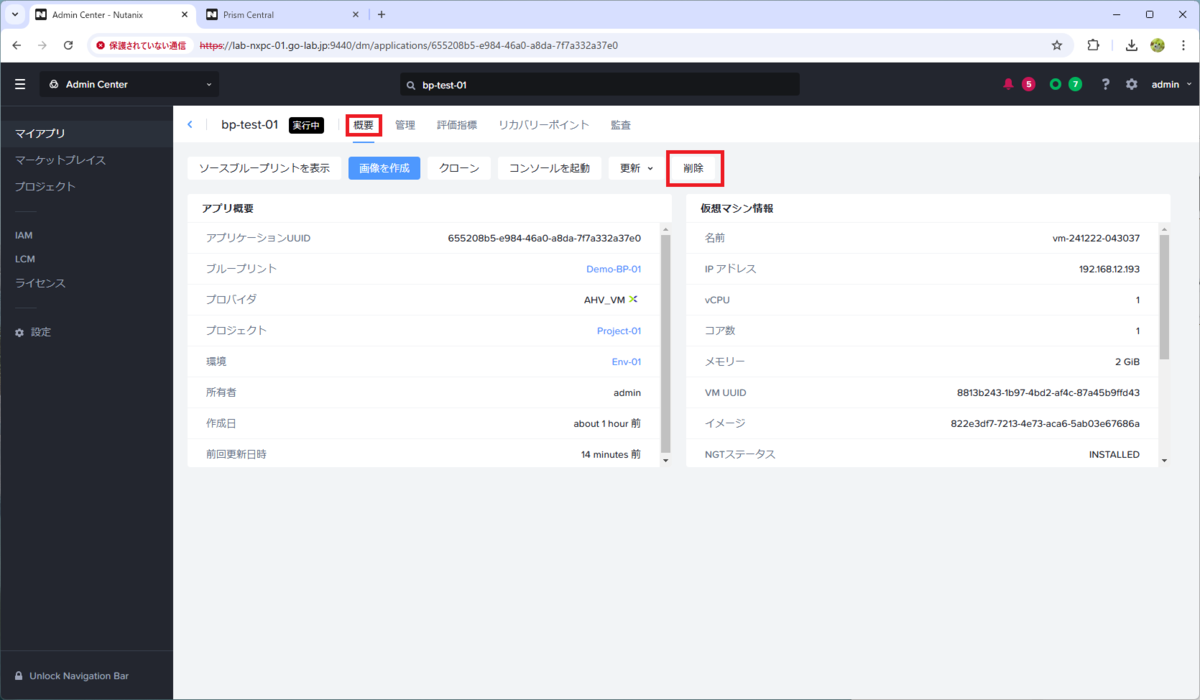
確認画面が表示されるので、「削除」をクリックします。
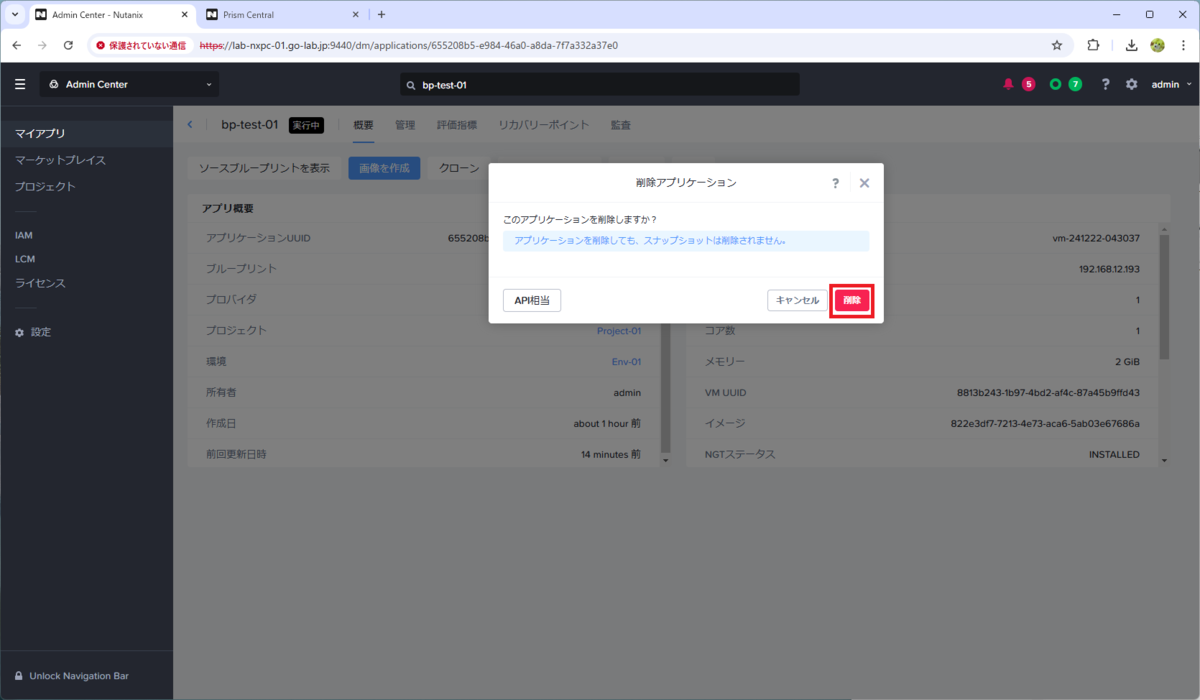
あるいは、「管理」→「削除」のとなりにある「▶」マークのクリックでも、同様に削除できます。
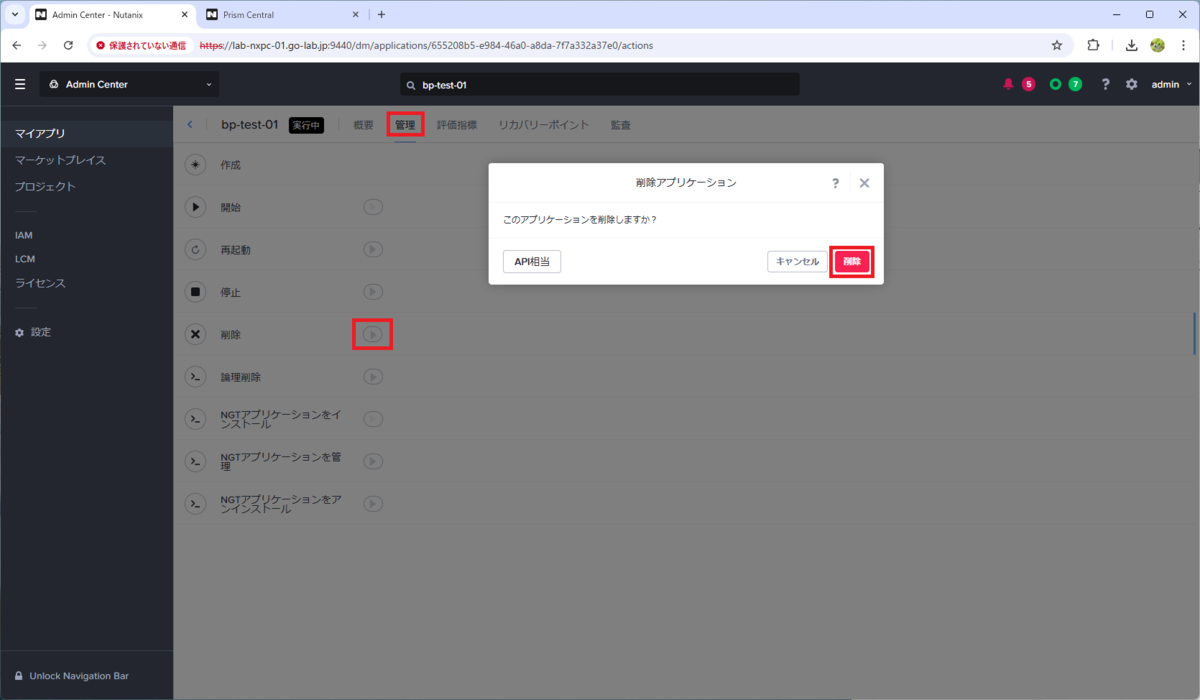
削除処理も、「監査」タブで進捗確認できます。ただし、完了後はこの画面が開けなくなります。そのため、運用では「マイ アプリ」にアプリが表示されなくなったことを確認することが多いと思われます。
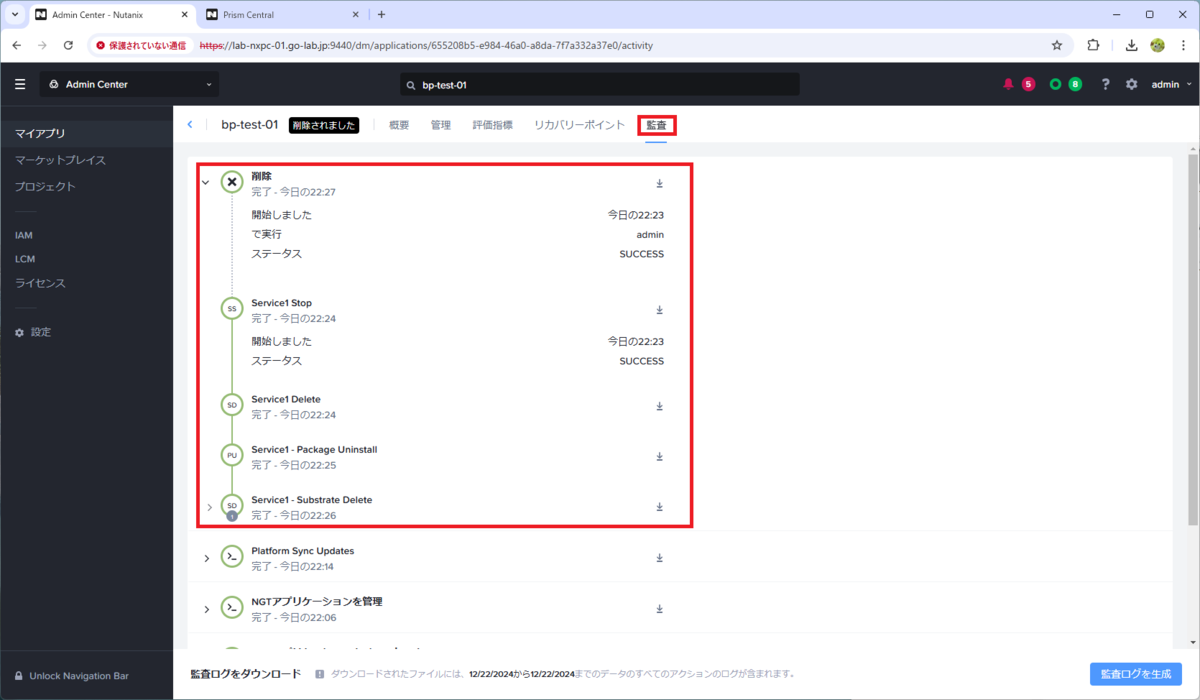
つづく。
