Self Service にデフォルトで用意されている Single VM ブループリントをクローンして、カスタマイズしてみます。
今回の内容です。
今回の環境
Prism Central で、下記のように Self Service を有効化してあります。
そして「Single VM」ブループリントは、下記のようにマーケットプレイス マネージャーから、マーケットプレイスに公開してあります。
1. ブループリントのクローン
Prism Central にローカル管理者(admin)でログインして、「Admin Center」→「マーケットプレイス」を開き、「Single VM」ブループリントの「取得」をクリックします。
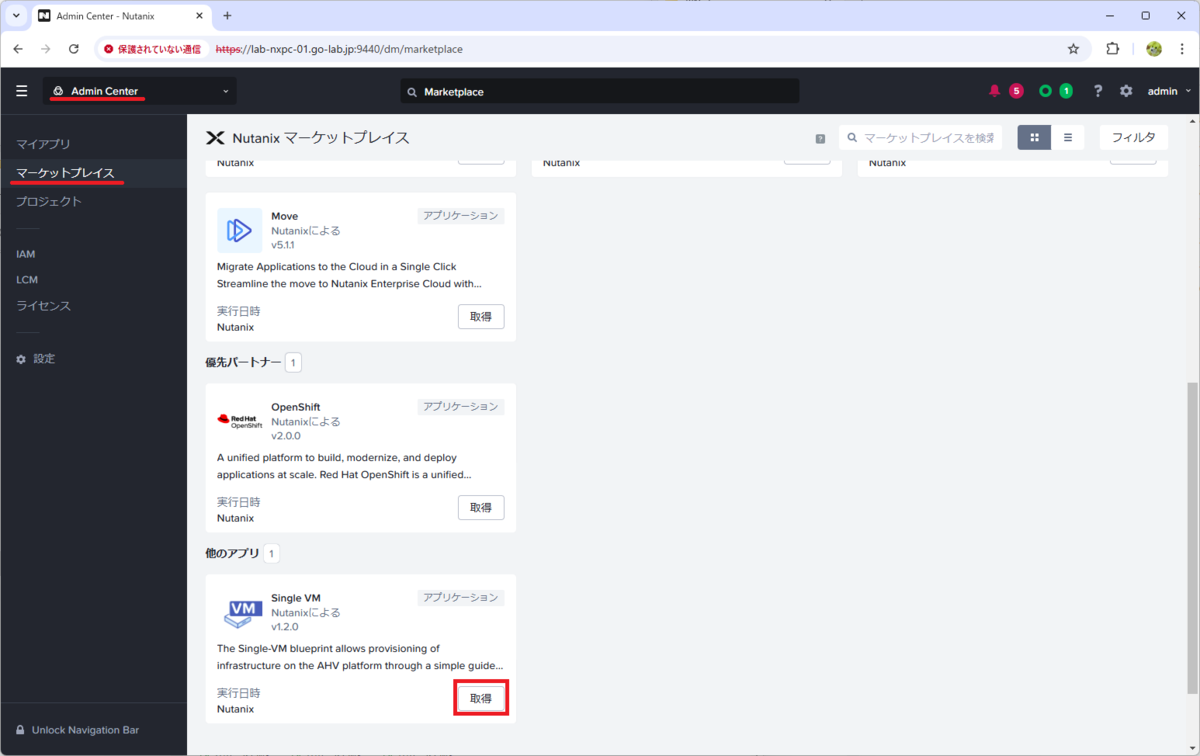
「クローン」をクリックします。
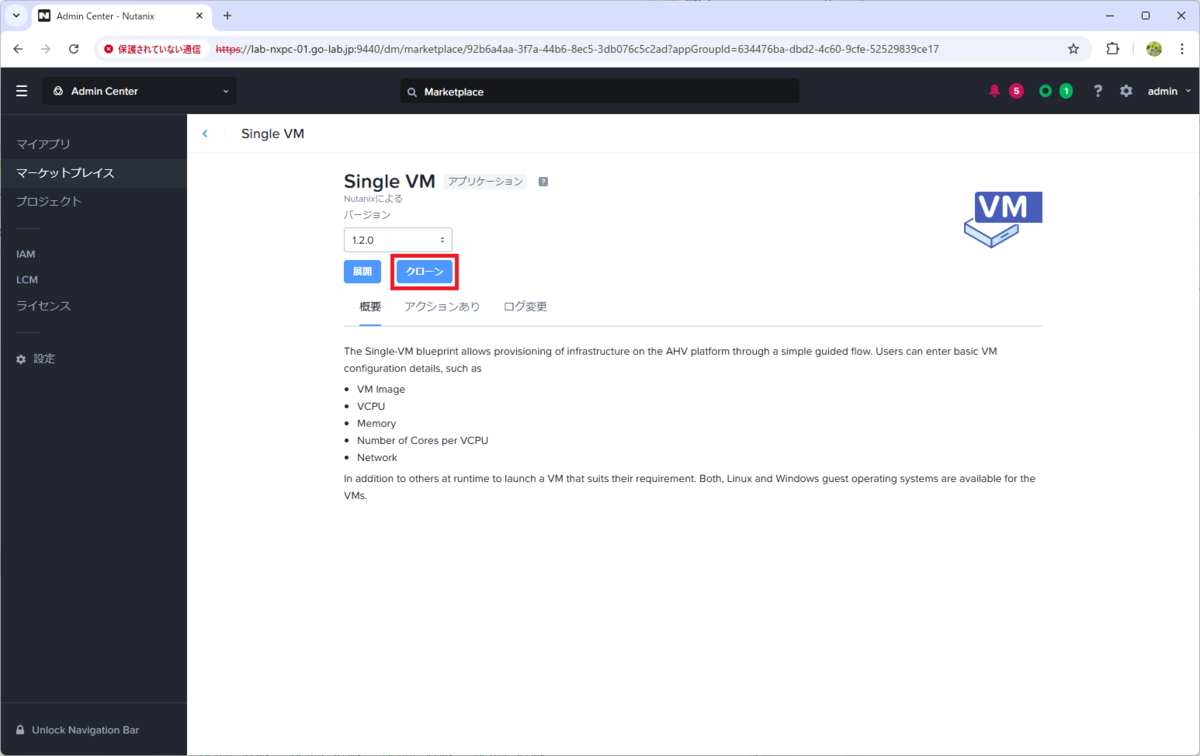
ブループリントの名前とクローン先のプロジェクトを指定して、「クローン」をクリックします。
- ブループリント名:Rocky BP
- プロジェクト:Project-01
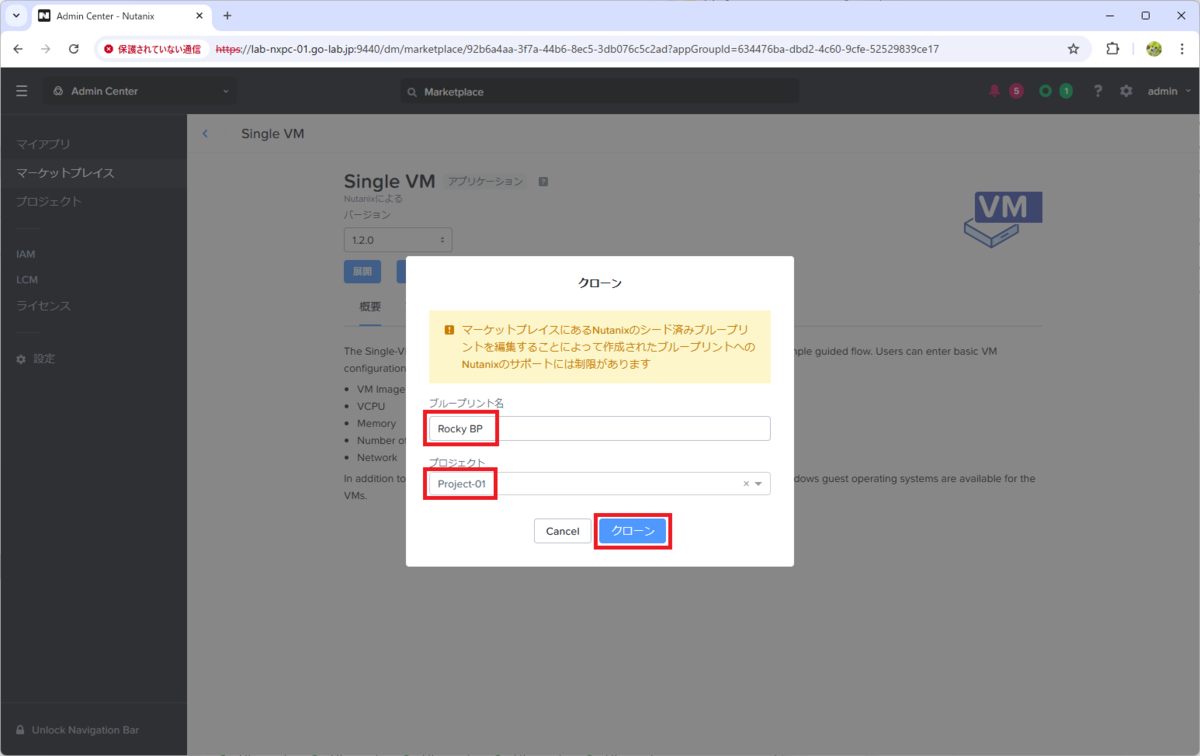
ブループリントがクローンされ、自動的に「Self Service」→「ブループリント」画面に移動します。
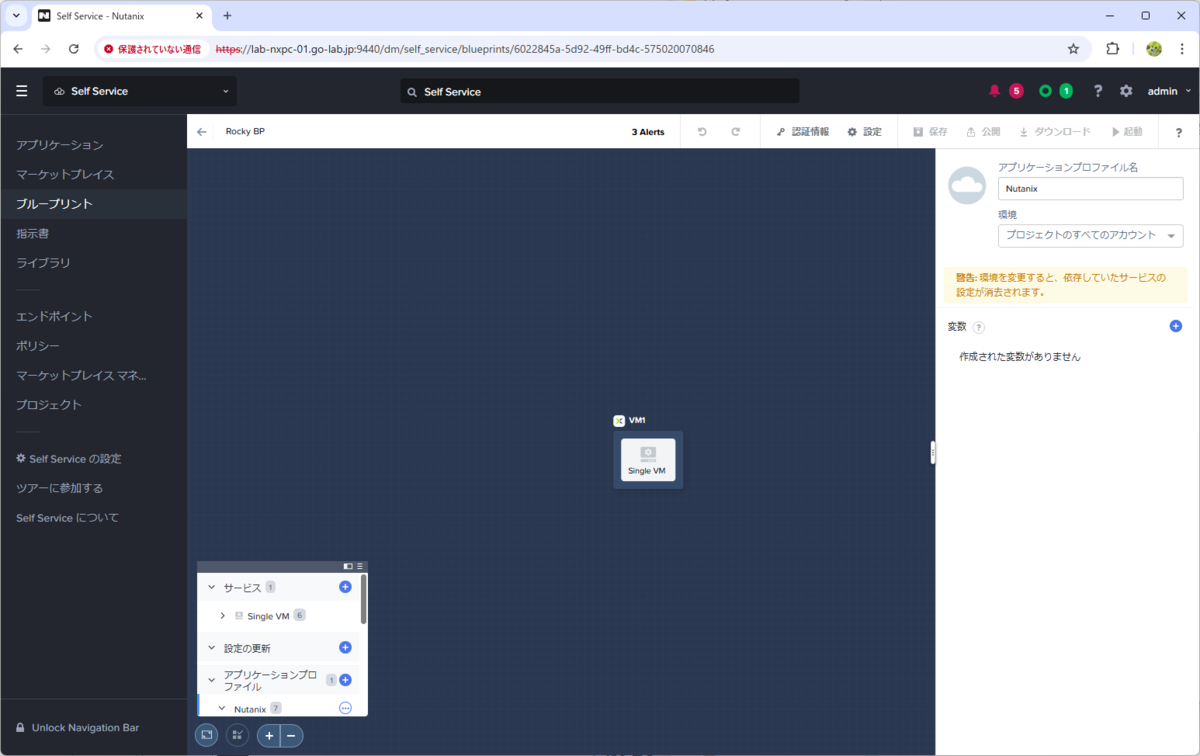
ちなみに、「ブループリント」画面に戻ると、この時点で「Rocky BP」ブループリントは作成されています。
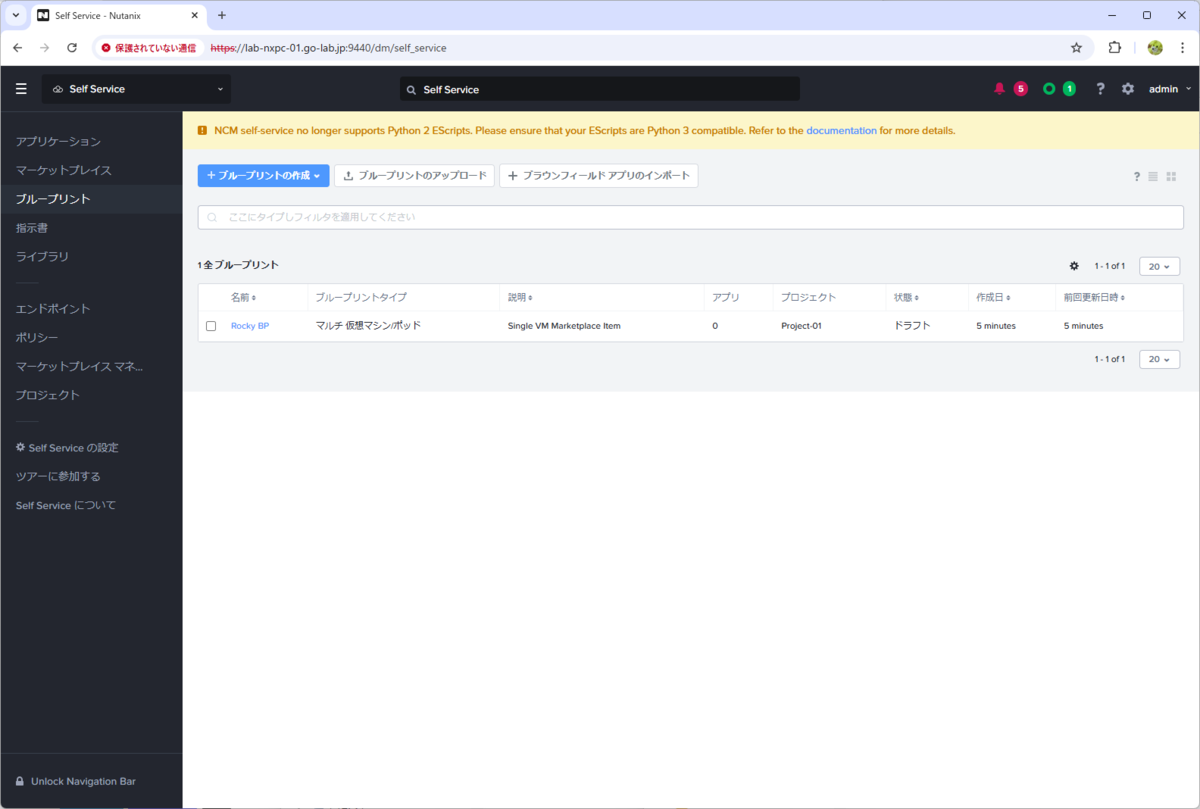
2. ブループリントのカスタマイズ
クローンで作成されたブループリントを編集します。
2-1. ダウンローダブル イメージの設定
デフォルトでは OS イメージが選択されていないので、ダウンローダブル イメージとして Rokcy Linux 8.9 の Cloud Image を登録しておきます。
Rocky BP ブループリントの「設定」をクリックします。
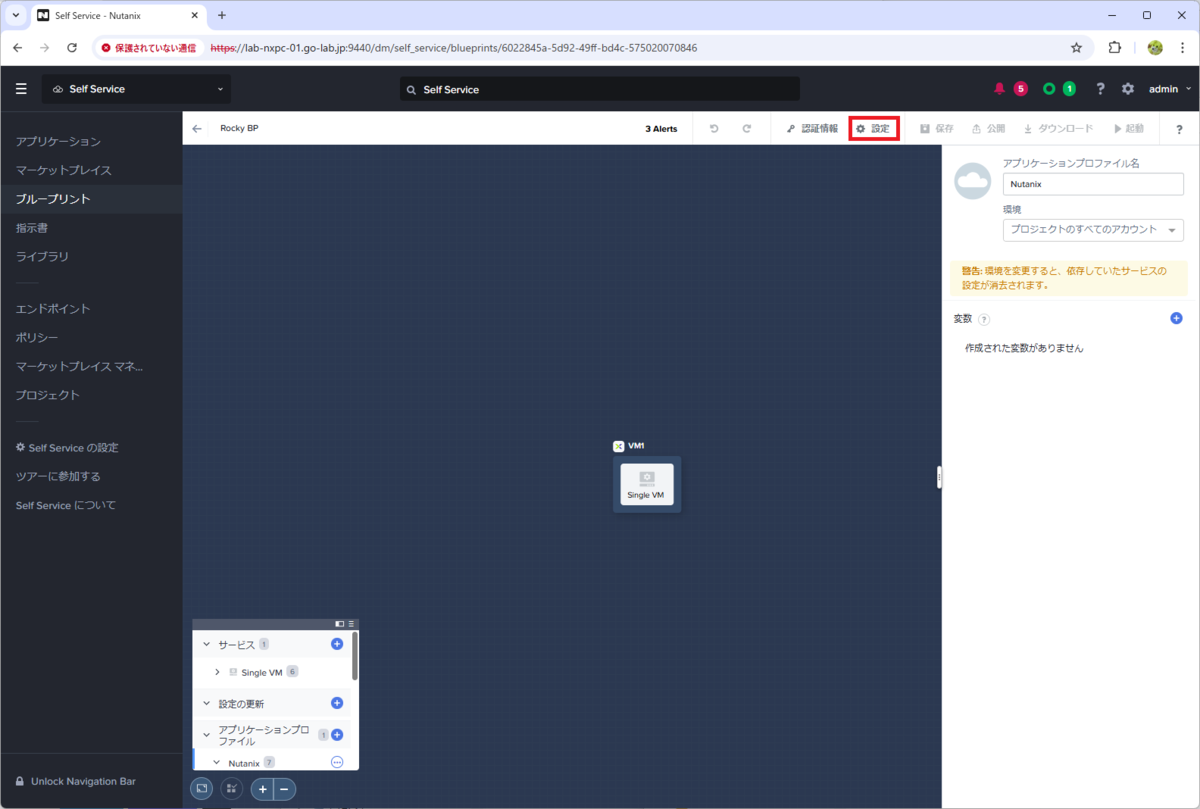
「DOWNLOADABLE IMAGE CONFIGURATION」のとなりにある「+」をクリックします。
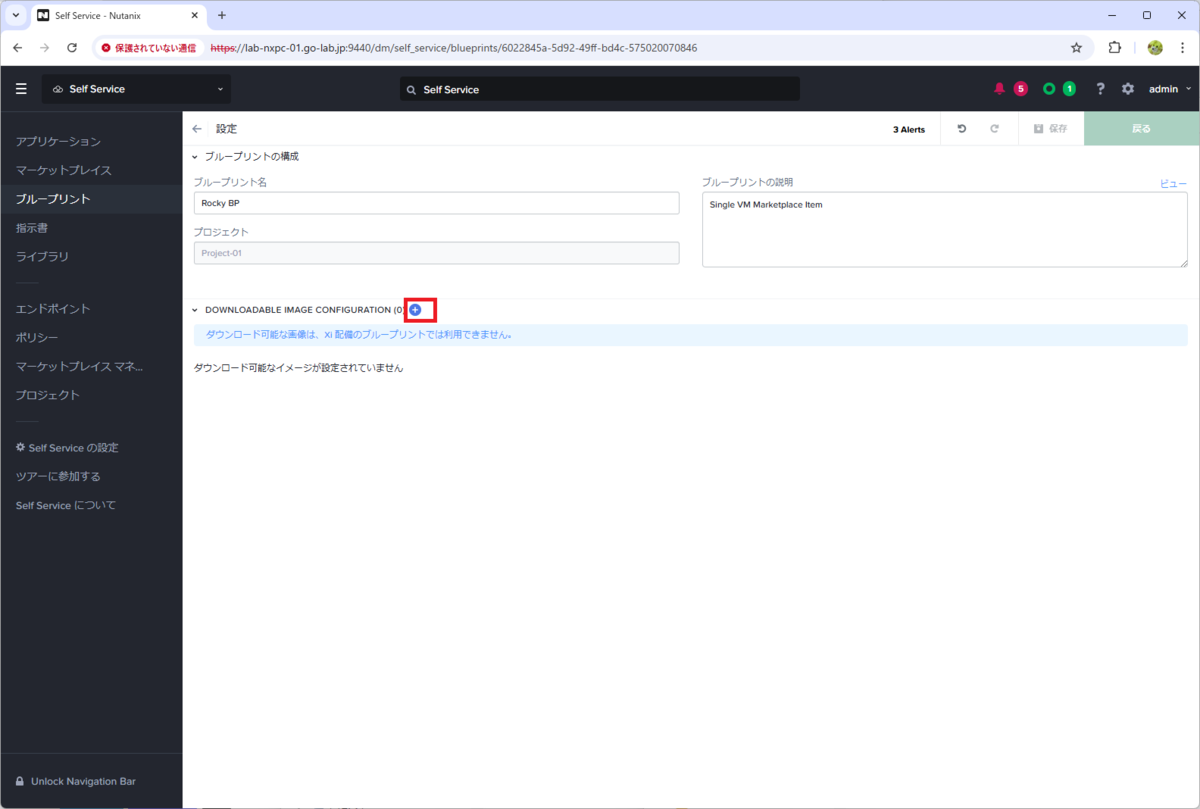
ダウンローダブル イメージの情報を入力して、画面右上にある「保存」をクリックします。
- パッケージ名:ROCKY89
- イメージ名:ROCKY89_DiskImage
- ソース URL:https://dl.rockylinux.org/vault/rocky/8.9/images/x86_64/Rocky-8-GenericCloud-Base-8.9-20231119.0.x86_64.qcow2
- 製品名:Rocky Linux
- 製品のバージョン:8.9
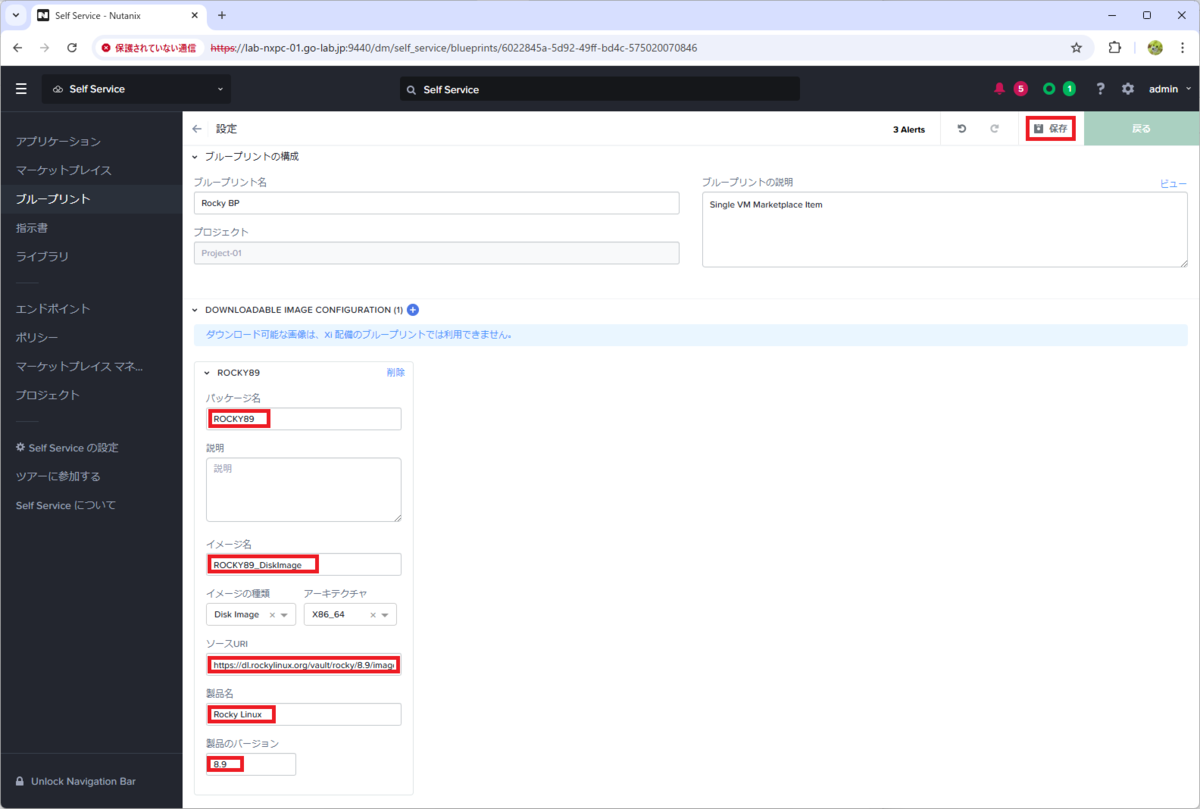
「戻る」をクリックします。
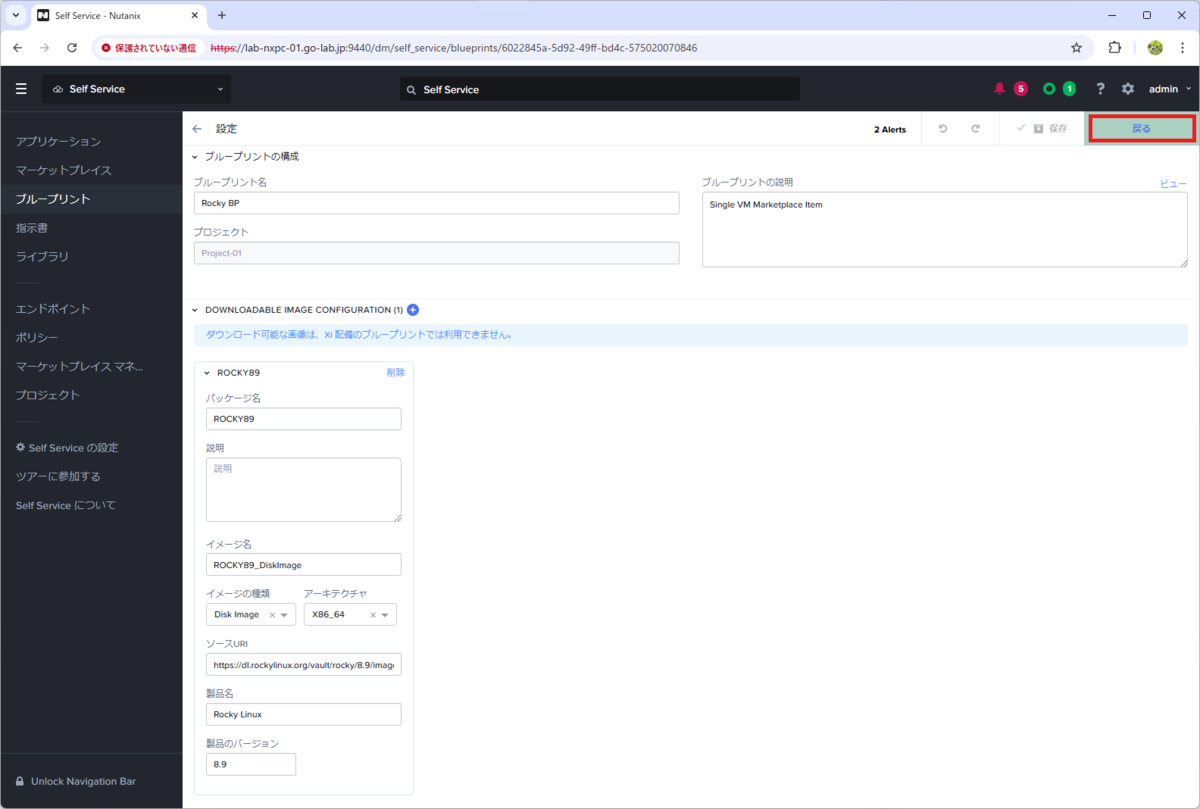
2-2. 認証情報の設定
画面上部の「Alert」で、認証情報が不足しているエラーが検出されています。ここで、仮の認証情報(SSH 秘密鍵)を設定しておきます。
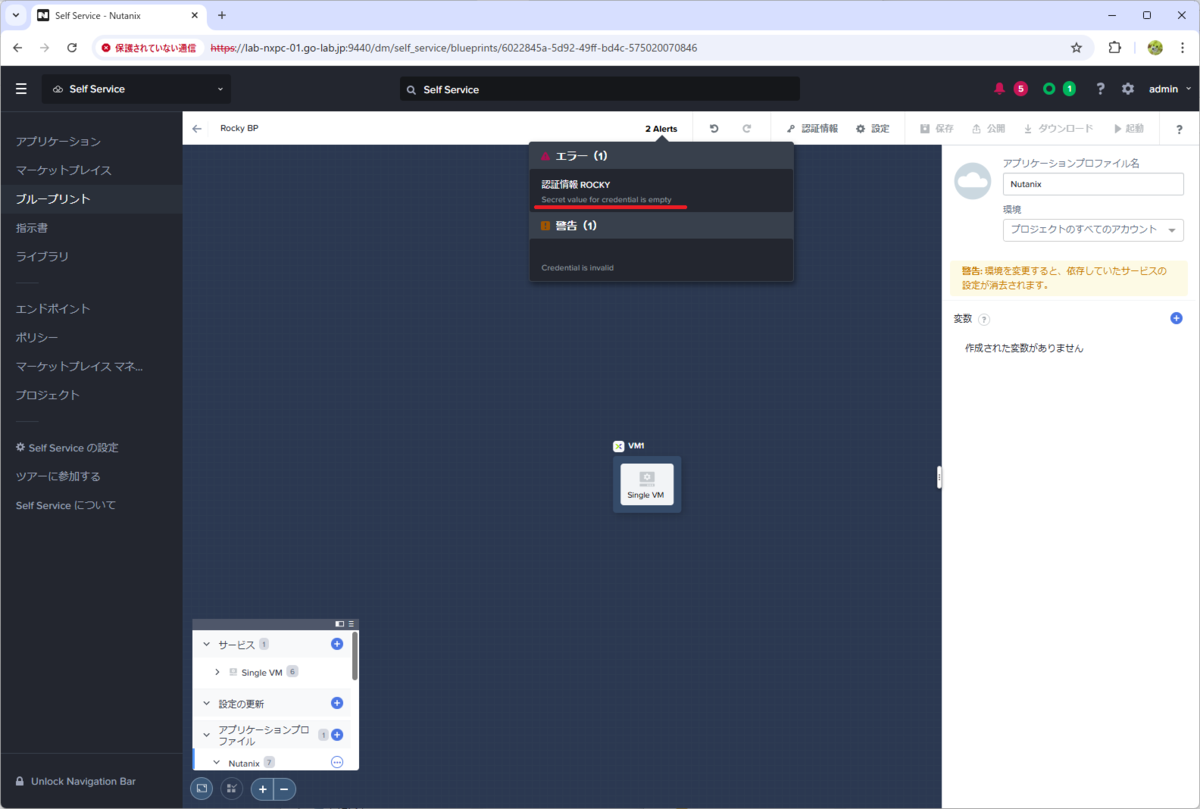
「認証情報」を開きます。
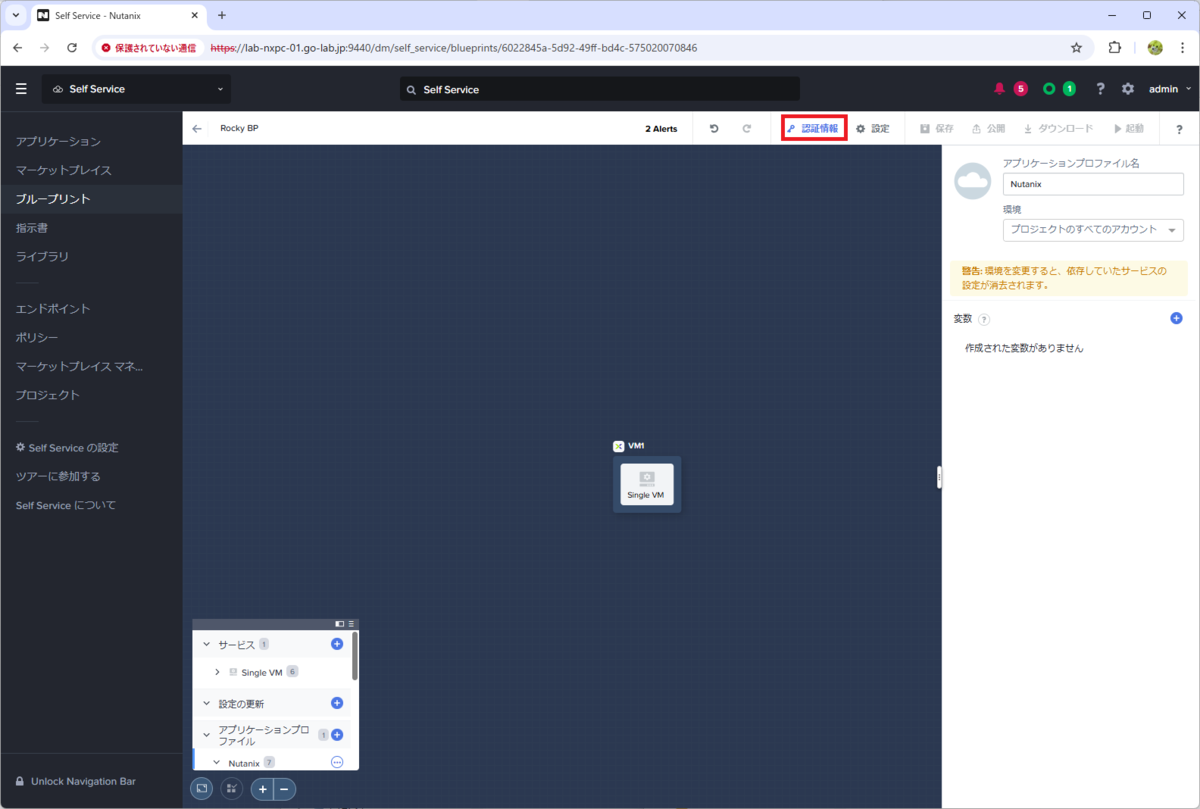
「ROCKY」の「編集」を開きます。
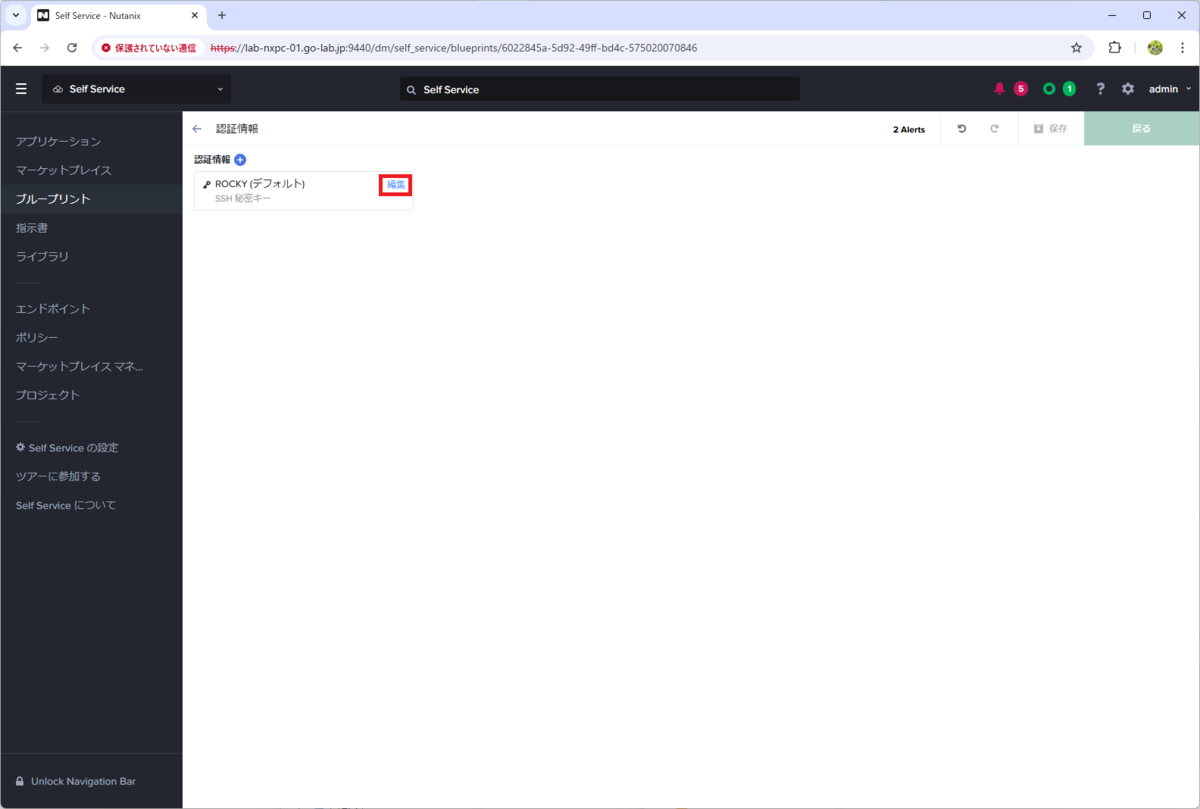
「SSH 秘密キー」の欄に、ssh-keygen などで生成した秘密鍵を入力して「完了」をクリックします。
これは、ブループリントの起動(展開)時に再入力できるので、一時的な秘密鍵でもかまいません。展開時に再入力できるように、走る人のマークをクリックして、青色にしておきます。
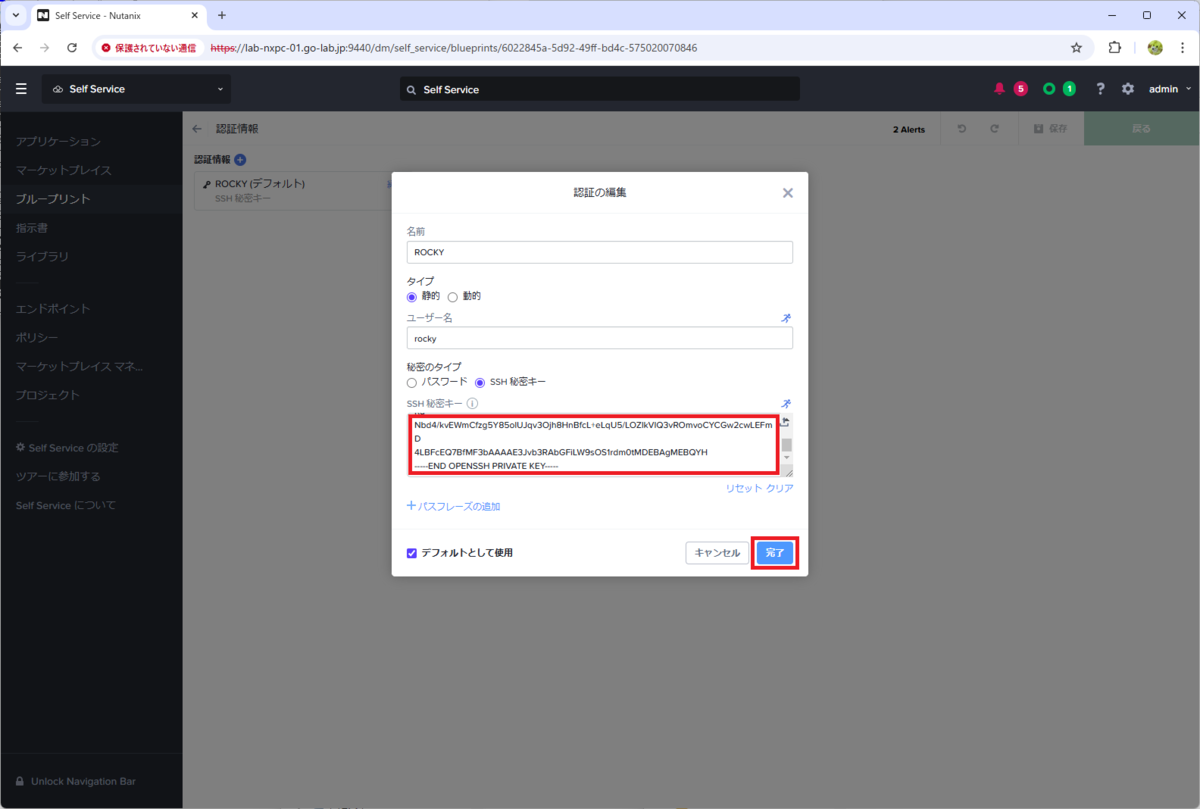
「保存」をクリックします。
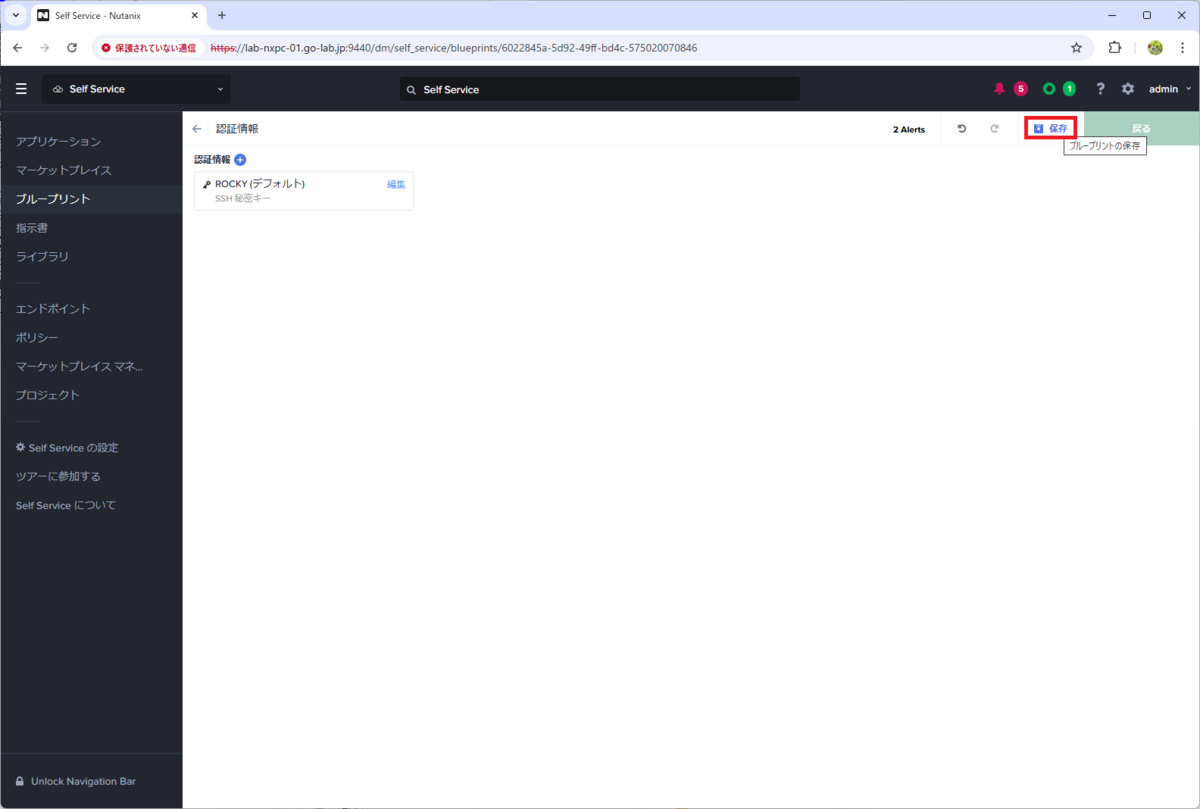
「戻る」をクリックします。
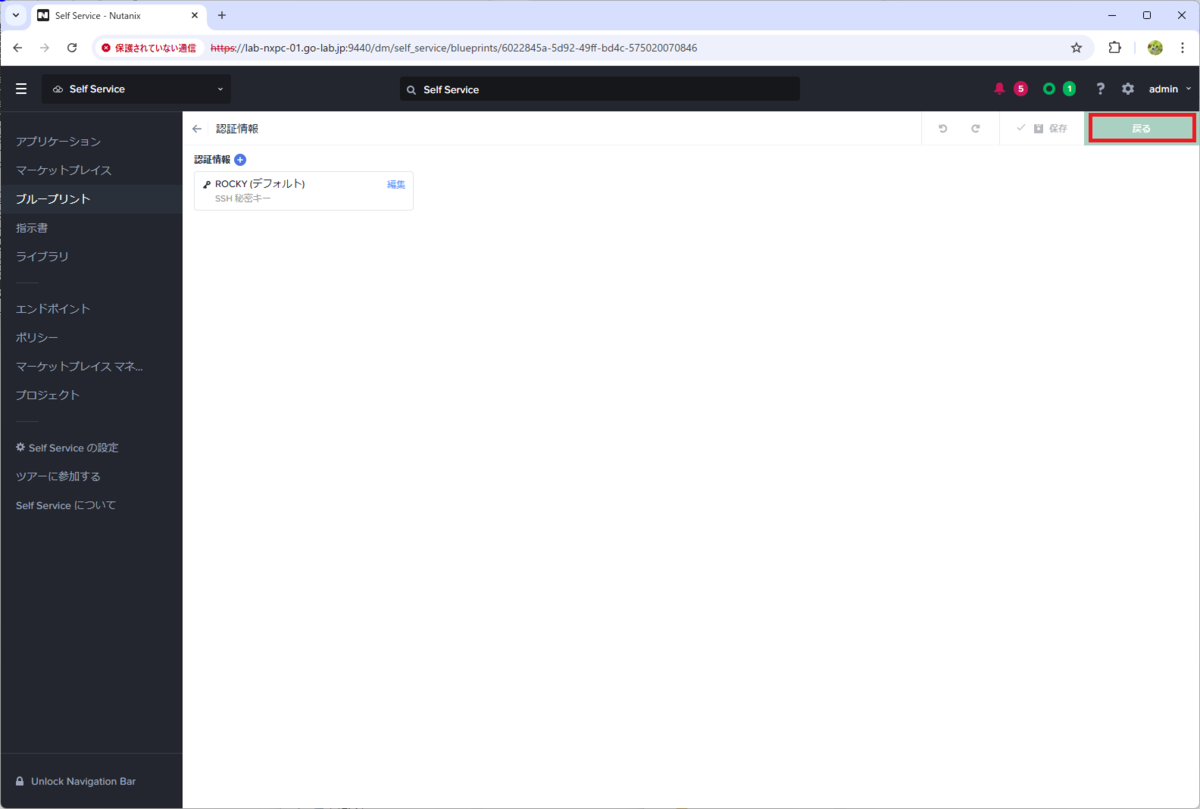
2-3. 仮想マシン設定のカスタマイズ
「仮想マシン」タブで、設定をカスタマイズしておきます。ちなみ入力欄のとなりにある走る人間のマークは、クリックして青色に変更するとブループリント展開時にそのパラメータを変更できるようになります。
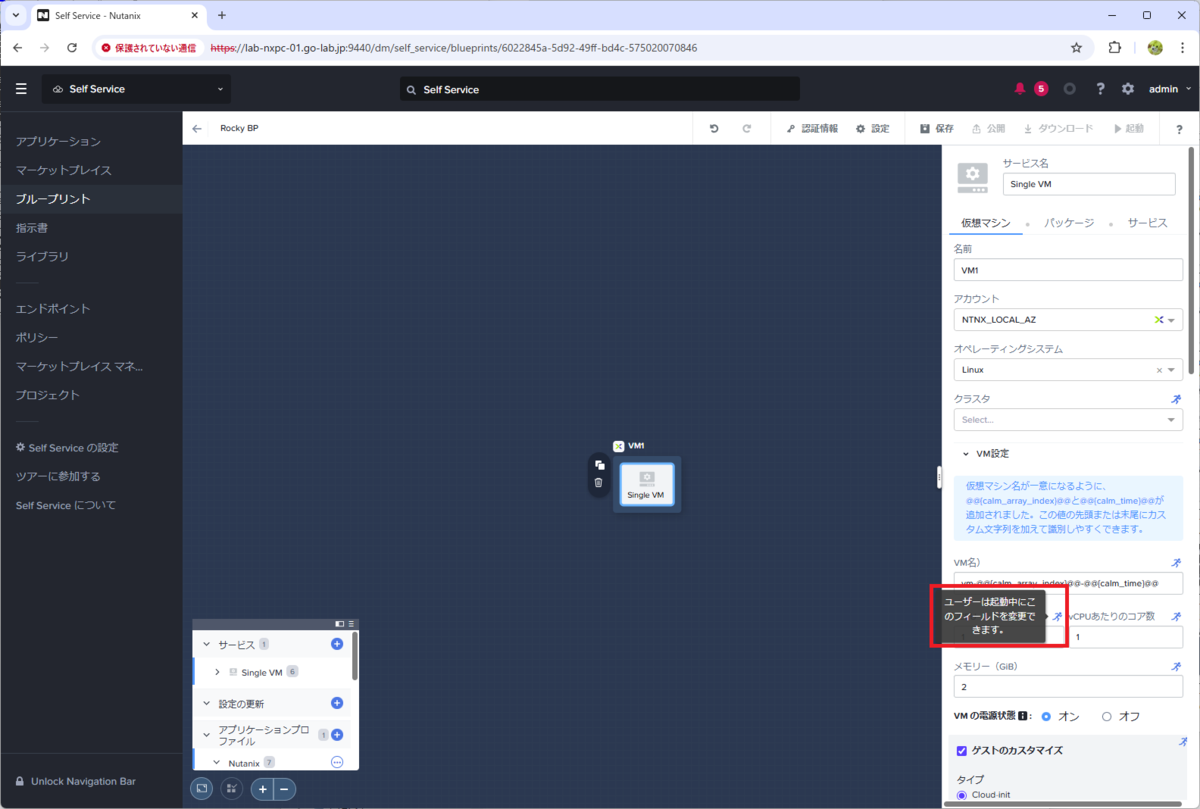
仮想マシン(VM1)のアイコンを選択して、右側に表示される画面でパラメータを入力しつつ下にスクロールします。
サービス名:Rocky VM
- vCPU:1(走る人間:ON)
- vCPU あたりのコア数:1
- メモリー (GiB):1
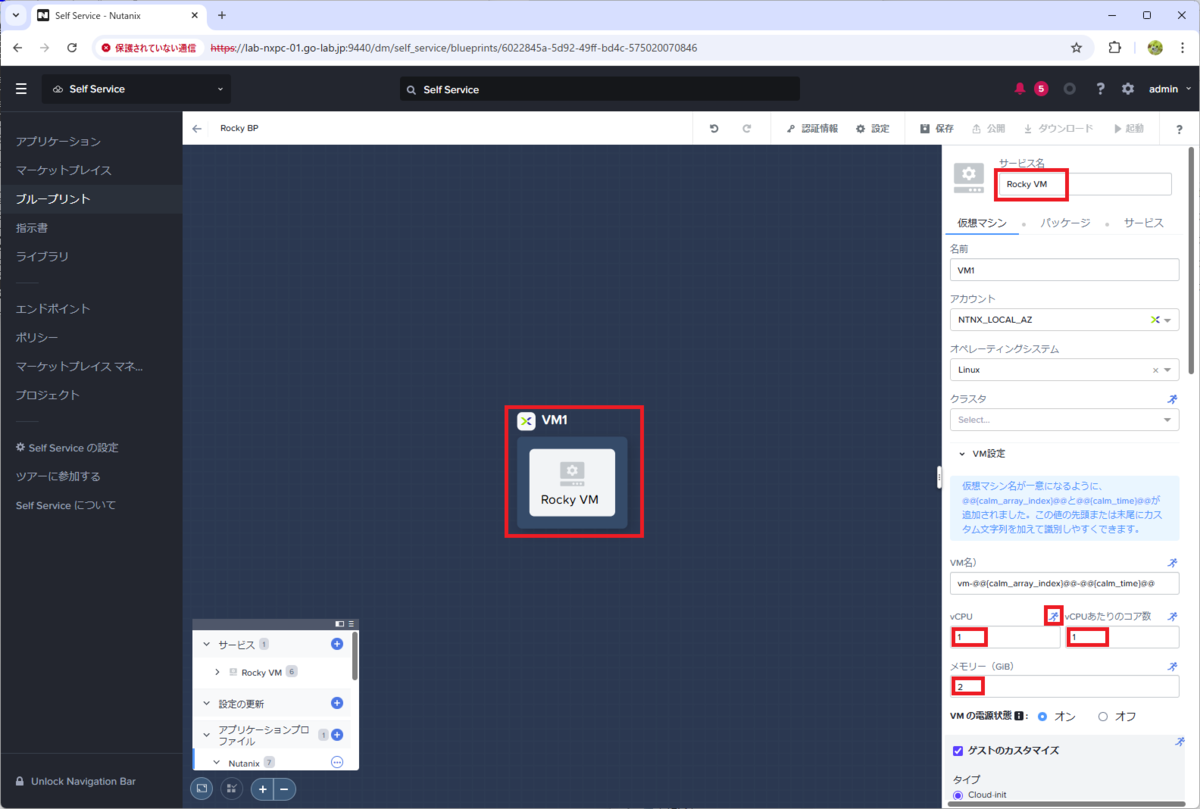
Image では事前に設定したダウンローダブル イメージを選択します。
- Image:ROCKY89
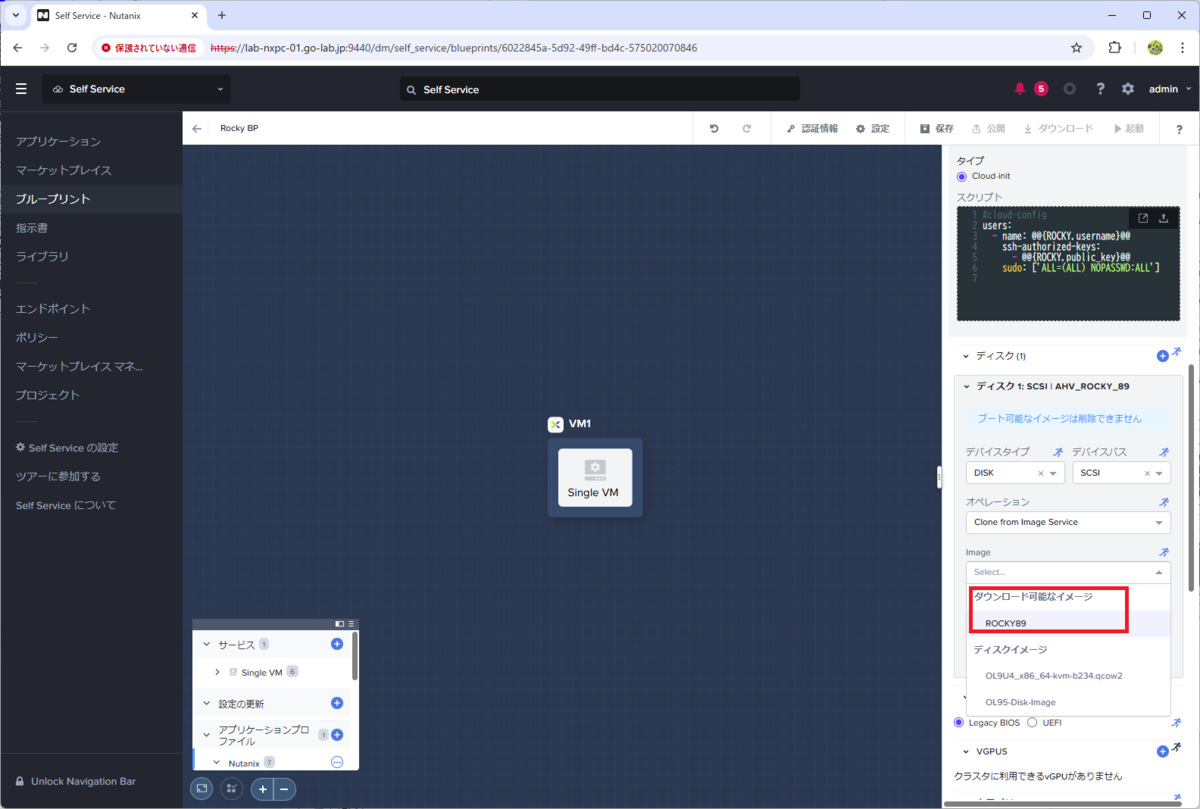
認証情報として、さきほど設定変更したものが選択されていることを確認して、画面上部の「保存」をクリックします。
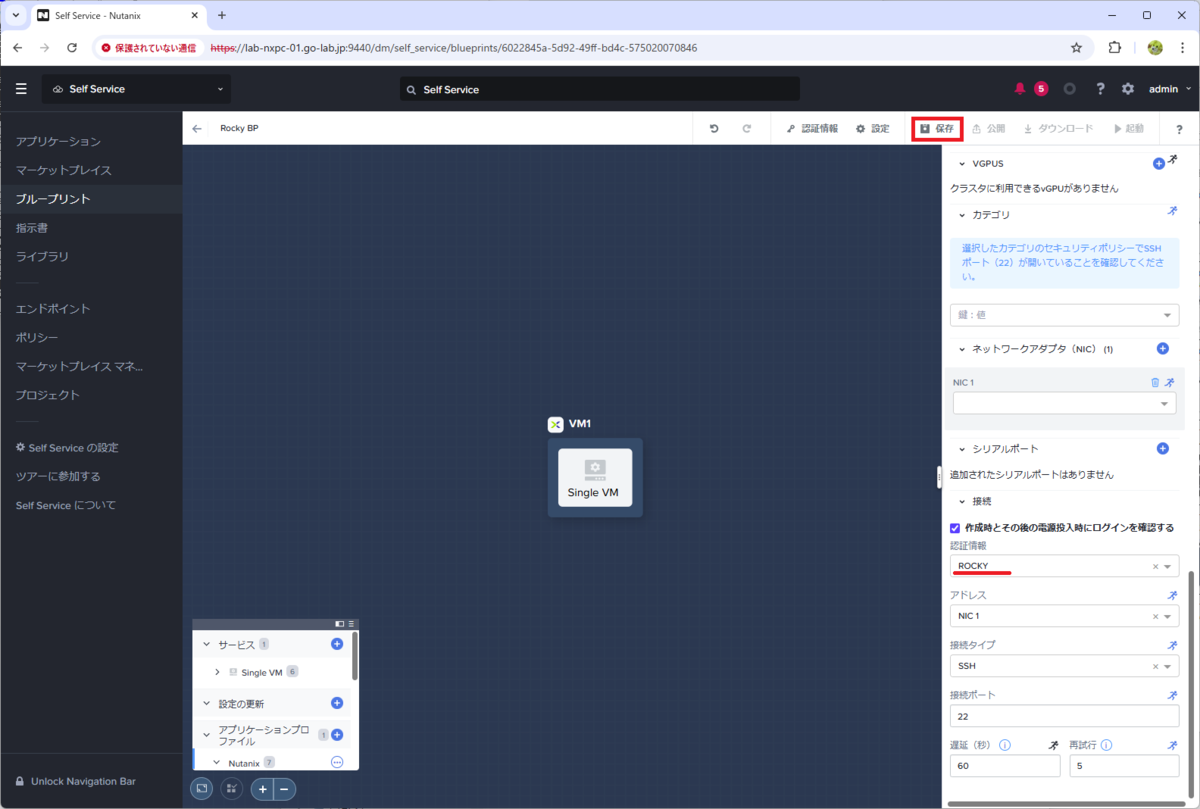
3. ブループリントの公開
「ブループリント」画面でこのブループリントを起動(展開)できるように、公開しておきます。
「公開」を開きます。
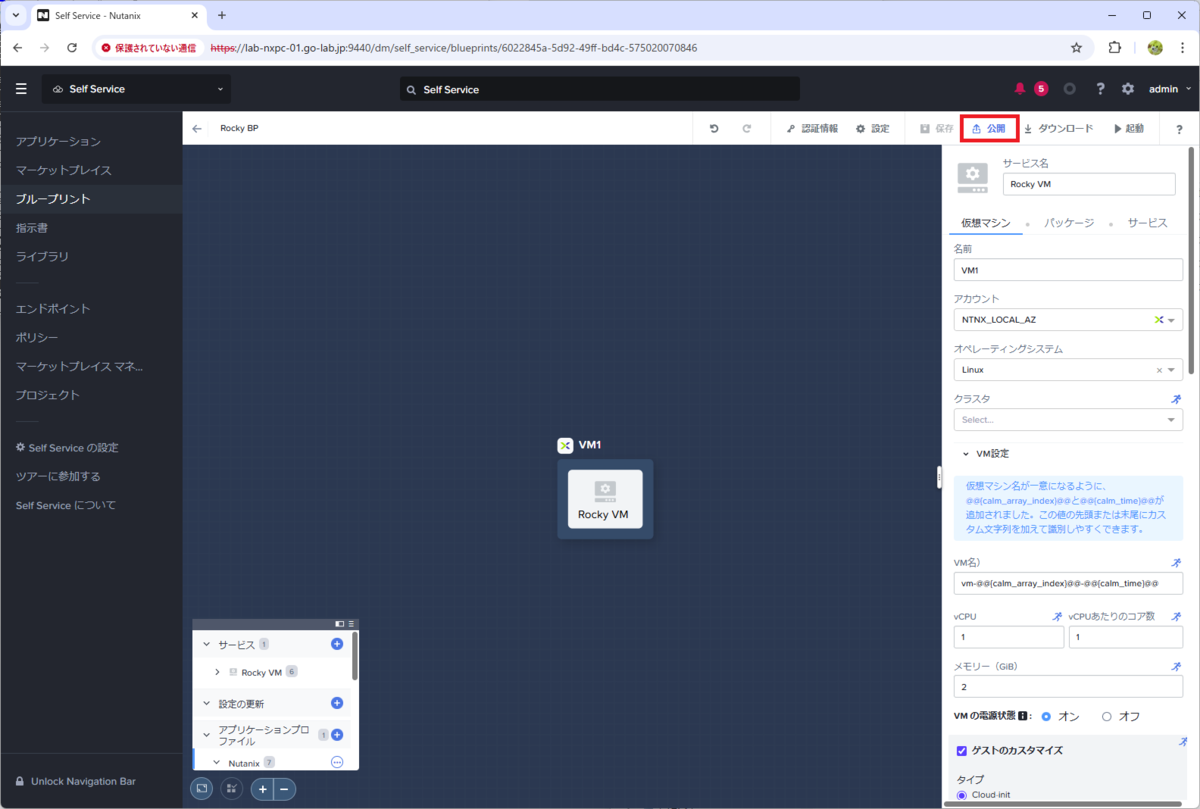
「ブループリントのパブリッシュ」画面が表示されるので、下記を入力して「承認用に送信」をクリックします。
- 初期バージョン:1.0.0
- 説明:Single Rocky VM Blueprint
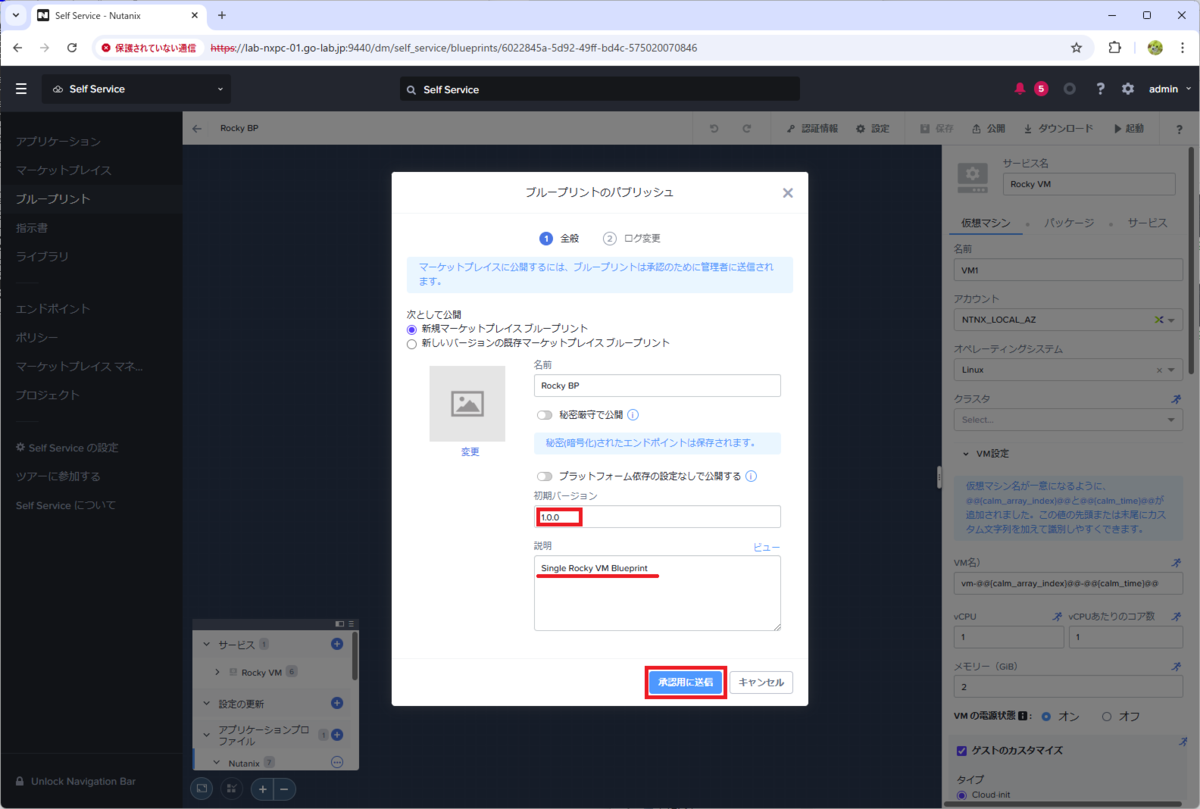
公開の承認のためにブループリントが送信されました・・・(この画面はすぐに閉じられます)

ブループリント名(Rocky BP)のとなりにある「←」をクリックして、「ブループリント」画面に戻ります。
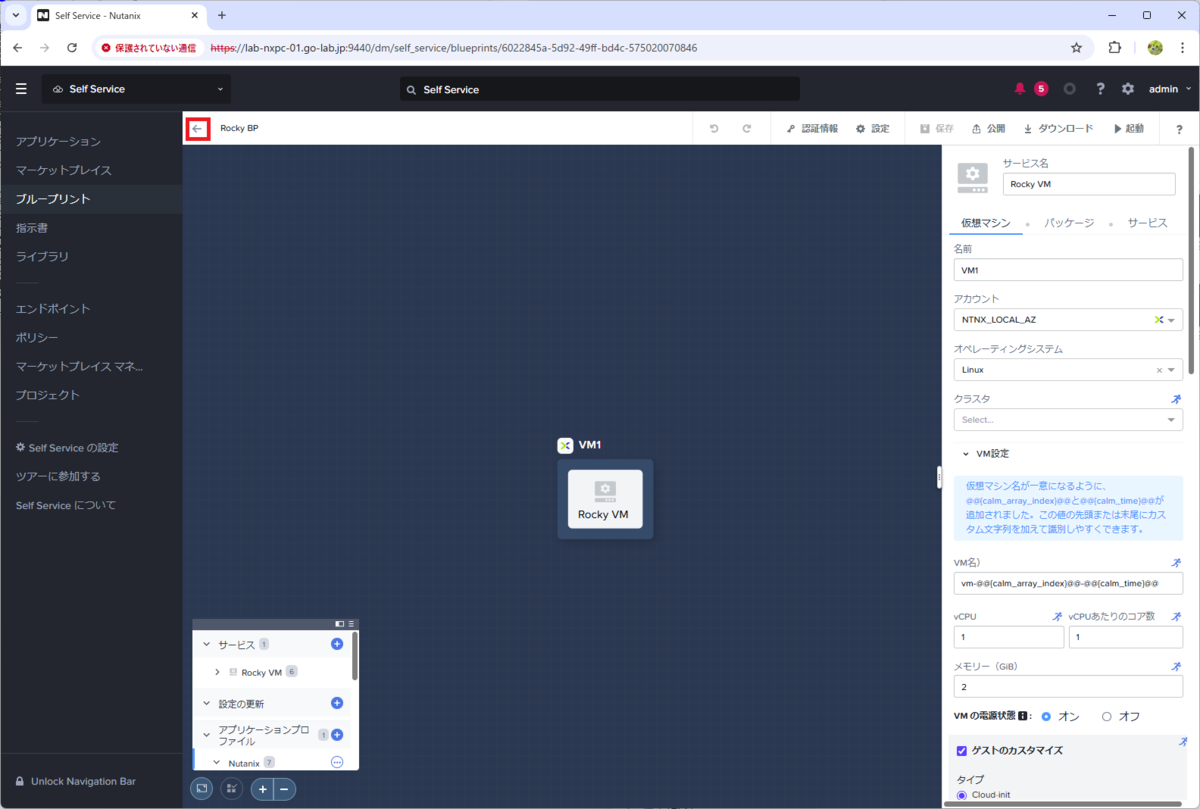
これで、ブループリントが利用可能になります。この時点では、マーケットプレイスではなく、この「ブループリント」画面からアプリを展開できます。
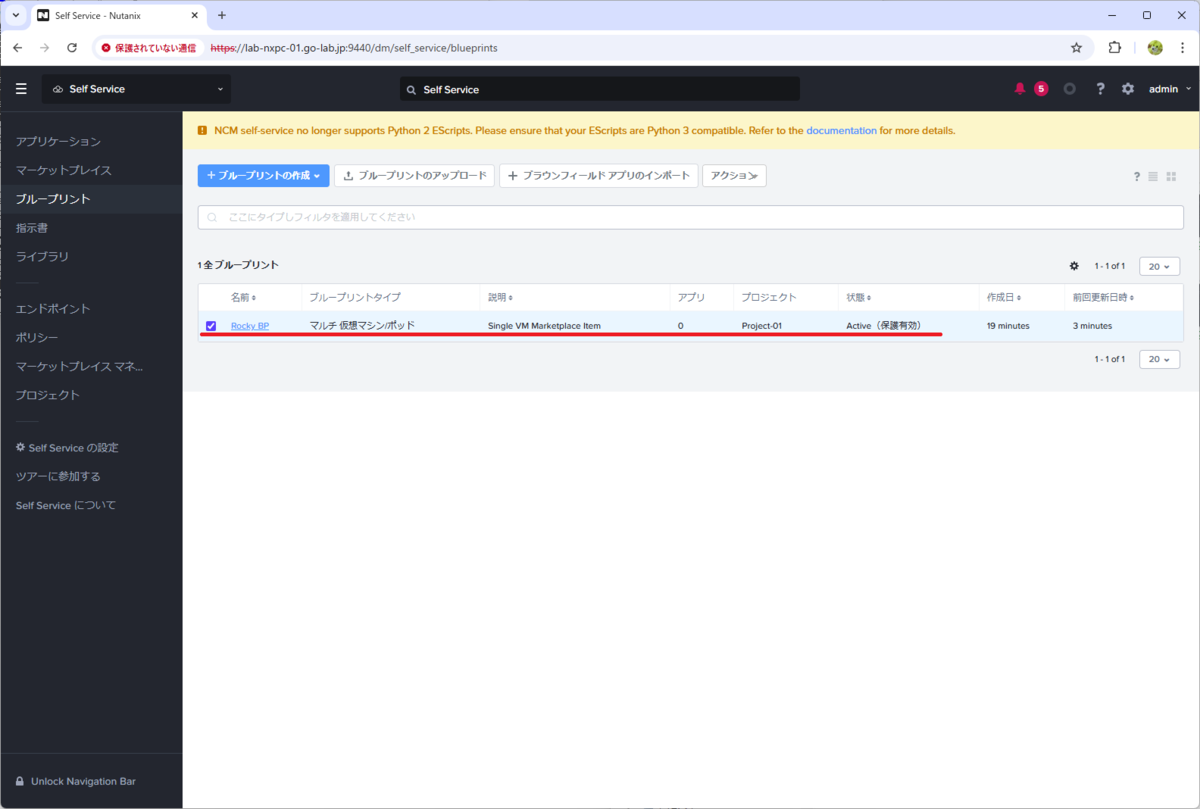
つづく。
