Self Service のブループリント展開時に、Linux 仮想マシンの パスワードによる SSH ログインを有効化してみます。
今回の内容です。
今回の環境
Prism Central のマーケット プレイス マネージャーにデフォルトで用意されている Single VM ブループリントを、下記のようにカスタマイズして、マッケートプレイスに展開してあります。
- Self-Service:Single VM ブループリントをカスタマイズしてみる。Part-01:ブループリントのカスタマイズ
- Self-Service:Single VM ブループリントをカスタマイズしてみる。Part-02:マーケットプレイスへの公開
1. 認証情報の用意
今回は、ブループリントを展開するプロジェクトの「環境」に、ユーザー名とパスワードを登録した「認証情報」を追加しておきます。
Prism Central の「Admin Center」→「プロジェクト」を開き、認証情報を追加するプロジェクト(今回は Project-01)を開きます。

「環境」タブを開き、環境(Env-01)の「更新」を開きます。

「認証情報」を開き、「認証情報追加」をクリックして、ユーザー名やパスワードを入力して「環境の保存」をクリックします。
- 名前:DEMO
- ユーザー名:demo
- パスワード:nutanix/4u

これで、環境に認証情報が追加されました。
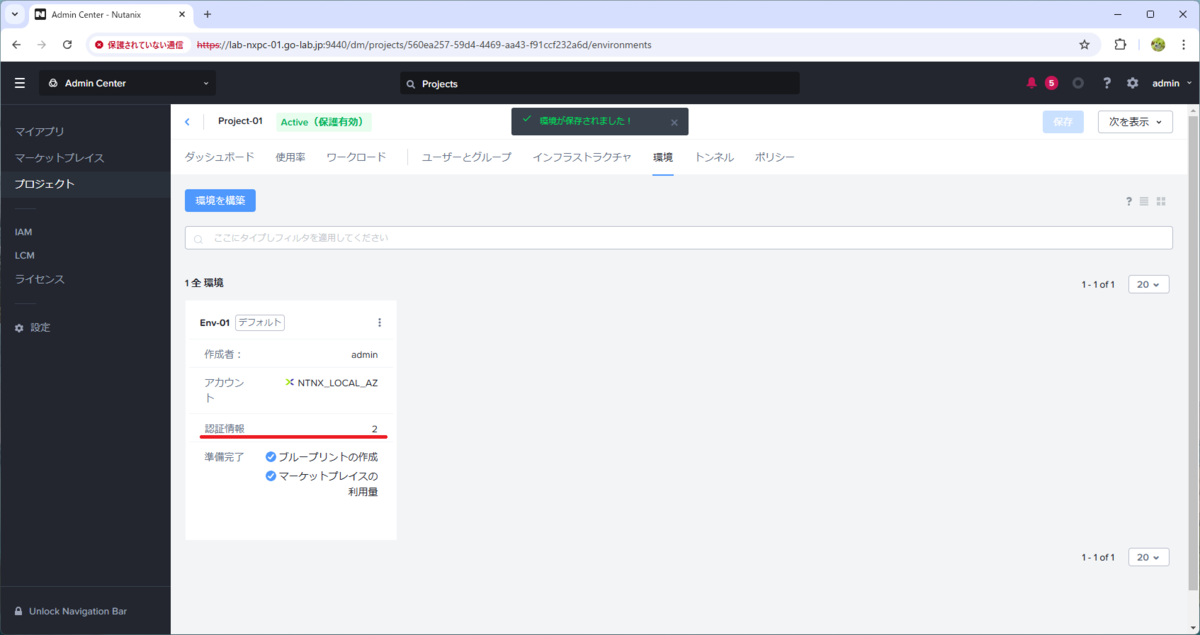
2. ブループリントの展開
Cloud-init スクリプトと認証情報を変更して、ブループリント展開します。
「Admin Center」→「マーケットプレイス」→ ブループリント(今回は Rocky BP)の「取得」をクリックします。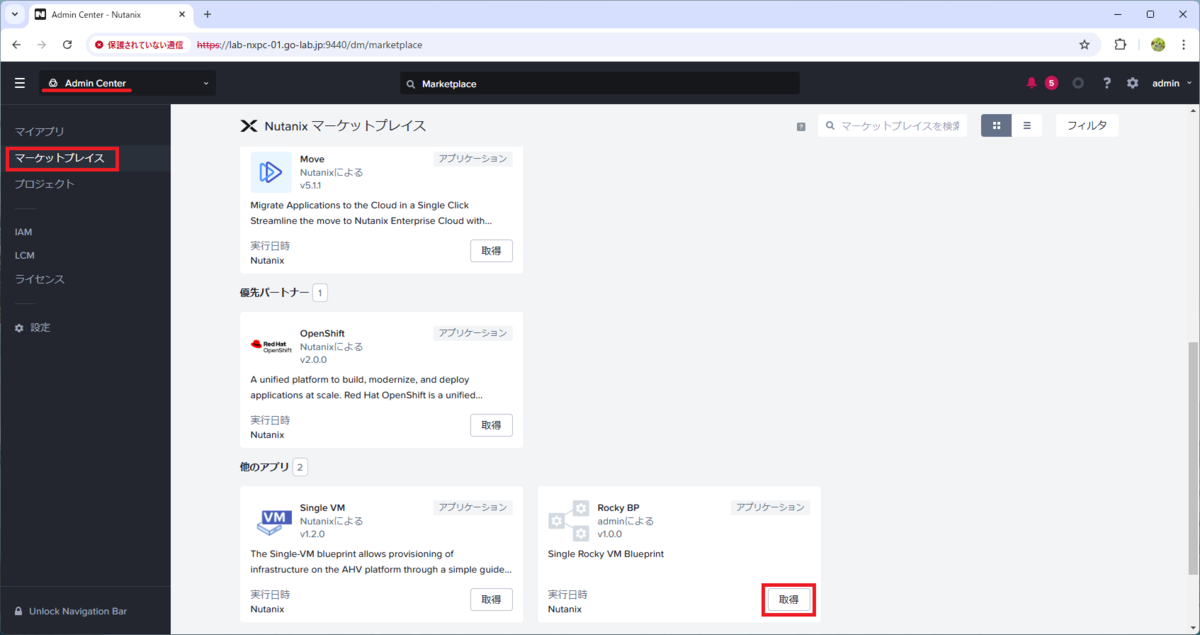
「展開」をクリックします。
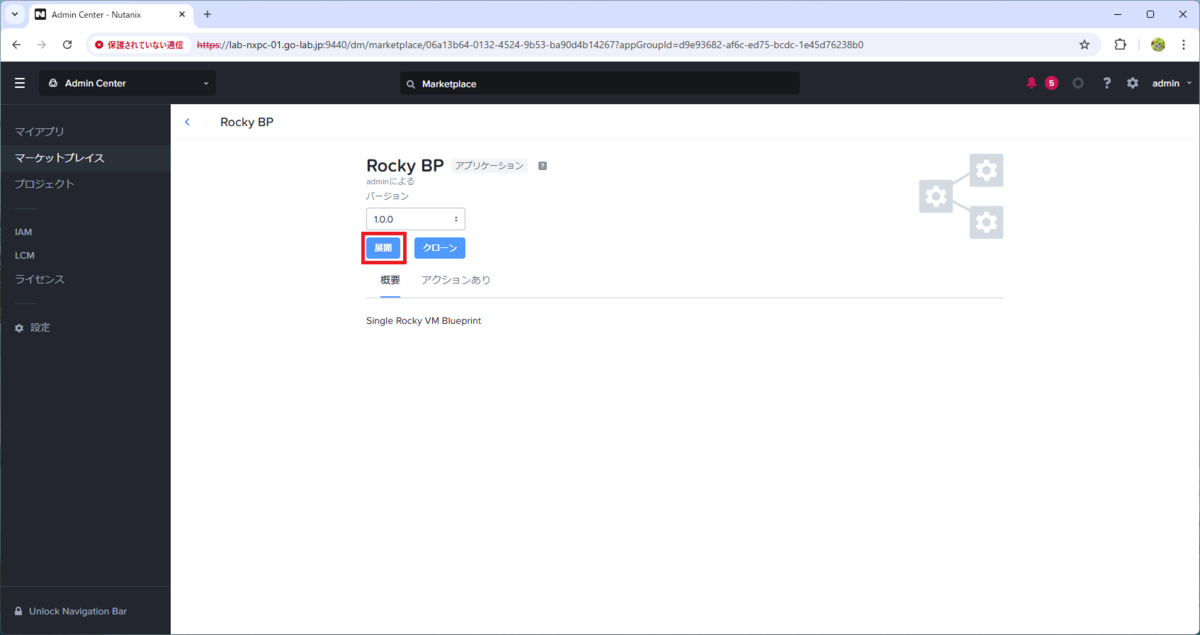
アプリケーション名を入力して、画面を下にスクロールします。認証情報を登録したプロジェクト / 環境は、ここではデフォルトで選択されています。
- アプリケーション名:rocky-02

Cloud-init のスクリプトは、下記のように編集します。
- 認証情報は「ROCKY」のままにしておき、ウィザードの末尾で、今回追加した認証情報とマッピングします。
- @@{ROCKY.secret}@@ で、パスワード文字列を取得できます。
- L9:SSH のパスワード認証を有効化しています。
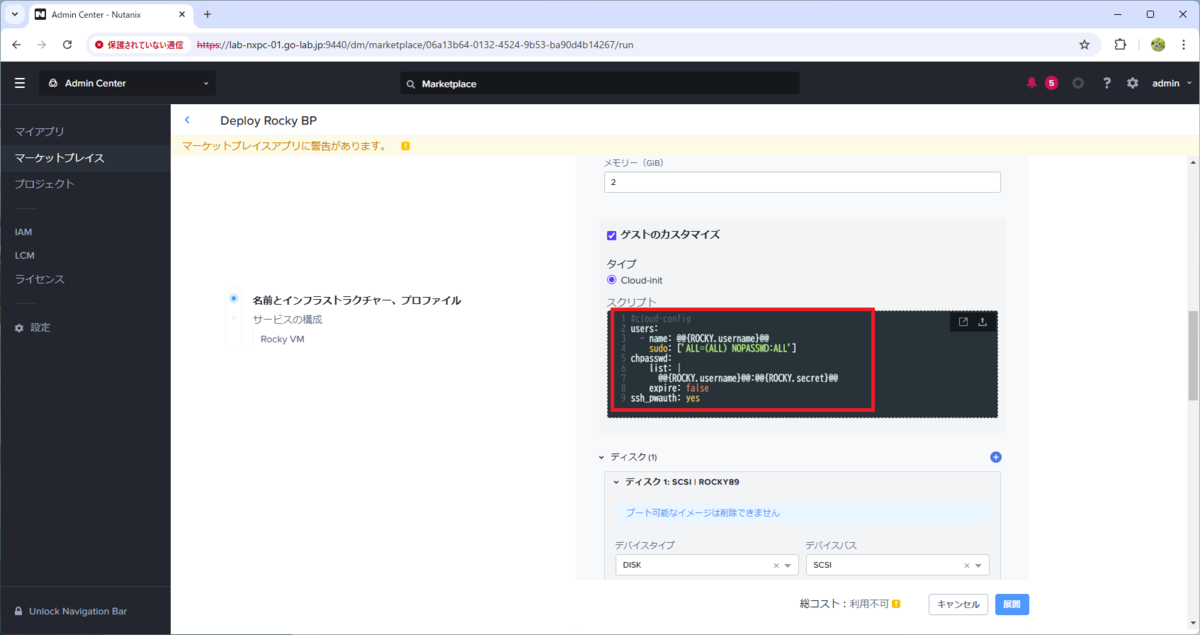
ウィザードにある「認証情報」で、「プロジェクト環境から認証情報マッピングを選択」を ON にして、認証情報を選択します。
- ROCKY → DEMO

「DEMO」が選択されていることを確認して、「展開」をクリックします。
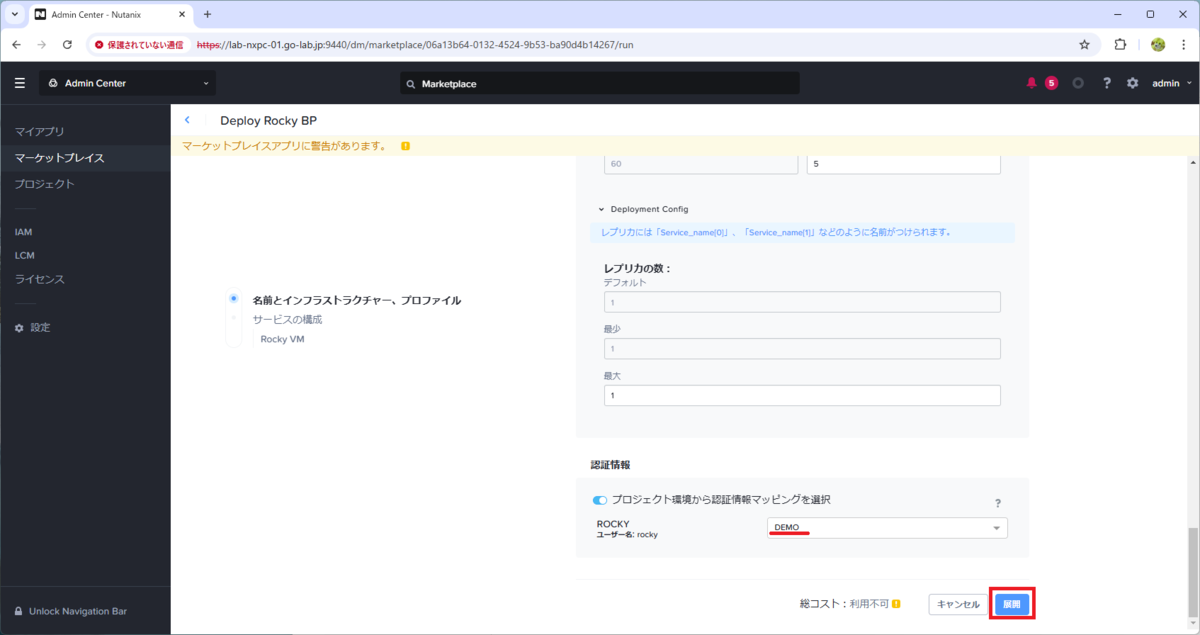
展開処理が開始されるので、「管理センターで表示」をクリックします。

管理センター(Admin Center)の「マイ アプリ」「rocky-02」の画面に移動されるので、「管理」タブ →「作成」のとなりの目のマークをクリックして、進捗を確認しておきます。
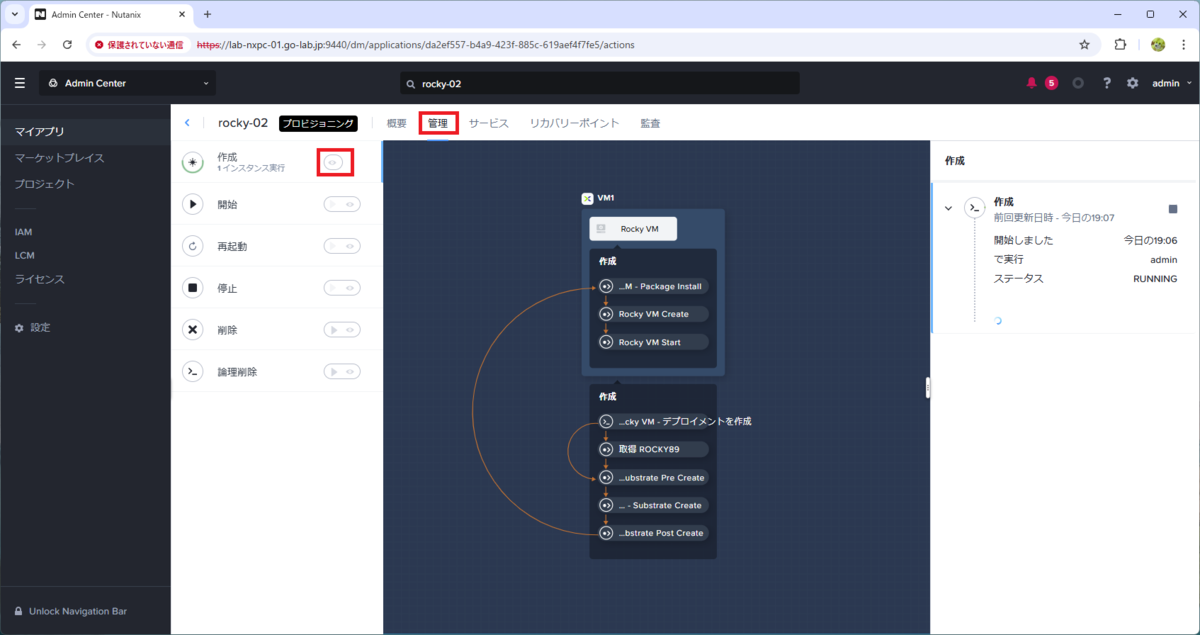
展開が完了すると、ステータスが「実行中」になります。
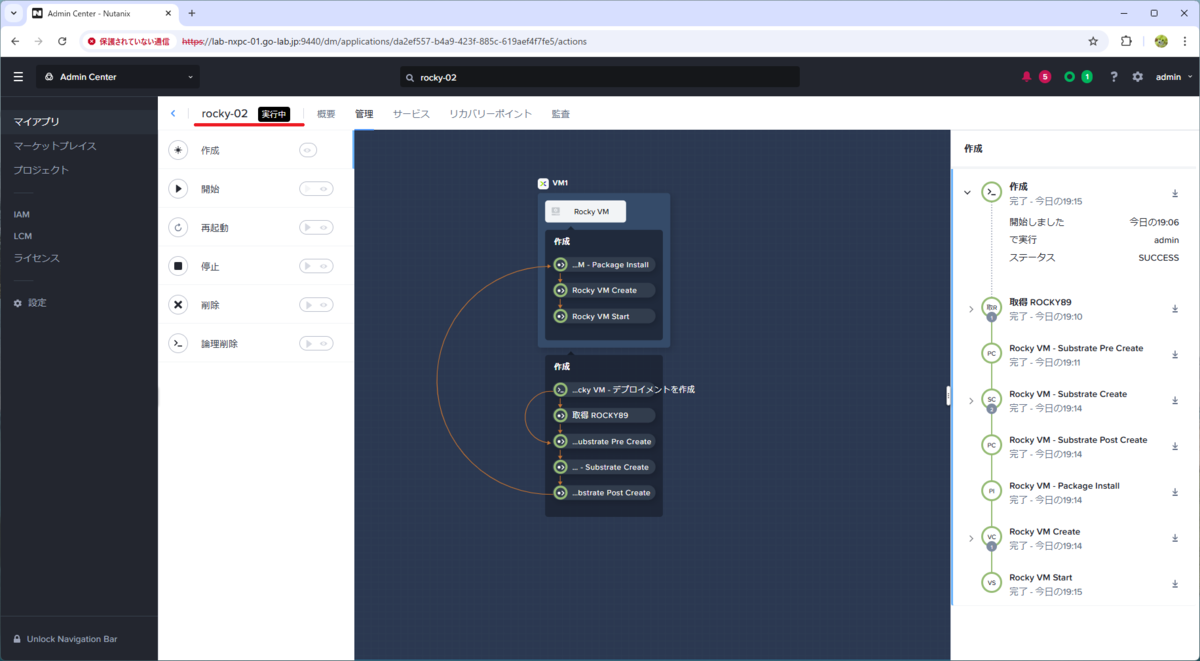
3. 展開された Linux VM へのログイン
rocky-02 アプリの「サービス」タブ →「Rocky VM」アイコンを選択すると、展開された仮想マシンの IP アドレスが表示されます。
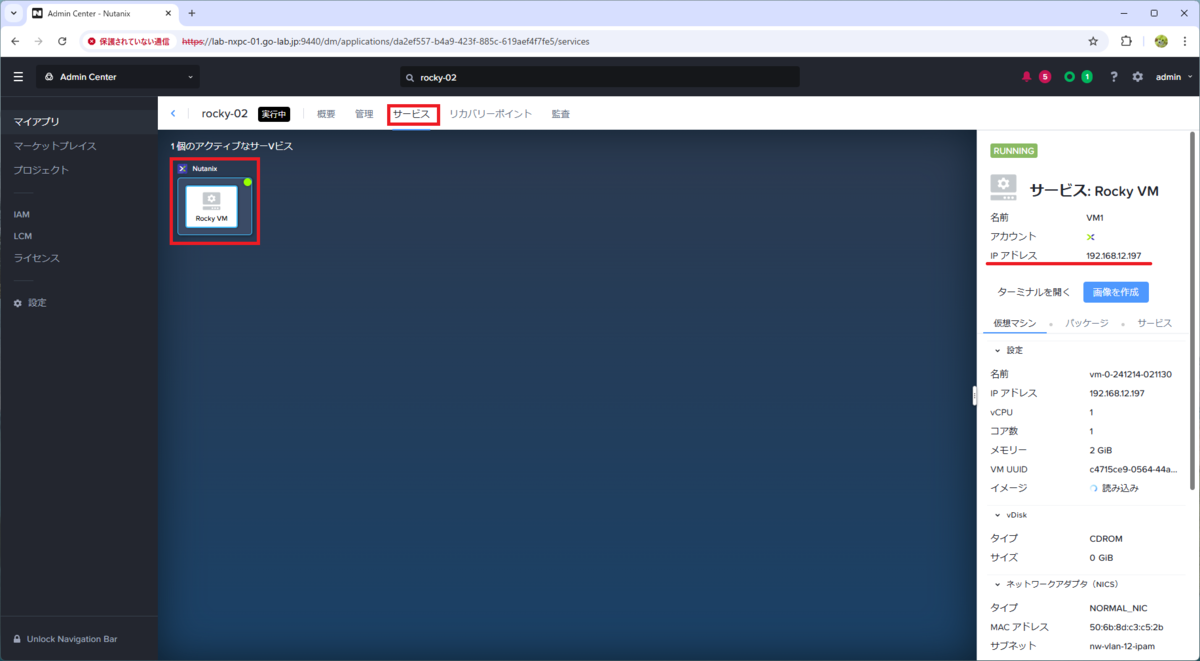
SSH で、表示されている IP アドレスに SSH 接続すると、DEMO 認証情報に登録したユーザー / パスワードでログインできるはずです。
- ユーザー:demo
- パスワード:nutanix/4u
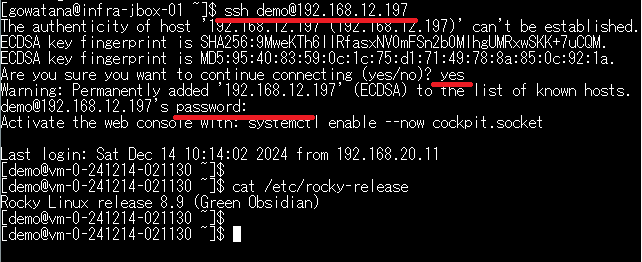
以上。
