新しいバージョンの投稿はこちら。
Nutanix CE 2.0 に、Prism Central pc.2023.3(サポート対象外バージョン)をデプロイしてみます。
- 今回の環境
- Prism Central のバイナリ(.tar)ファイル
- 1. Prism Central のデプロイ
- 2. Prism Central への初回ログイン / admin パスワード設定
- 3. Prism Central の登録
今回の環境
Nutanix CE は、下記のように用意してあります。
ただし Prism Central の PCVM はシステム要件が高めなので、今回の環境では追加で下記の調整をしてあります。
- ストレージとして、データ用に 1TB 程度の仮想ディスクを作成。
- Prism Central のドキュメント(Prism Central Upgrade and Installation)では 771.4 GiB 必要とのことだったので多めに用意。
- 500GB程度だと、Prism Central の .tar アーカイブ展開でエラーになった。
- メモリは 60GB
- 物理マシン(ESXi)には、64GB のメモリを搭載。
- 実際は、PCVM 展開だけならもう少し少なくてもいけそう。
Prism Element では、下記を設定しておきます。
- Prism Element のクラスタ名: lab-nxce-01
- 日本語表示に変更
- Prism Central を接続するネットワークを作成
- 今回は nw-vlan-20 という名前で作成してあります。
- これは、Prism Element の管理ネットワークと同じ VLAN で作成しておきます。
Prism Central のバイナリ(.tar)ファイル
Prism Central pc.2023.3 の .tar ファイルは、Prism Element での自動ダウンロードでは提供されていません。そのため、Support & Insights Portal からダウンロードしておく必要があります。つまりソフトウェア をダウンロードする権限が必要です。
ダウンロードしておくファイルは、次の 2つです。
- pc.2023.3.tar
- generated-pc.2023.3-metadata.json
1. Prism Central のデプロイ
Prism Element から、Prism Central をデプロイします。
ホーム画面で、「Register or create new」をクリックします。

「展開」をクリックします。

「upload the Prism Central binary」をクリックします。
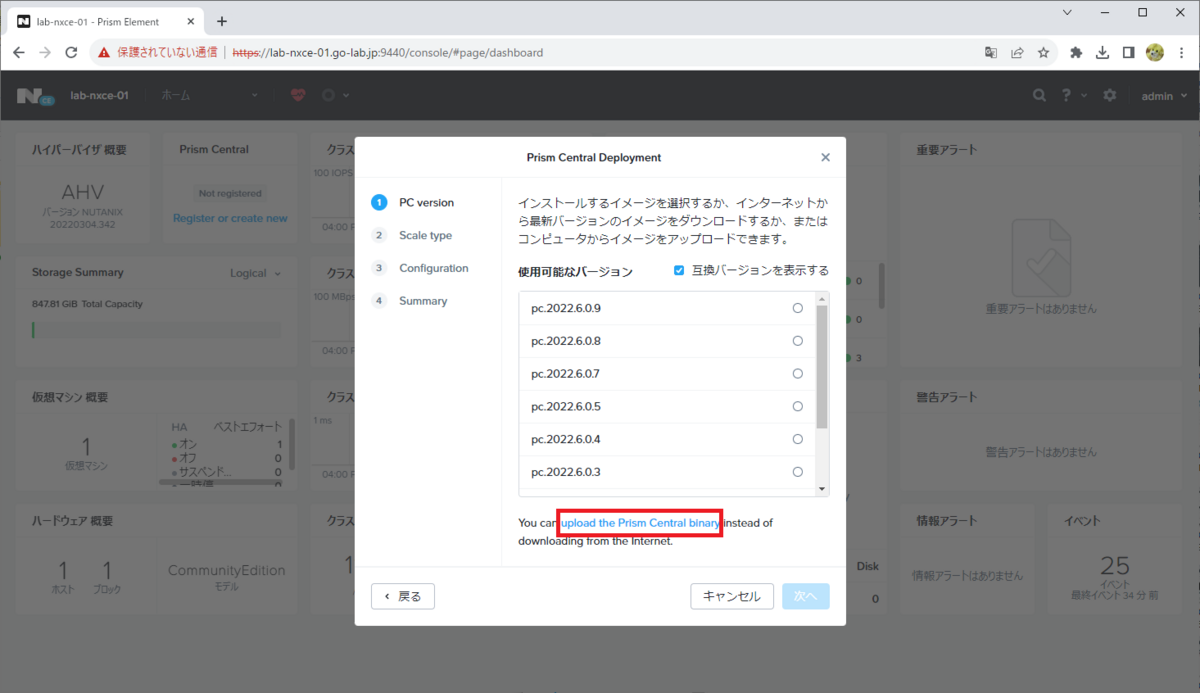
「Select File」をクリックして下記を選択し、「Upload Now」をクリックします。
- Prism Central Metadata file (.json):generated-pc.2023.3-metadata.json
- Prism Central Installation Binary (.tar):pc.2023.3.tar
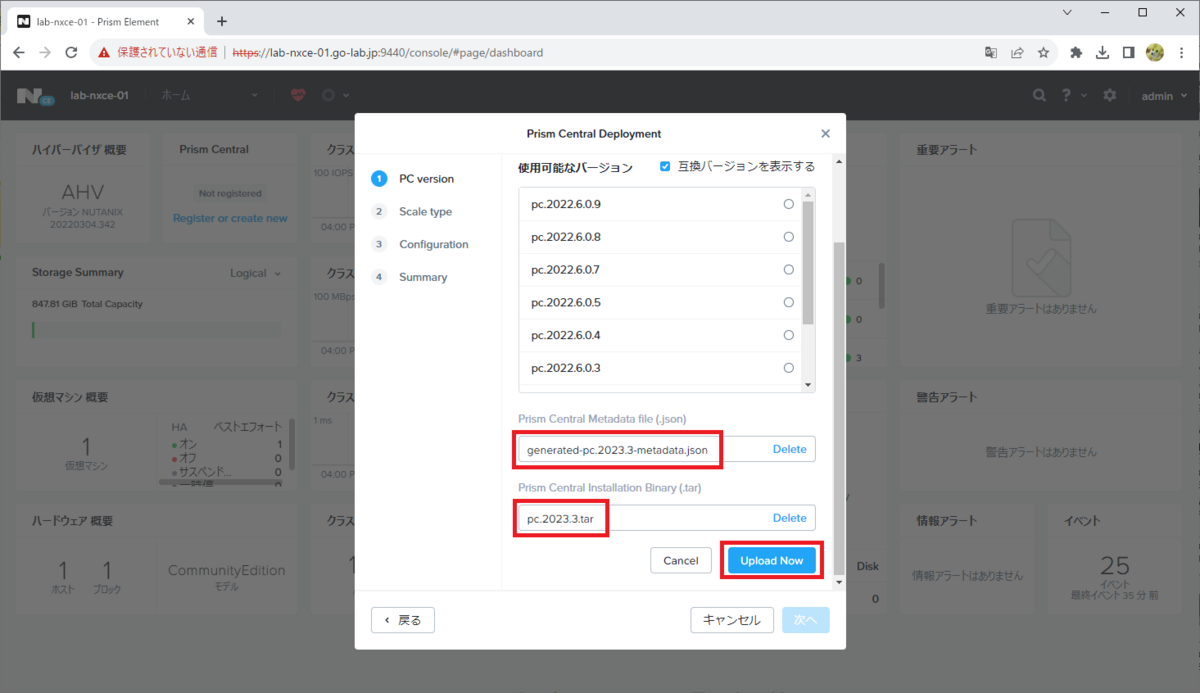
しばらく待ちます。

「互換バージョンを表示する」のチェックを OFF にして、アップロードされた「pc.2023.3」を選択して「次へ」をクリックします。
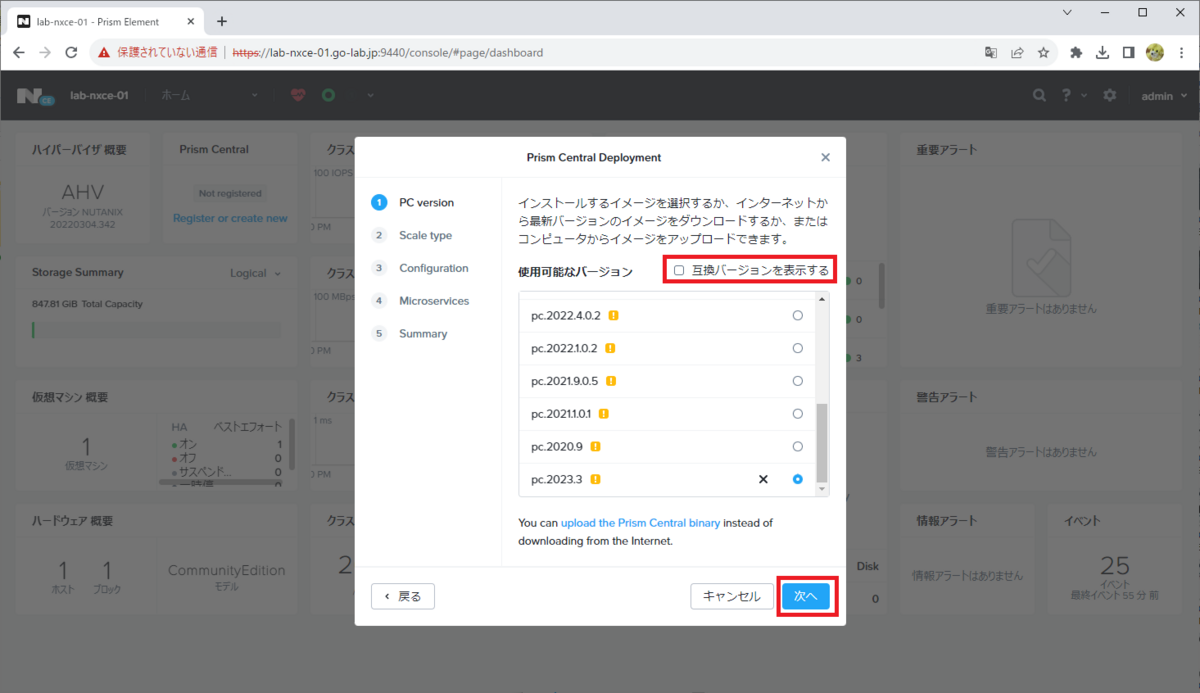
「Deploy Single-VM PC」を選択して、「次へ」をクリックします。
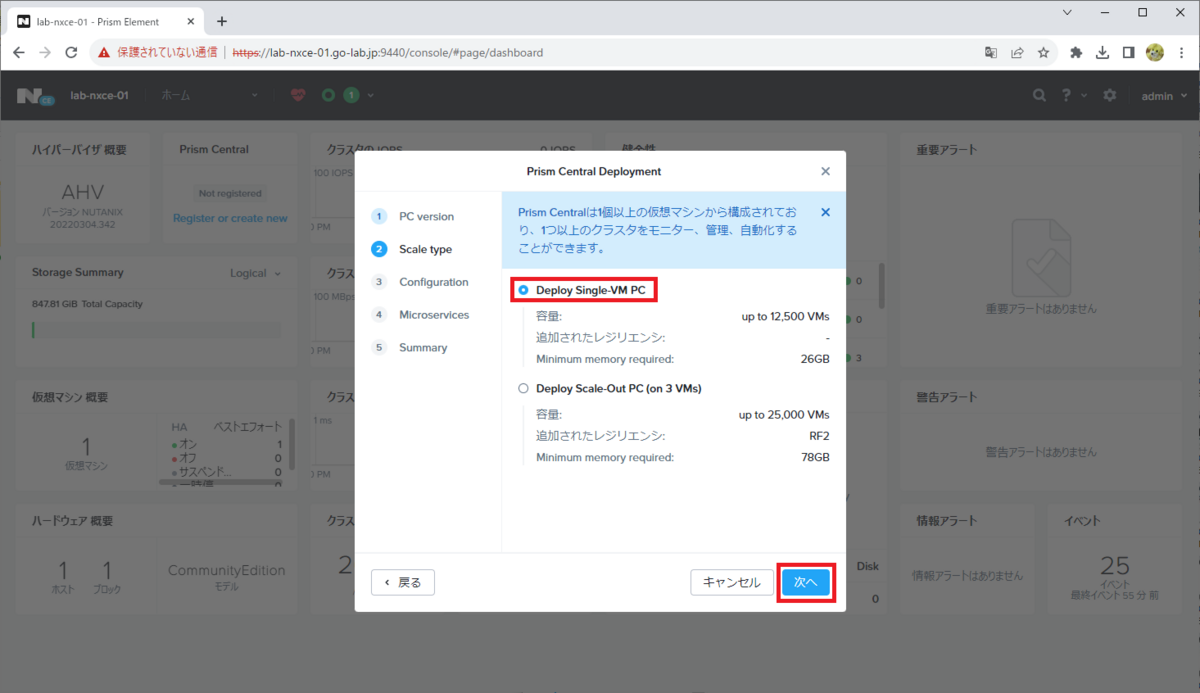
「Small (6 vCPUs and 26 GB Memory)」を選択して、下にスクロールします。
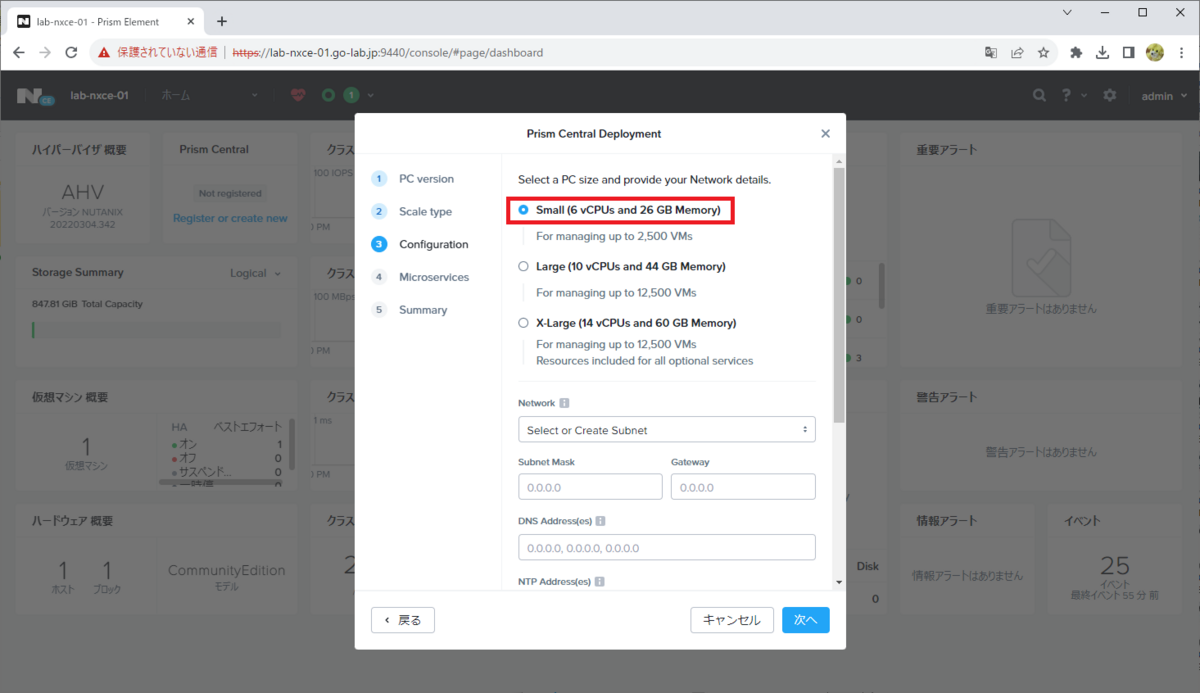
PCVM のネットワークとデプロイ先のパラメータを入力して、「次へ」をクリックします。
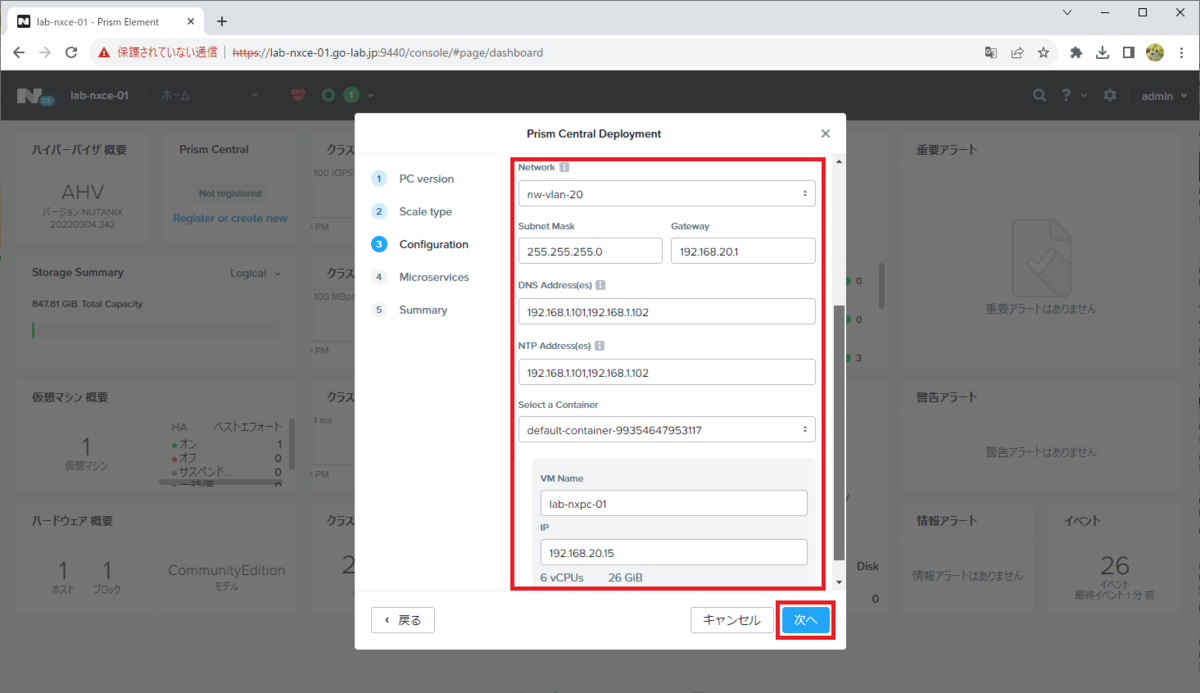
Prism Central に構成される Microservice のパラメータを入力します。今回はデフォルトのまま「次へ」をクリックします。
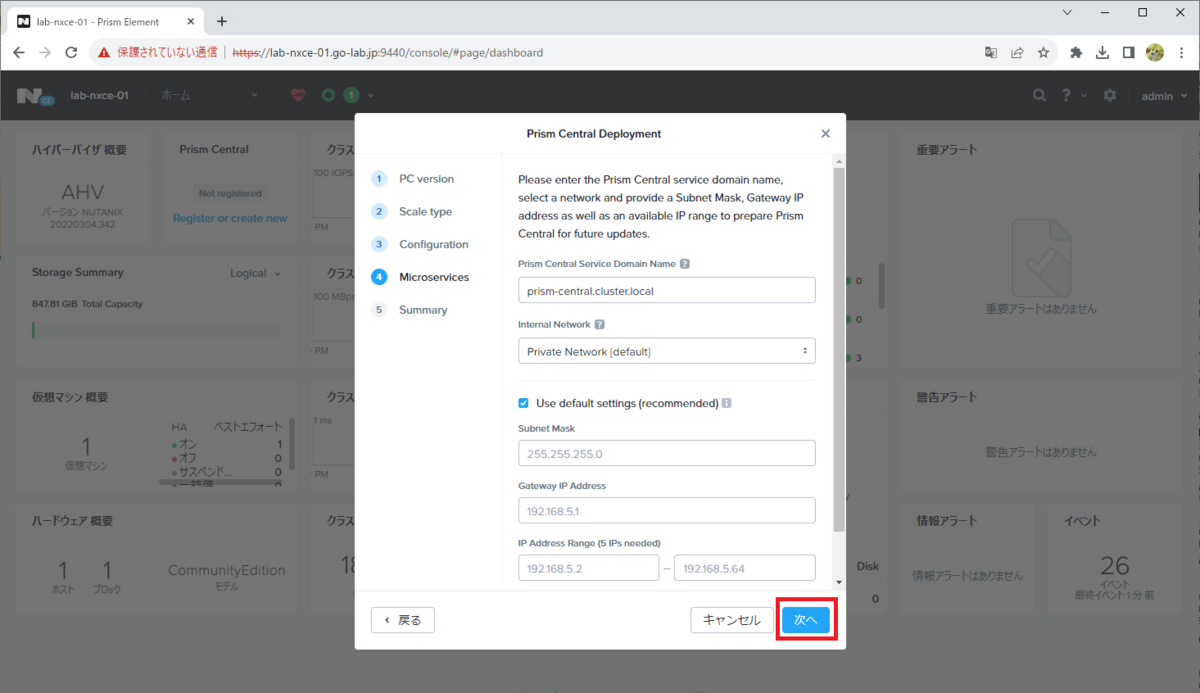
確認画面で、「展開」をクリックするとデプロイ処理が開始されます。
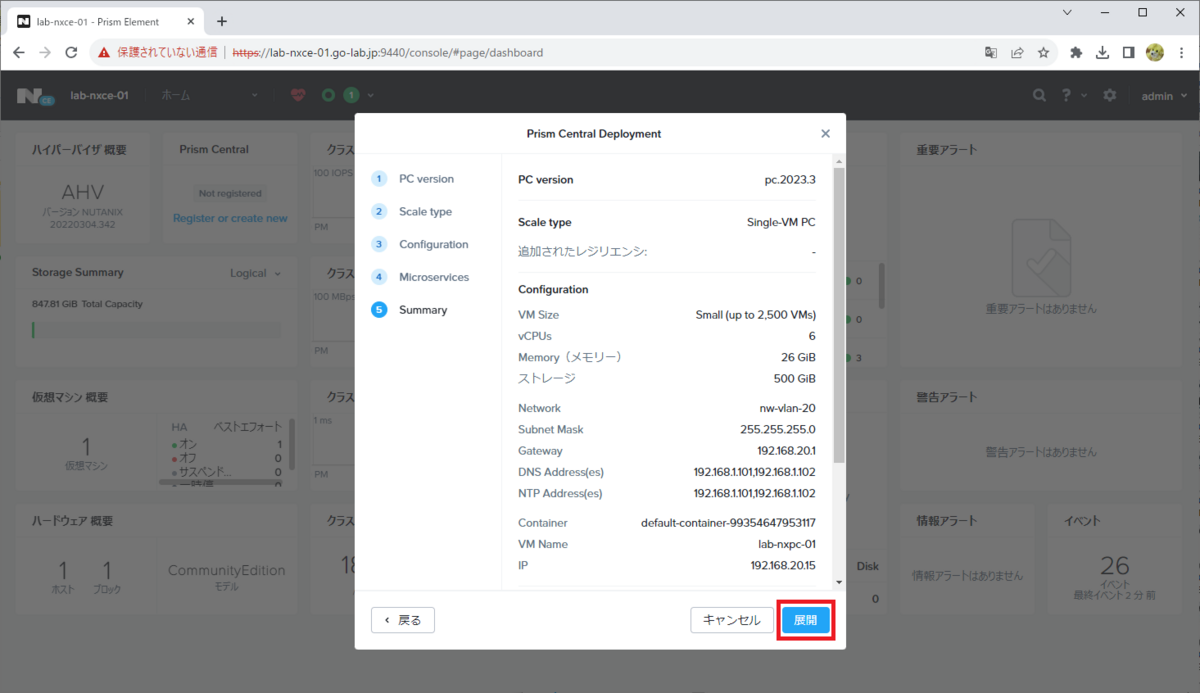
しばらく待ちます。
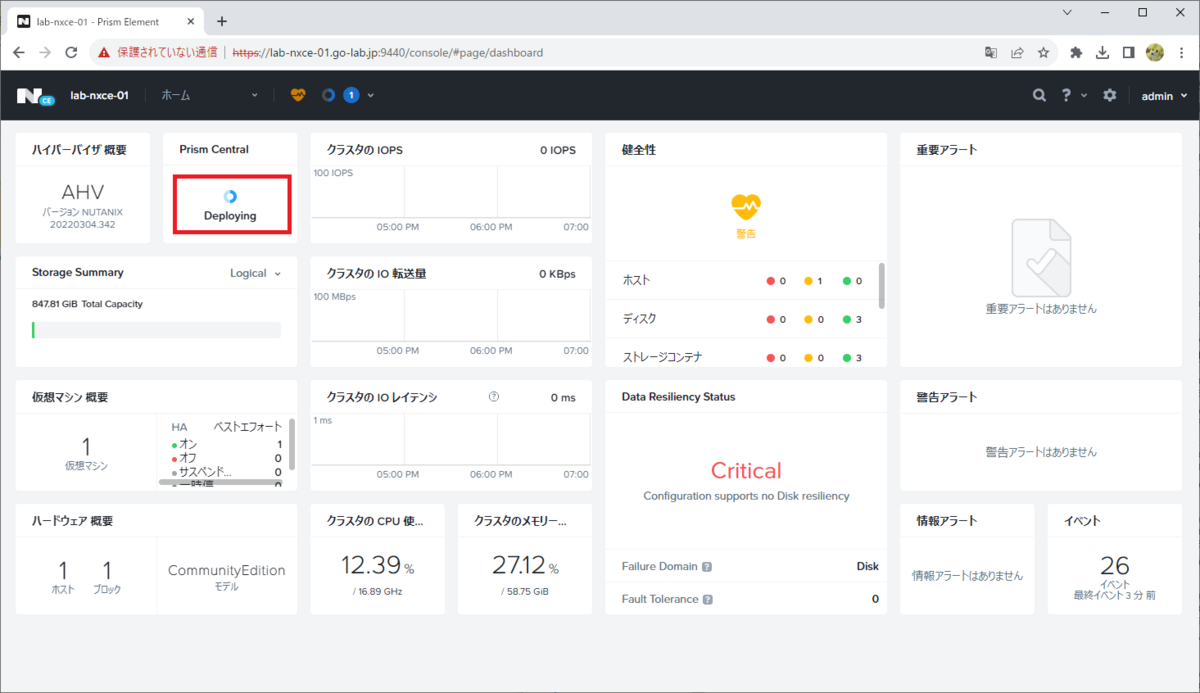
完了すると、下記のようにタスクが 100% になります。
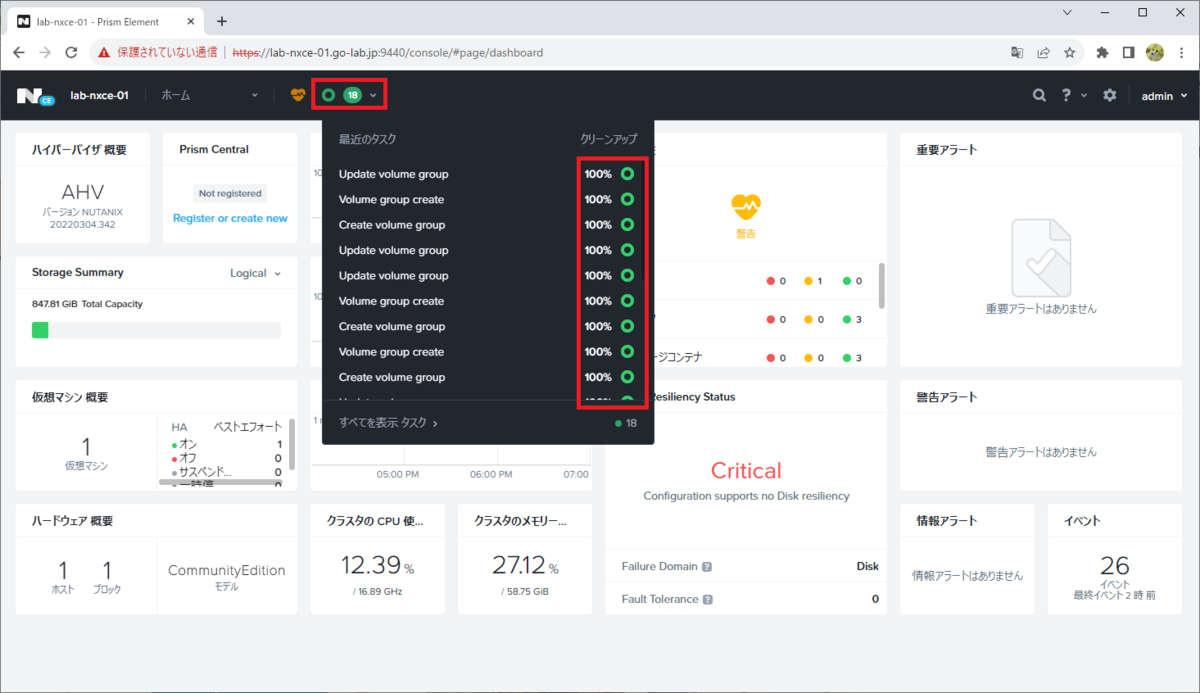
デプロイされた PCVM は自動的に起動されて、Prism Central の Web UI も利用可能になります。
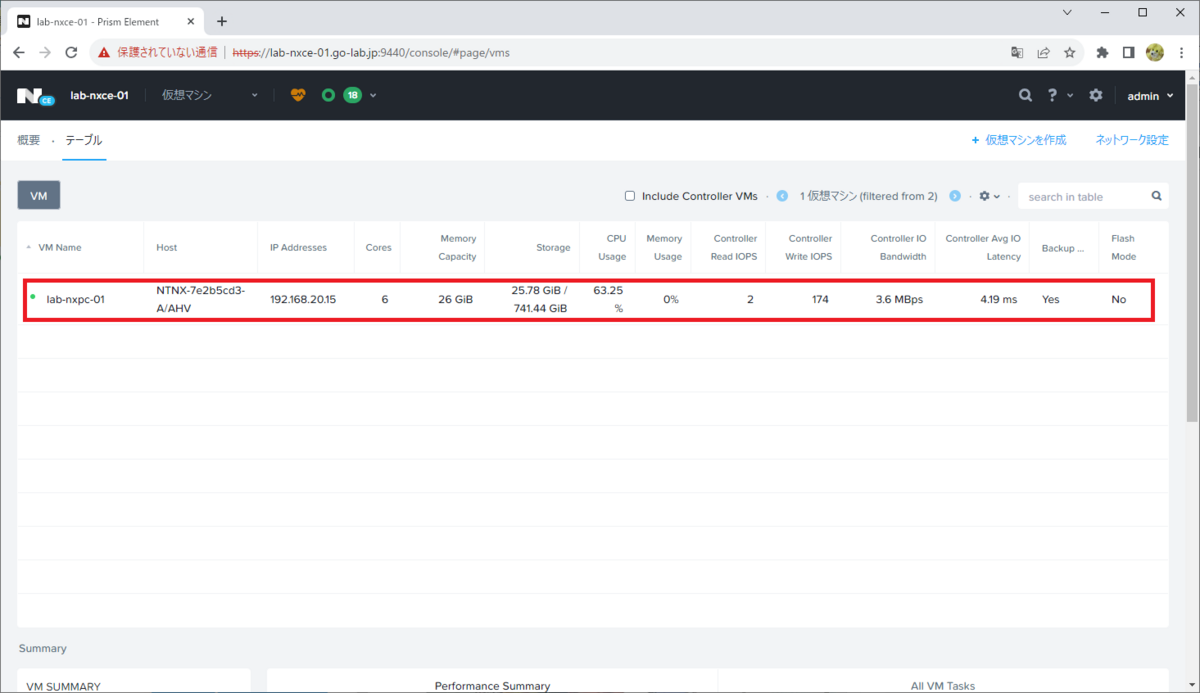
2. Prism Central への初回ログイン / admin パスワード設定
Web ブラウザから、PCVM のアドレスにアクセスします。証明書エラーは無視してすすみます。
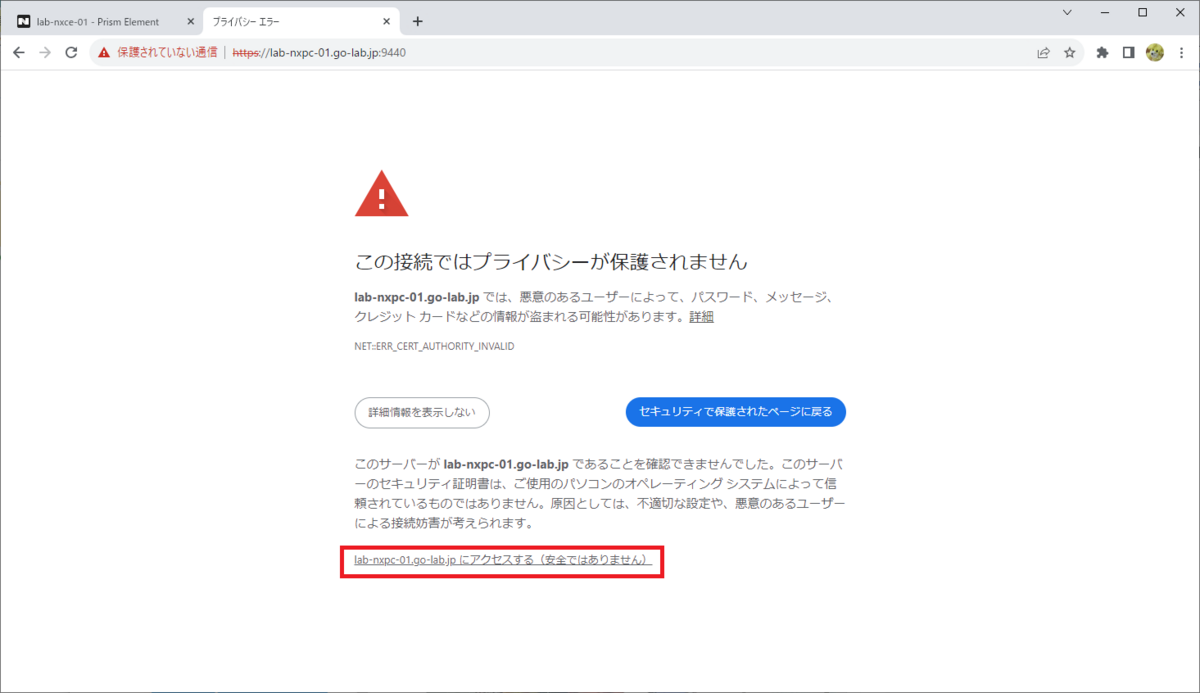
初期パスワードで、Prism Central にログインします。
- Username: admin
- Password: Nutanix/4u ※最初の N は大文字
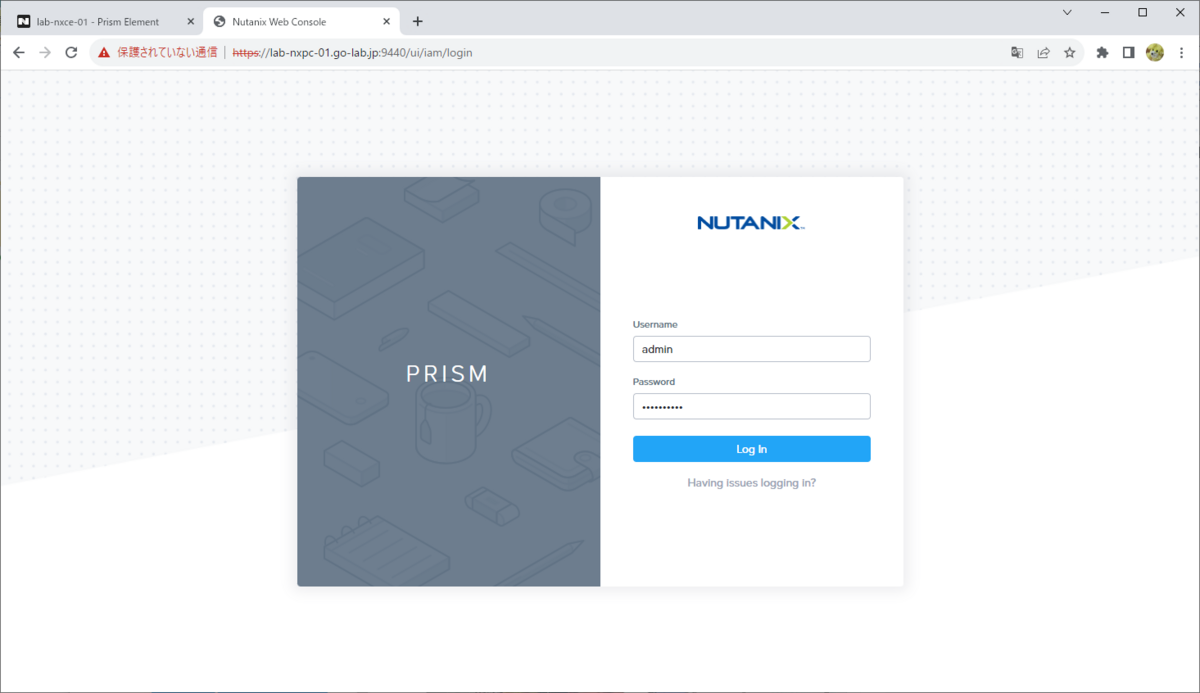
初期パスワードと、設定するパスワード(2回)を入力して、「Submit」をクリックします。
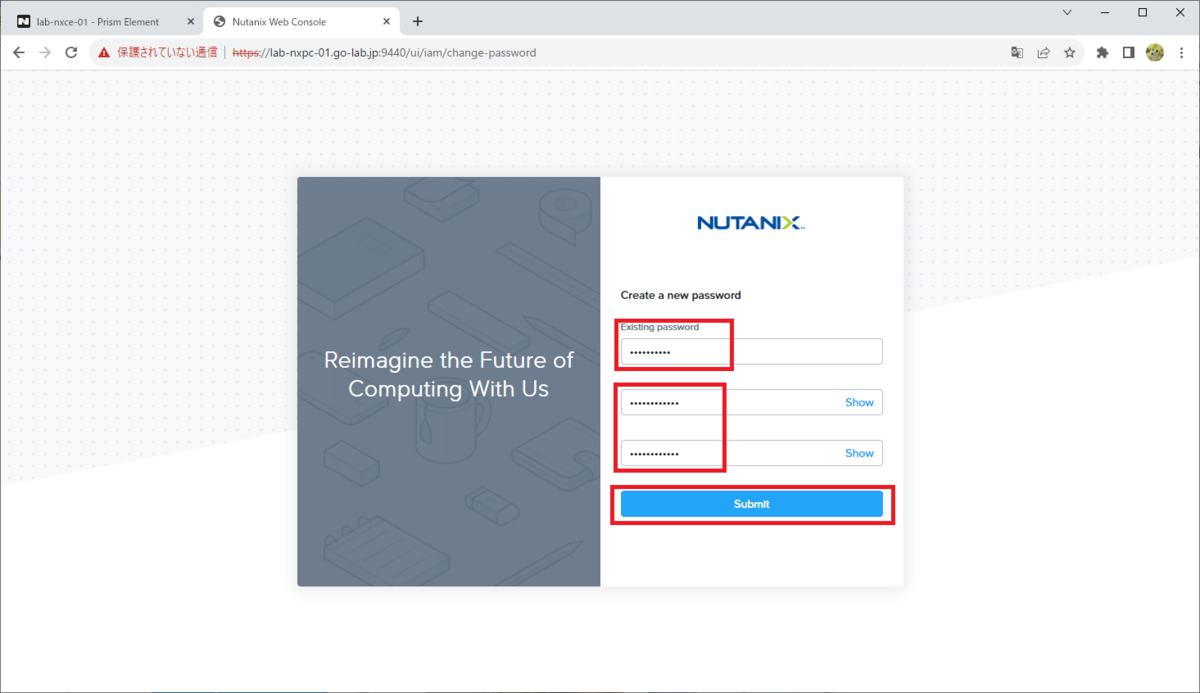
admin ユーザで、新しいパスワードを入力してログインします。

EULA の情報を入力して「Accept」をクリックします。
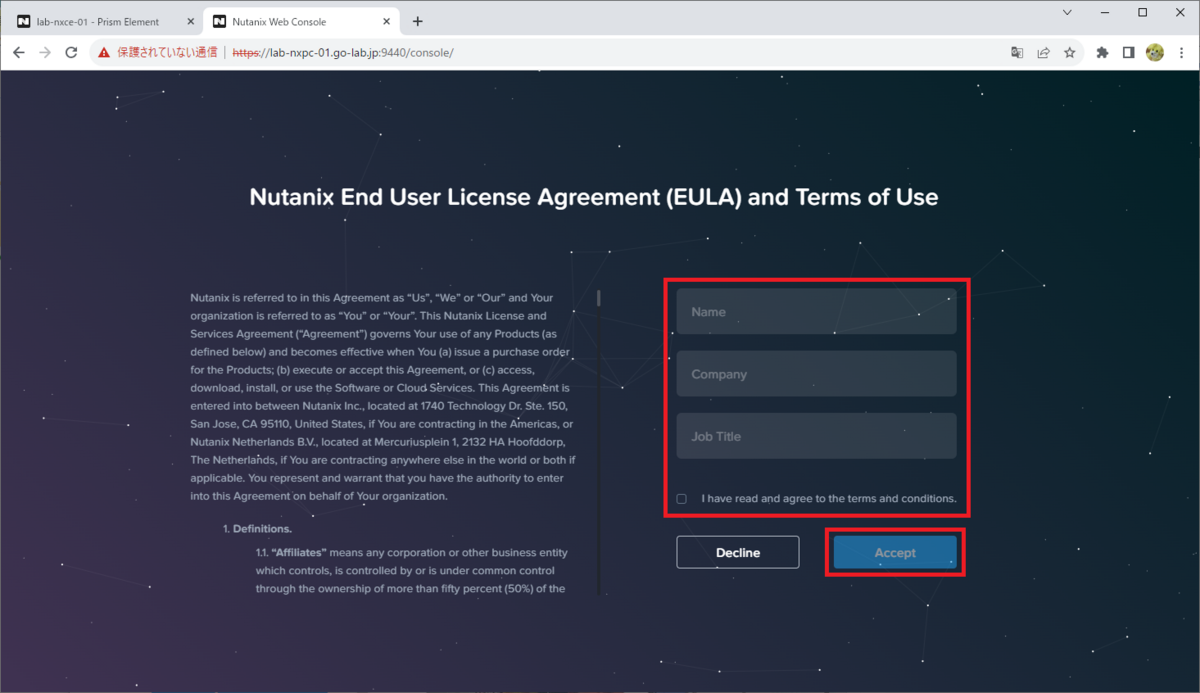
ラボ環境なので Pulse の設定は無効にして、「Continue」をクリックします。

ガイド ツアーについては「Skip」しても大丈夫です。
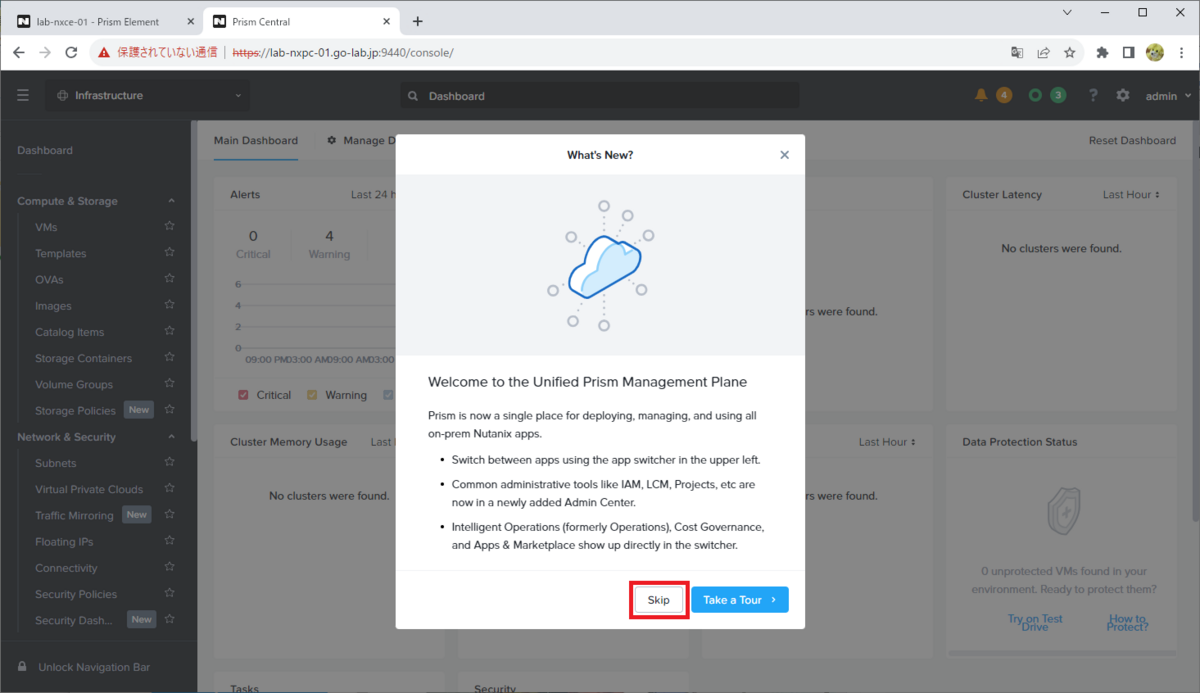
これで、Prism Central の UI にアクセスできるようになりました。

3. Prism Central の登録
Prism Element から、Prism Central を登録します。
Prism Element のホーム画面で、「Register or create new」をクリックします。
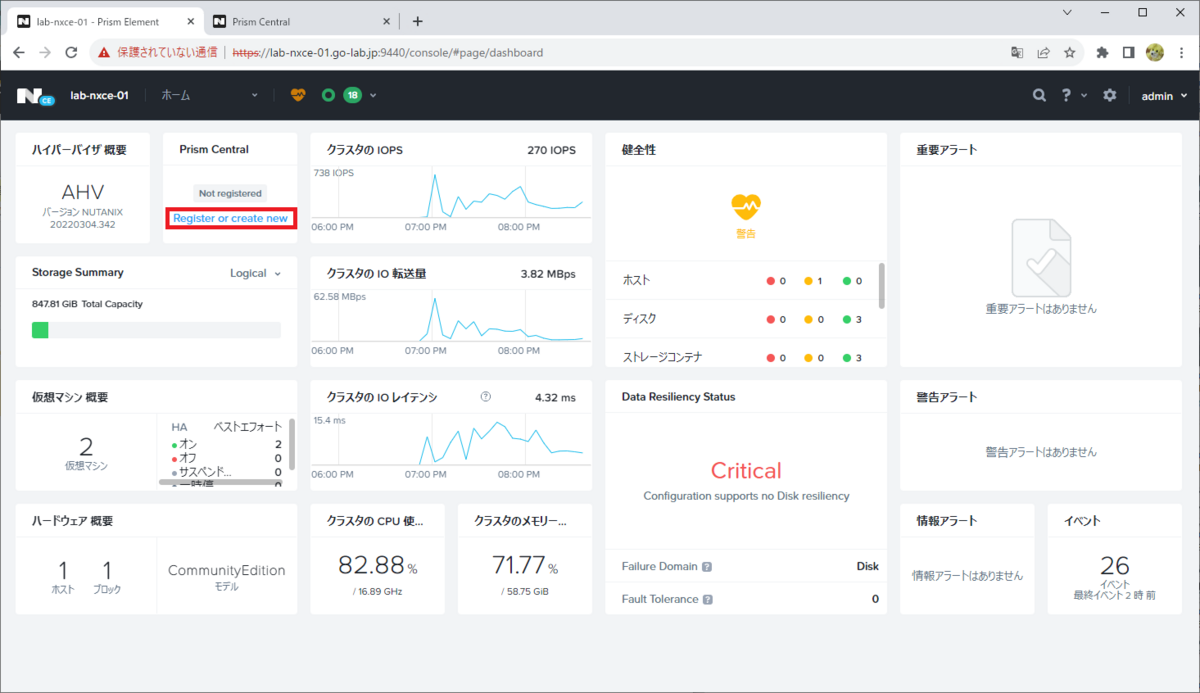
「接続」をクリックします。
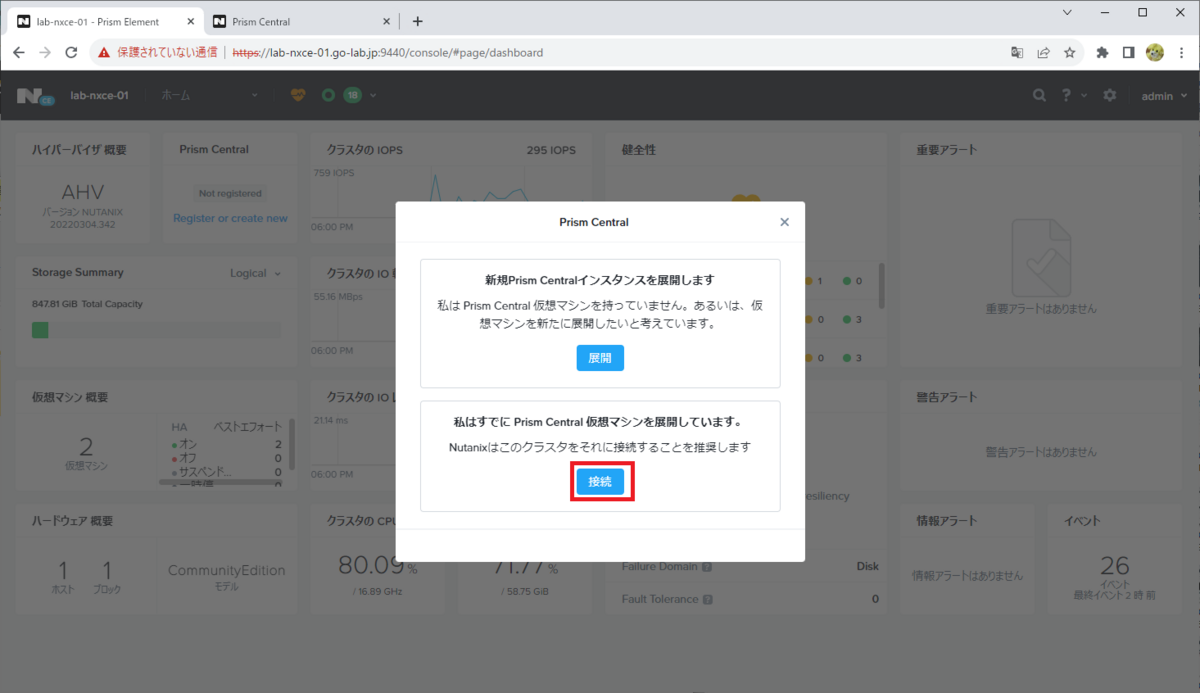
「次へ」をクリックします。
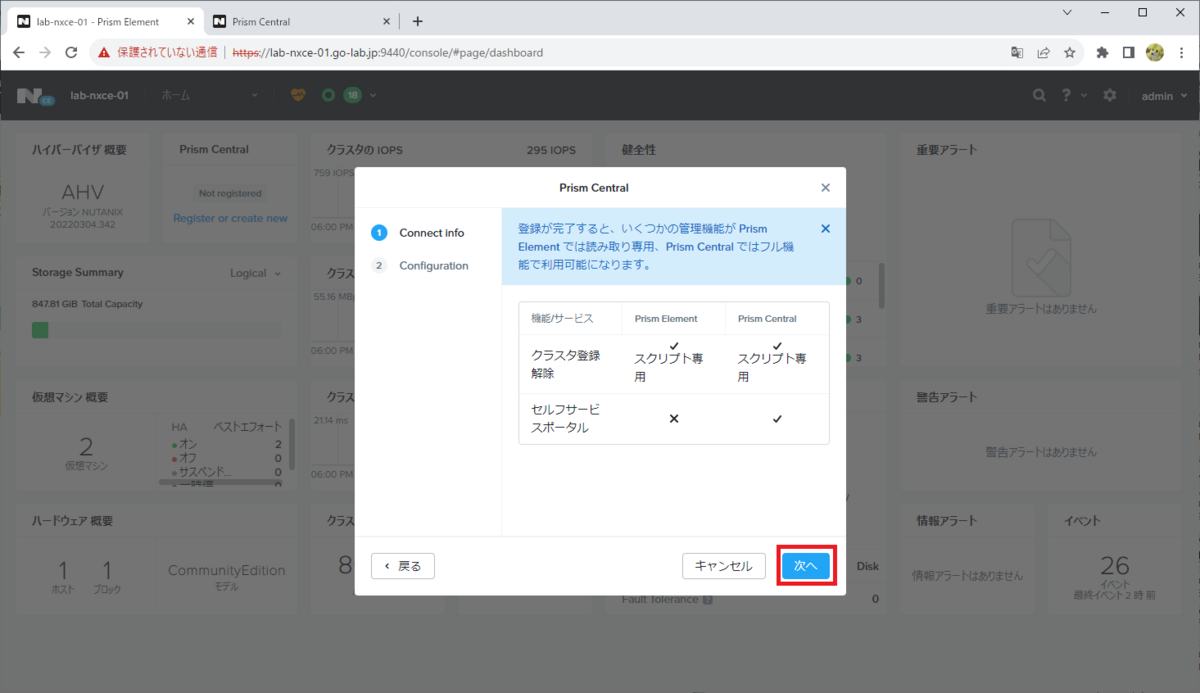
下記のようにパラメータを入力して、「接続」をクリックします。
- Prism Central の IP/FQDN: 今回は PCVM デプロイ時に指定した IP アドレス
- ポート: 空欄のまま
- ユーザー名 / パスワード: admin
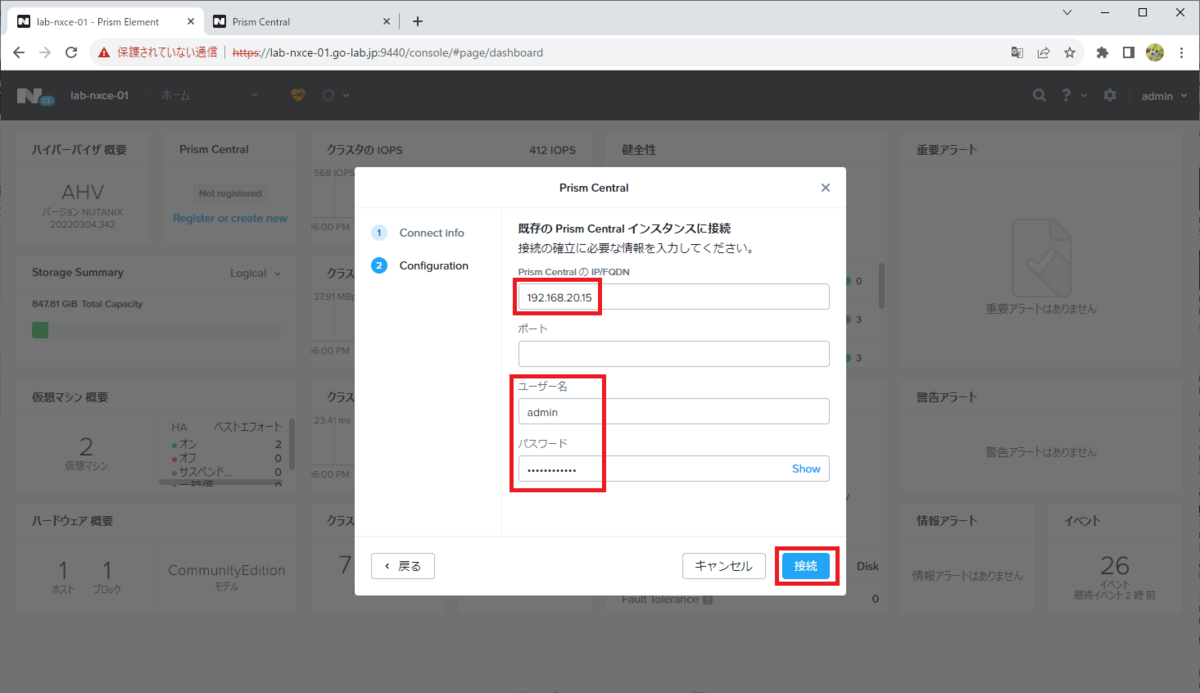
これで、Prism Central の状態が「Connected」になりました。
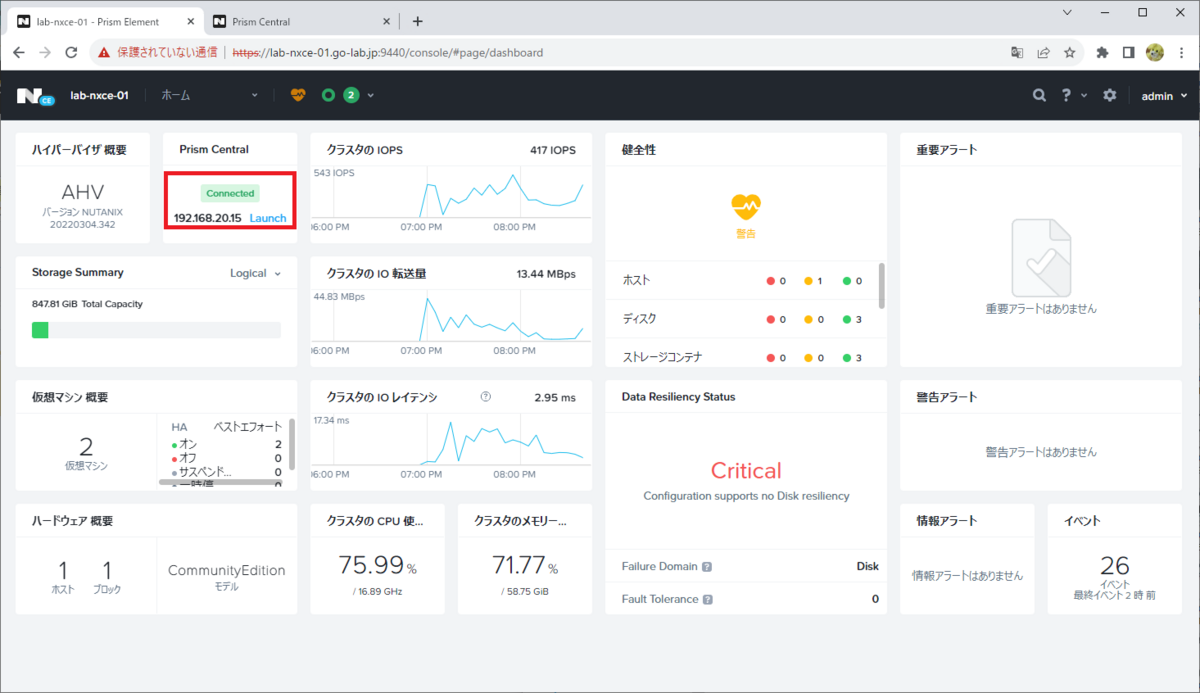
Prism Central 側で確認すると、Cluster Quick Access などに、Prism Element のクラスタ名が表示されるようになります。
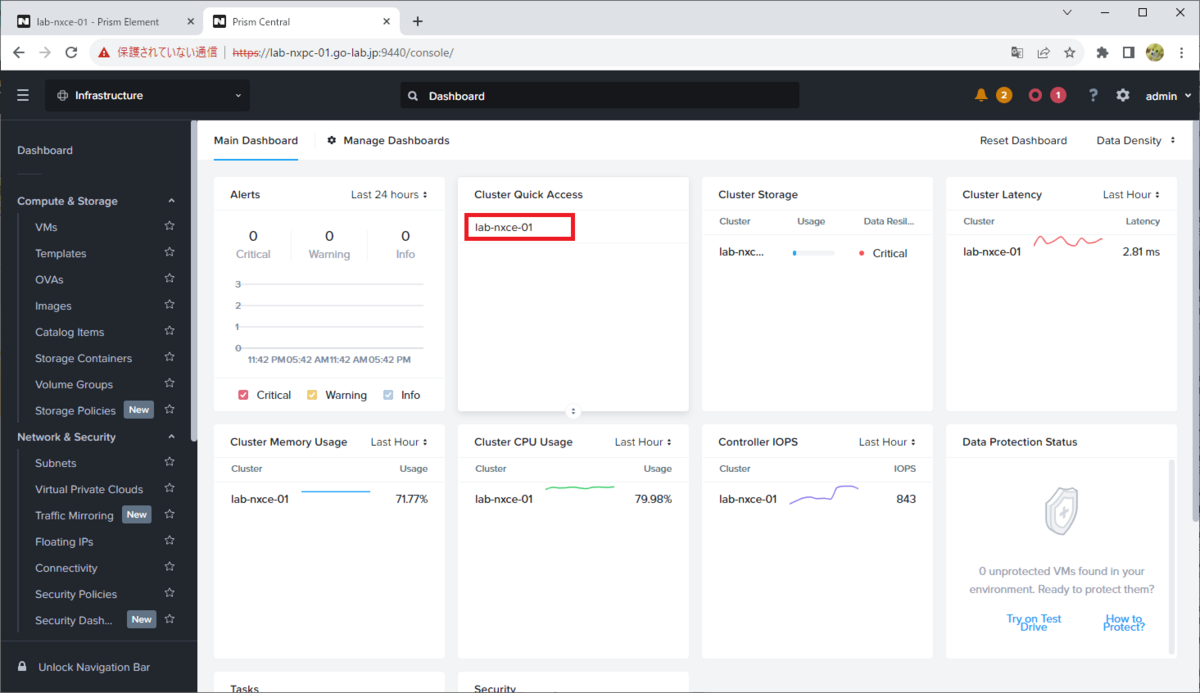
以上。
