Nutanix CE 2.1 に、Prism Central pc.2024.2 をデプロイしてみます。
- 今回の環境
- Prism Central のバイナリ(.tar)ファイル
- 1. Prism Central のデプロイ
- 2. Prism Central への初回ログイン / admin パスワード設定
- 3. Prism Central の登録
- 4. Prism Central の日本語化
今回の環境
Nutanix CE は、下記のようにネスト環境で用意してあります。
ただし Prism Central の PCVM はシステム要件が高めなので、今回の環境では追加で下記の調整をしてあります。
- ストレージとして、Nutanix CE のデータ用に 1TB 程度のディスクを用意。
- Prism Central のドキュメント(Prism Central Upgrade and Installation)では 500GiB 必要とのことだったので多めに用意。
- メモリは 60GB
- 物理マシン(ESXi)には、64GB のメモリを搭載。
- 実際は、PCVM 展開だけならもう少し少なくてもいけそう。
Prism Central 展開先の Prism Element は、下記を設定してあります。
- Prism Element のクラスタ名: lab-nxce-01
- 日本語表示に変更
- Prism Central を接続するネットワークを作成しておきます。これは、Prism Element の管理ネットワークと同じ VLAN で作成しています。
- 名前:nw-vlan-20
- VLAN:20
- IPAM:無効のまま
Prism Central のバイナリ(.tar)ファイル
Prism Central pc.2024.2 は、2024/9/27 時点ではまだ Prism Emenent からダウンロードできなそうです。そこで、Support & Insights Portal から .tar ファイルと .json ファイルをダウンロードしておく必要があります。ダウンロードには、ソフトウェア をダウンロードできる権限がある Nutanix アカウントでのログインが必要です。
ダウンロードしておくファイルは、次の 2つです。
- pc.2024.2.tar
- generated-pc.2024.2-metadata.json
1. Prism Central のデプロイ
Prism Element から、Prism Central をデプロイします。
ホーム画面で、「Register or create new」をクリックします。
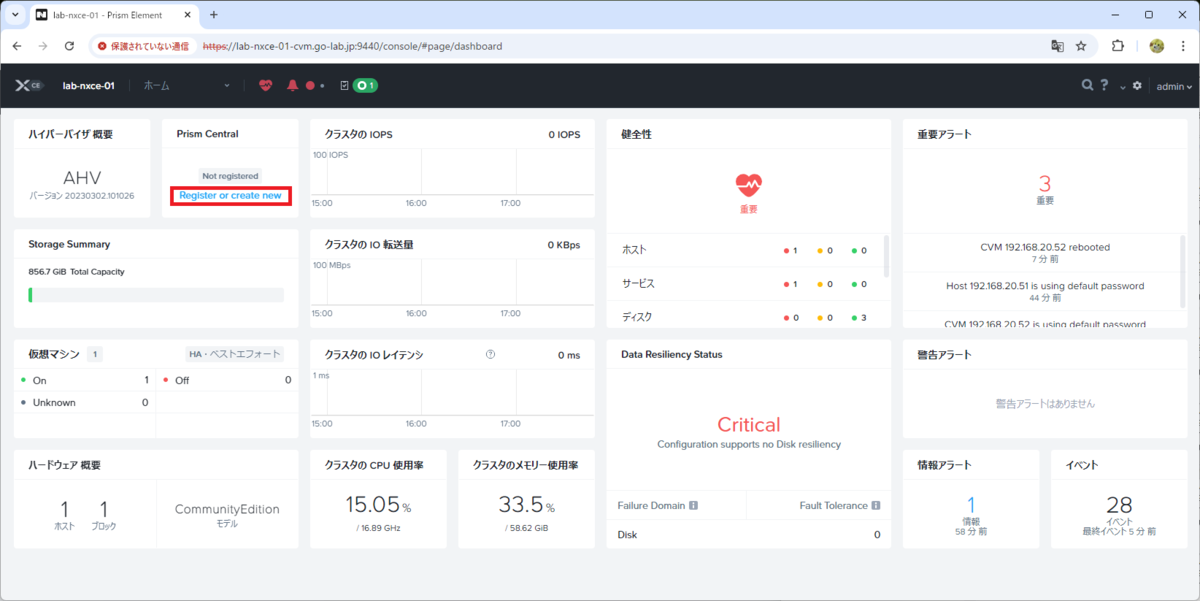
「展開」をクリックします。

「upload Installation binary」をクリックします。
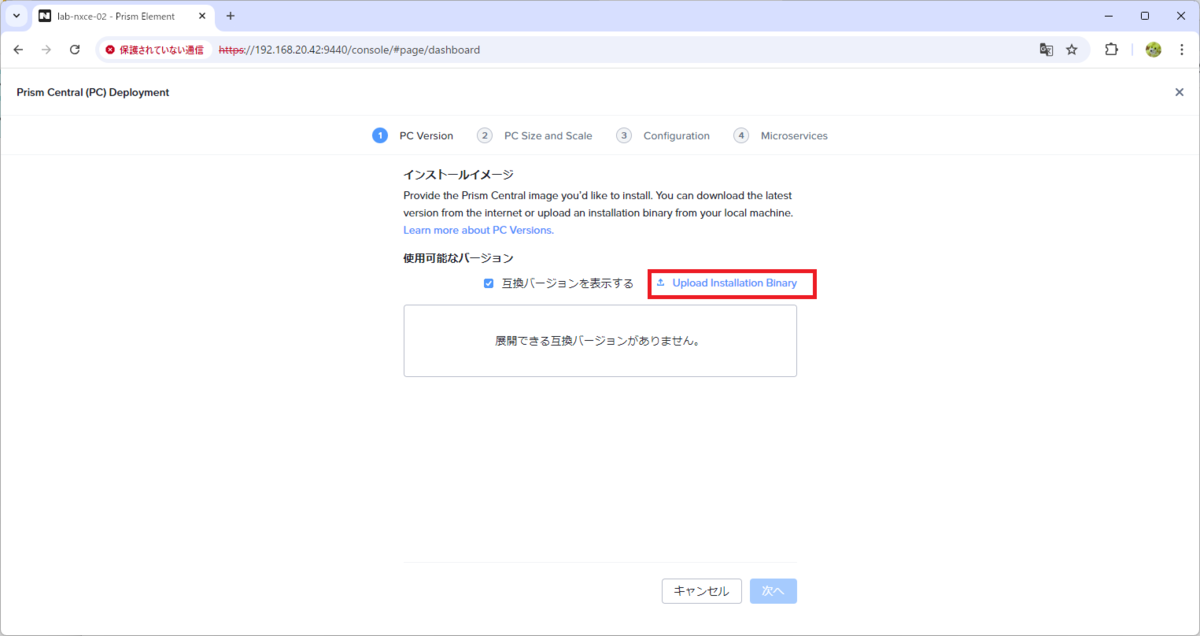
「Select File」をクリックして下記を選択し、「Upload Now」をクリックします。
- Prism Central Metadata file (.json):generated-pc.2023.3-metadata.json
- Prism Central Installation Binary (.tar):pc.2023.3.tar
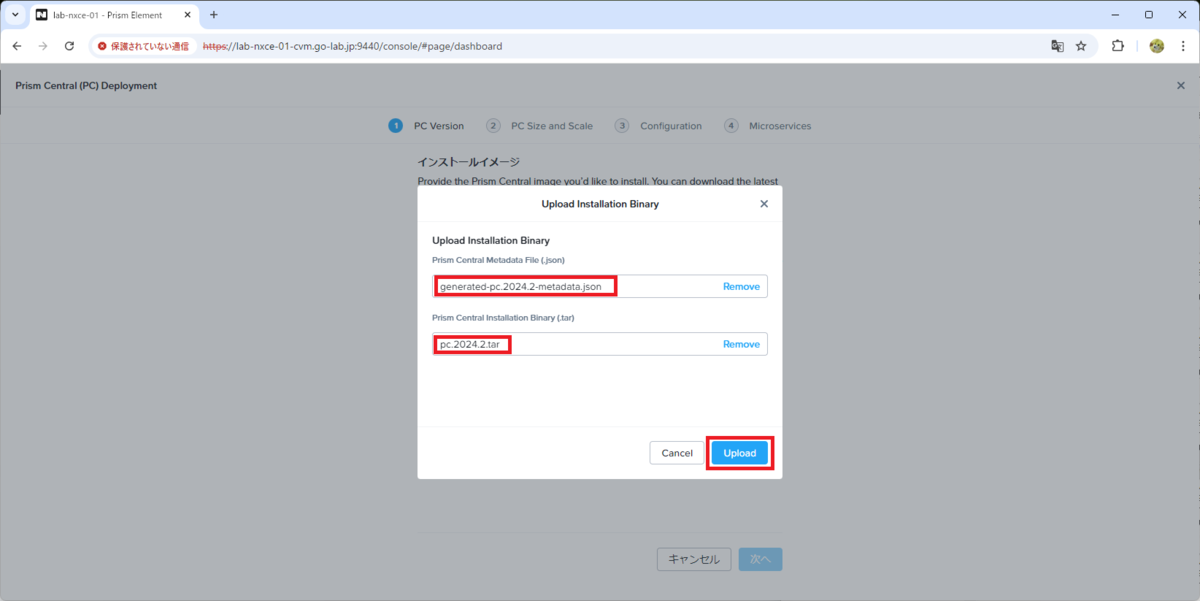
アップロードの完了を待ち、「pc.2024.2」を選択して「次へ」をクリックします。
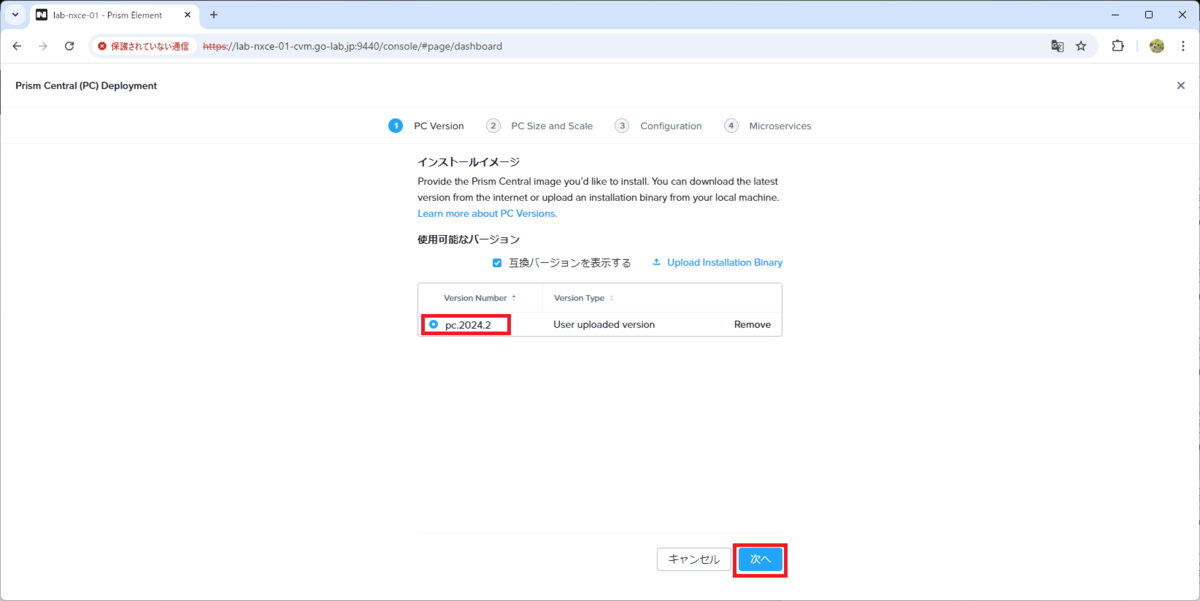
「Small (S)」を選択して、「次へ」をクリックします。
※X-Small サイズでも、Prism Element を登録/管理できますが、機能制限があるので、ラボ環境でも Small 以上がおすすめかなと思います。
リソース割り当ては、下記になります。
- vCPU:6
- メモリ:28GB
- Disk:500GiB(シン プロビジョニング)
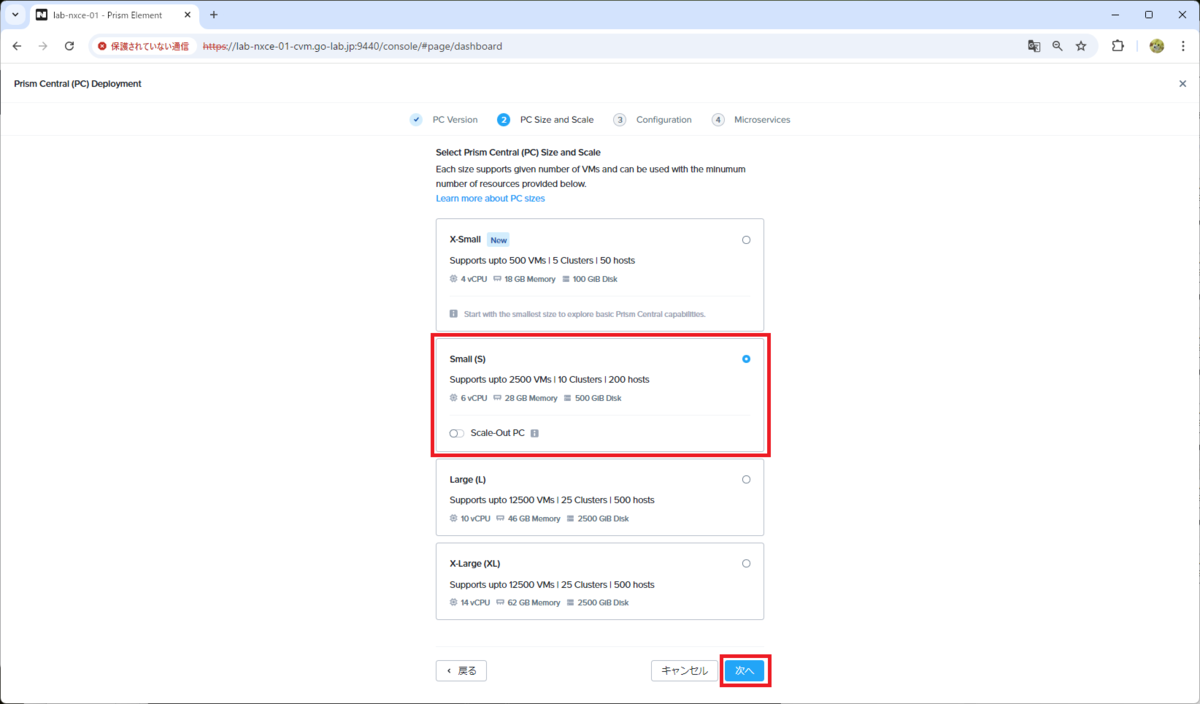
PCVM のネットワークとデプロイ先のパラメータを入力して、「次へ」をクリックします。
- Network Datails
- Network:nw-vlan-20
- Subnet Mask:255.255.255.0
- Gateway IP:192.168.20.1
- DNS Address(es):192.168.1.101, 192.168.1.102
- NTP Address(es):192.168.1.101, 192.168.1.102
- Container:default-container-~
- General Details
- VM Name:lab-nxpc-01
- IP Address:192.168.20.15
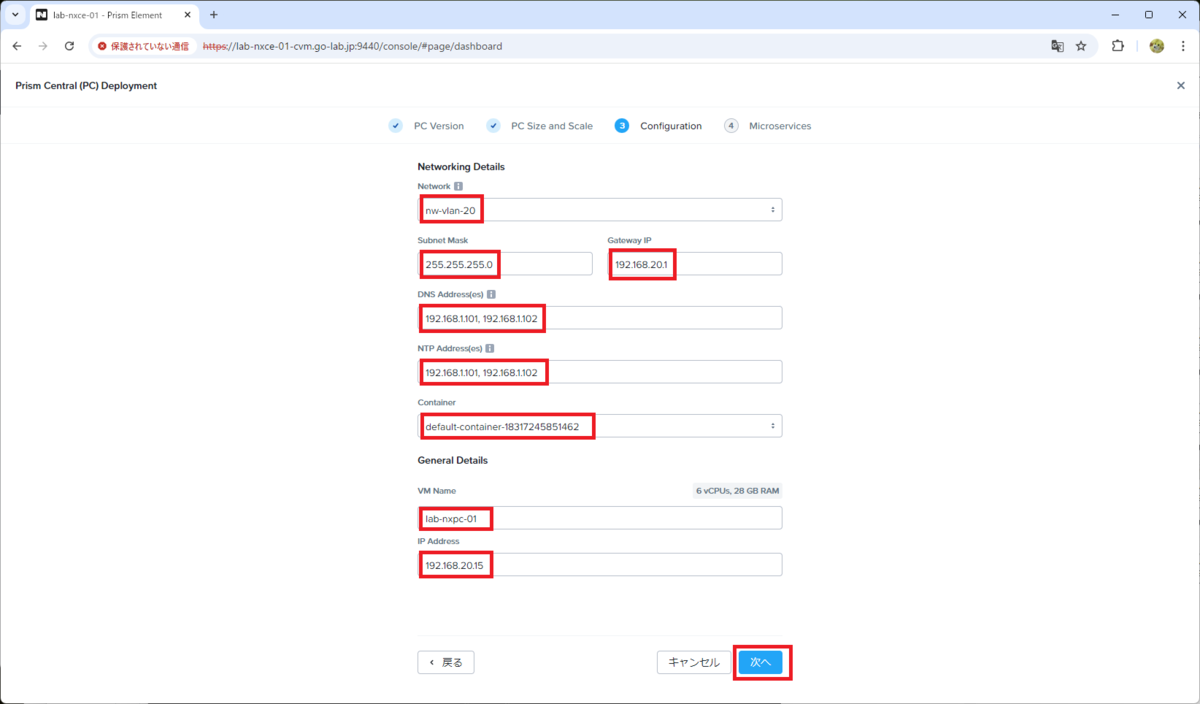
Prism Central に構成される Microservice のパラメータを入力します。今回はデフォルトの「Use default settings (recommended)」を選択したまま、「展開」をクリックします。
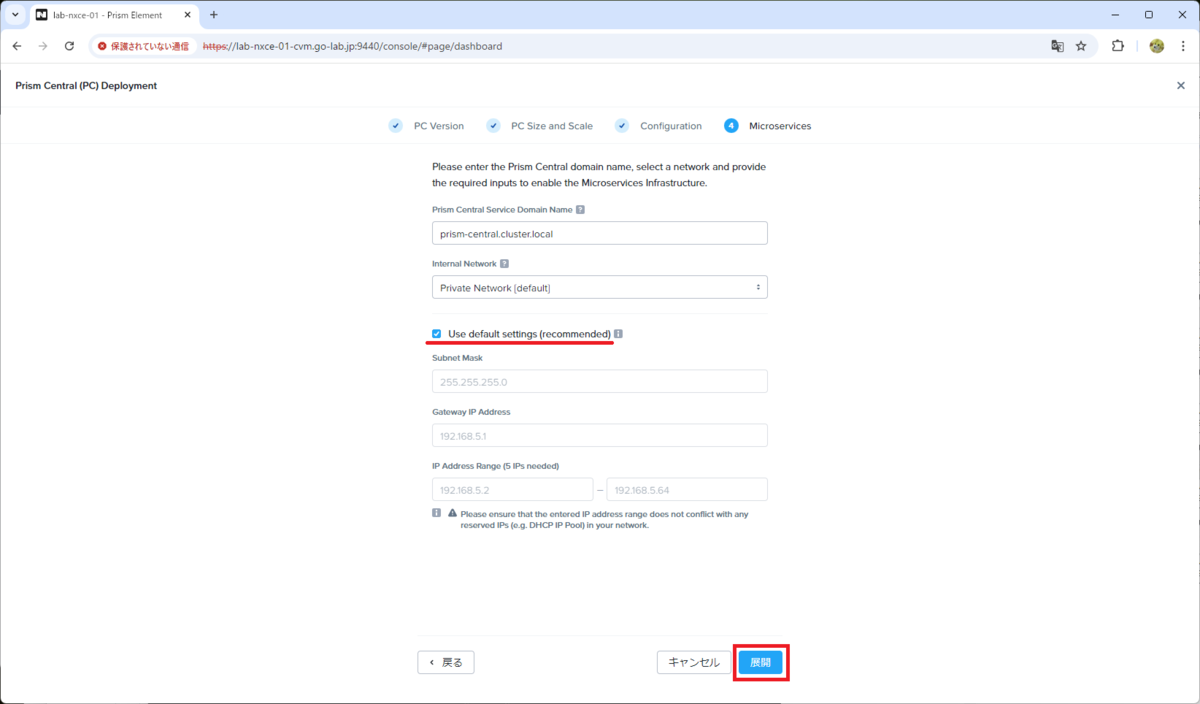
デプロイ処理が開始されるので、しばらく待ちます。
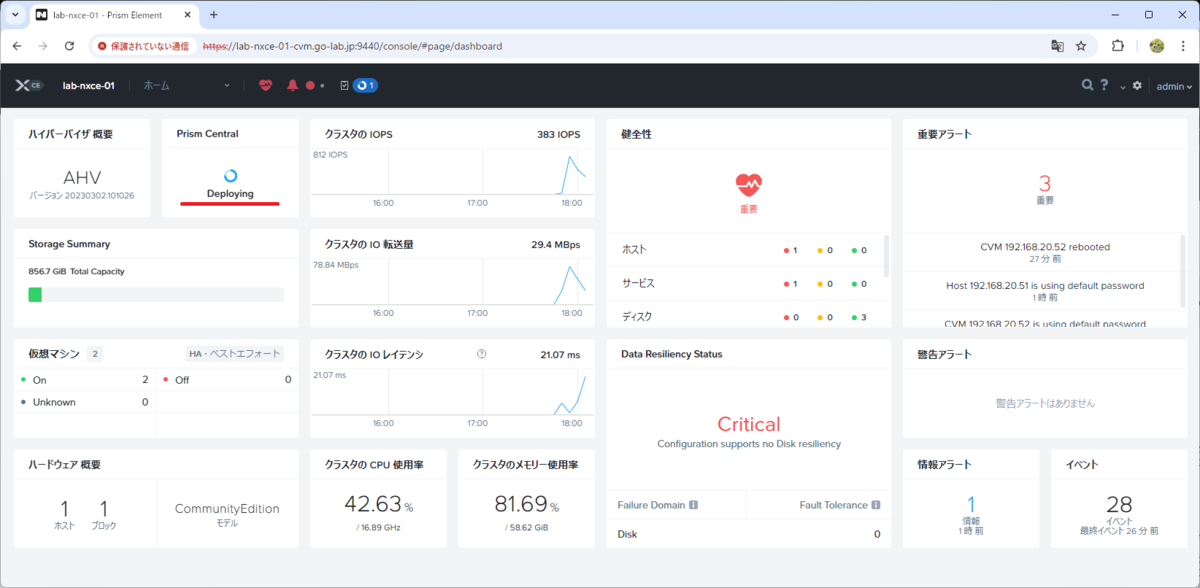
完了すると(タスクが 100% になると)、またリンクが表示されます。
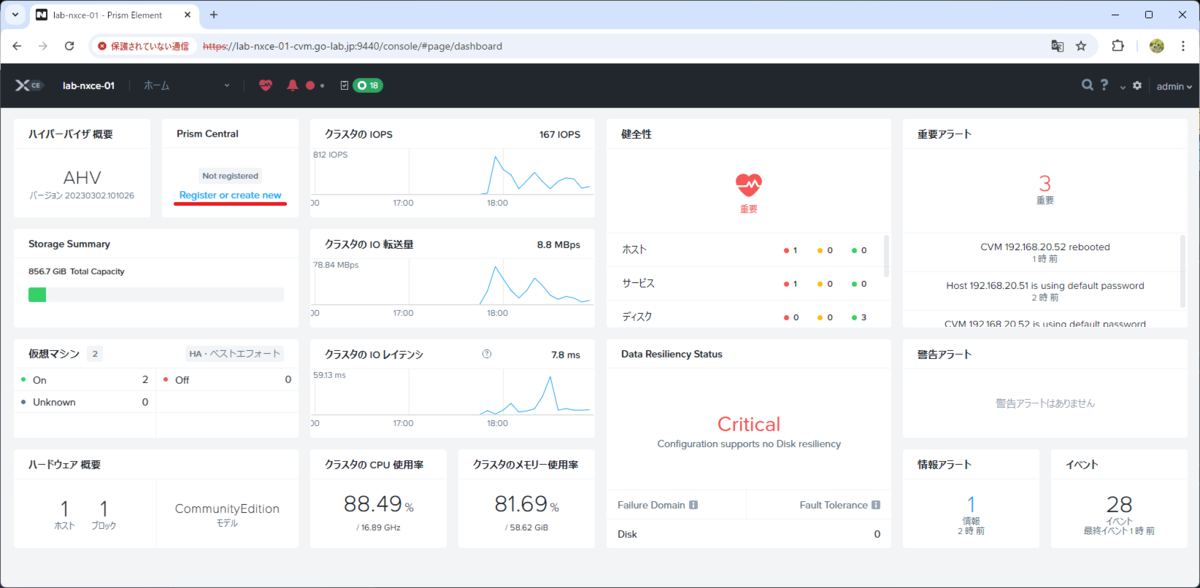
2. Prism Central への初回ログイン / admin パスワード設定
Web ブラウザから、Prism Central のアドレスにアクセスします。証明書エラーは無視してすすみます。
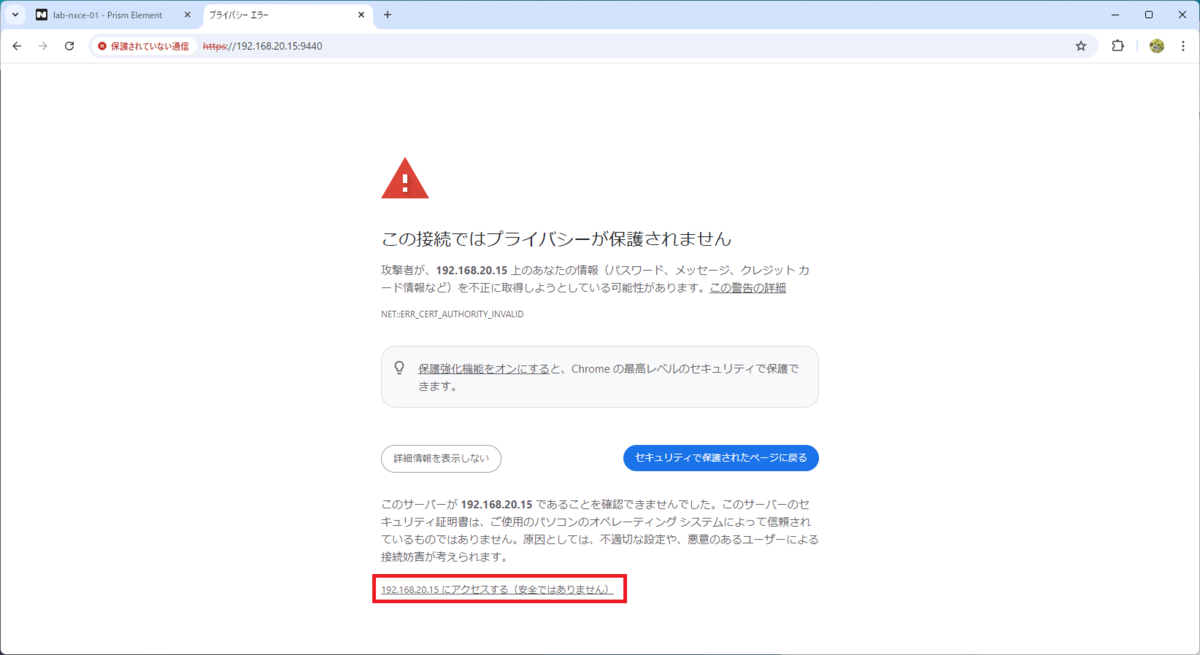
初期パスワードで、Prism Central にログインします。
- Username: admin
- Password: Nutanix/4u ※最初の N は大文字
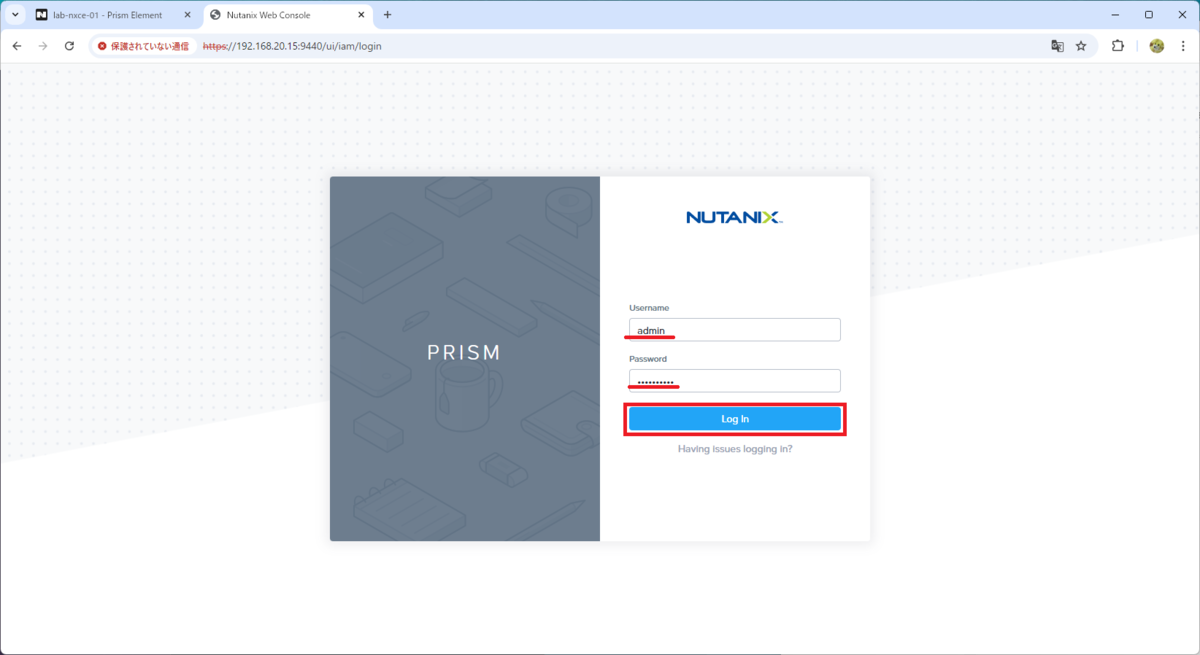
初期パスワードと、設定するパスワード(2回)を入力して、「Submit」をクリックします。
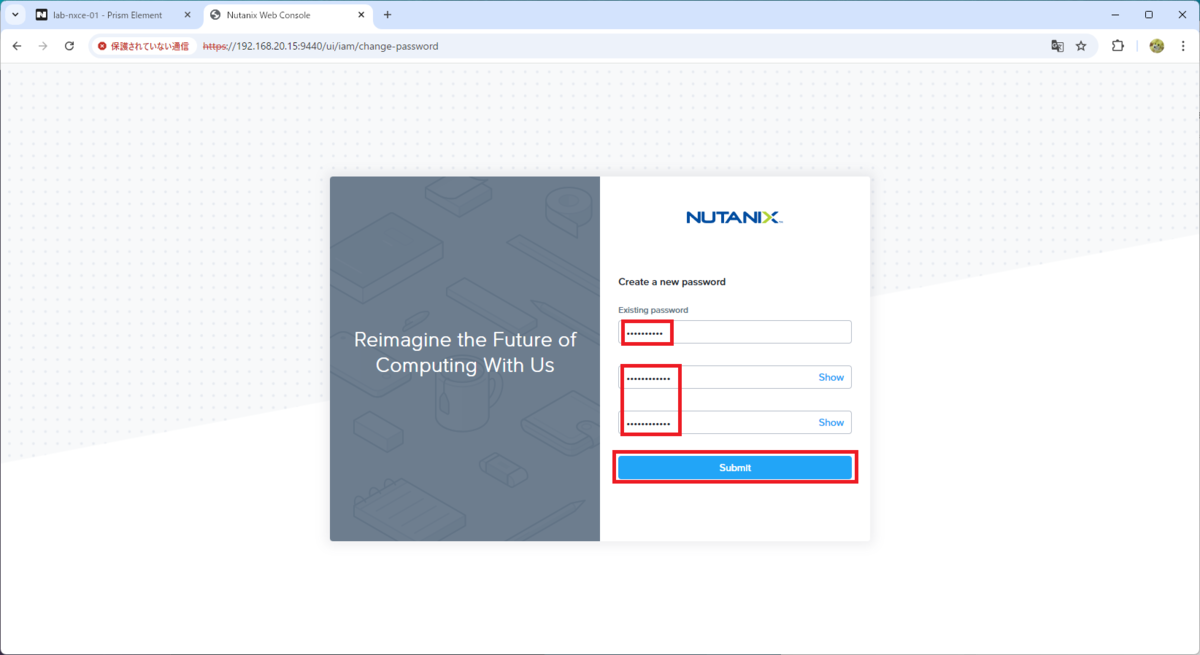
admin ユーザで、新しいパスワードを入力してログインします。
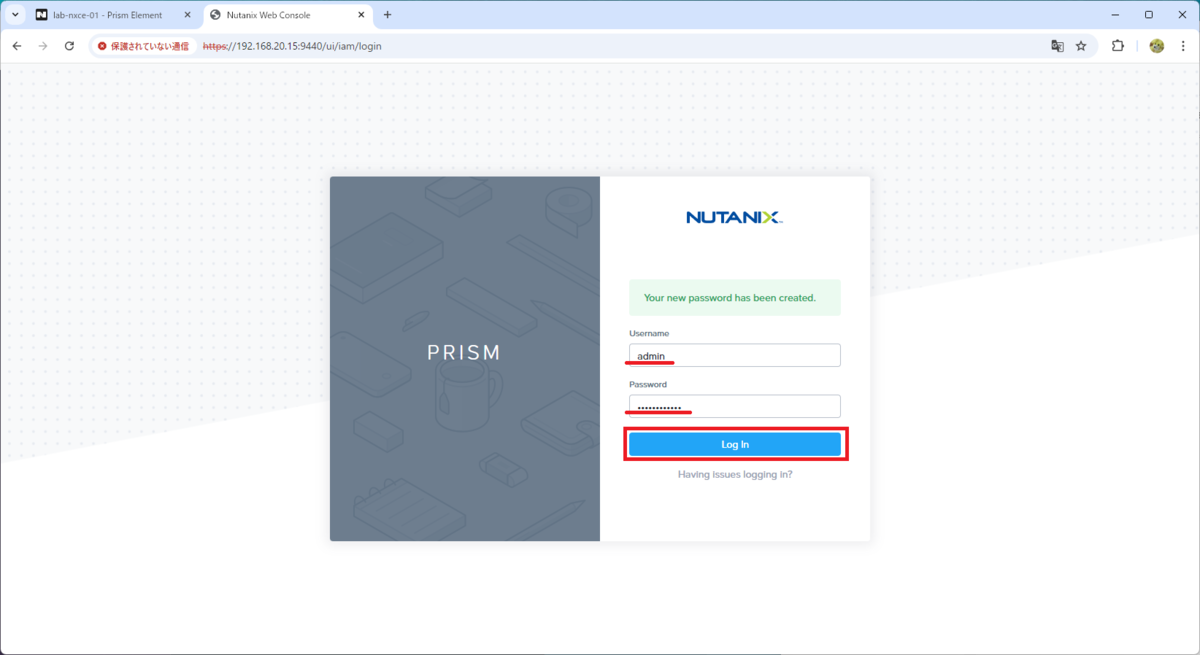
EULA の情報を入力し、「I have read and agree to the terms and conditions.」のチェック ボックスを ON にして、「Accept」をクリックします。
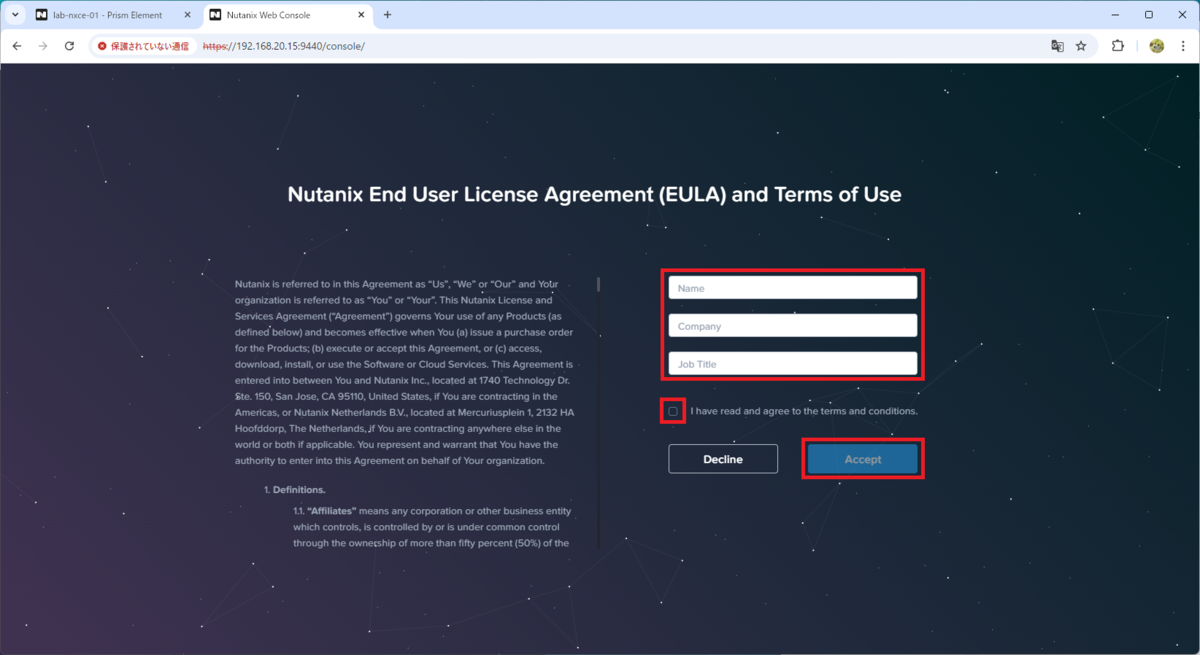
Pulse 設定を無効化するチェック ボックスを選択して、「Continue」をクリックします。
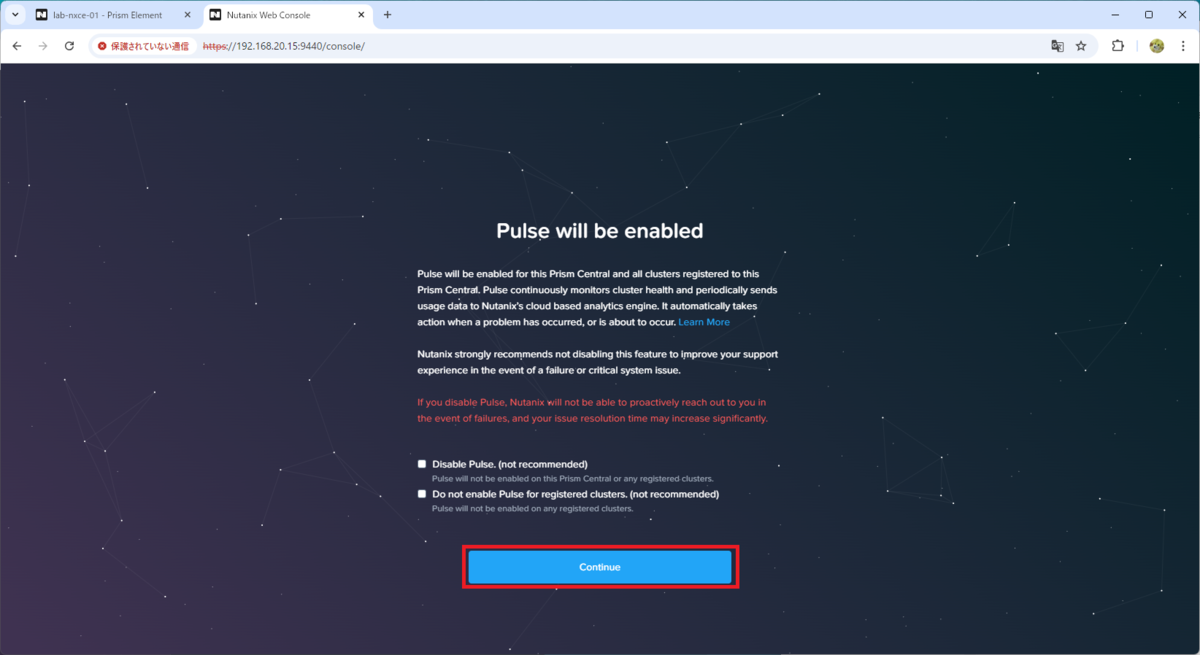
これで、Prism Central の UI にアクセスできるようになりました。
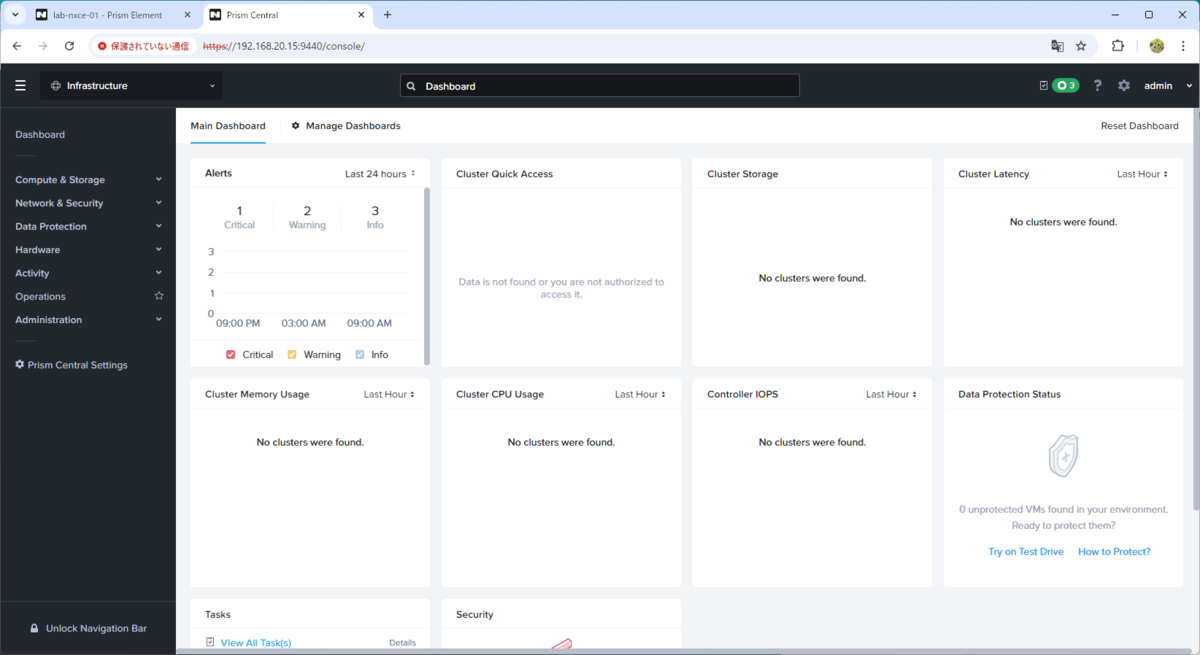
3. Prism Central の登録
Prism Element から、Prism Central を登録します。
Prism Element のホーム画面で、「Register or create new」をクリックします。
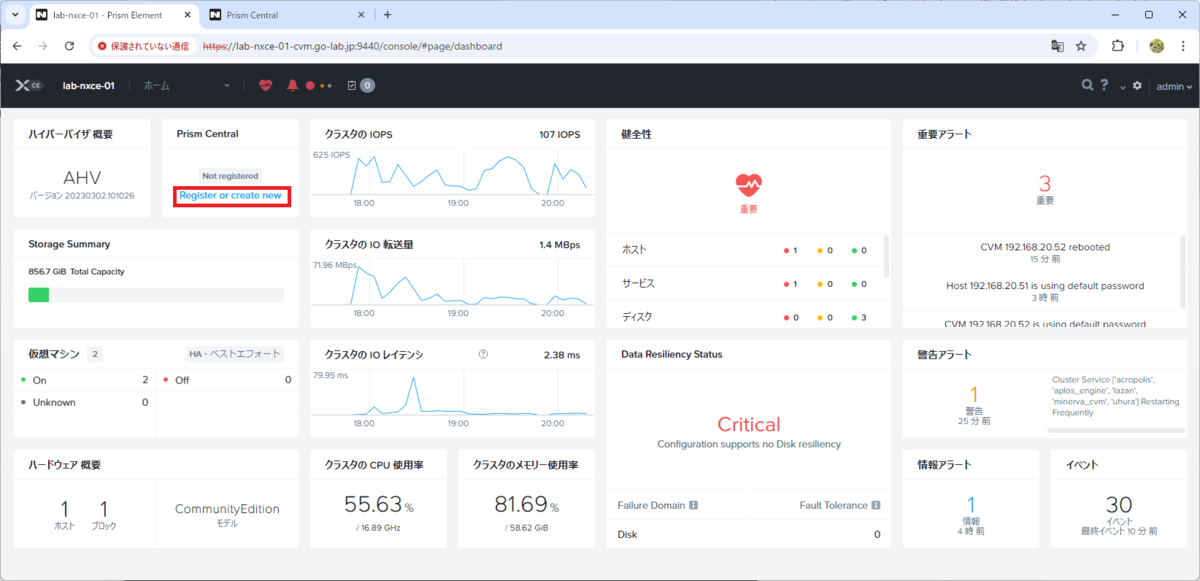
「接続」をクリックします。
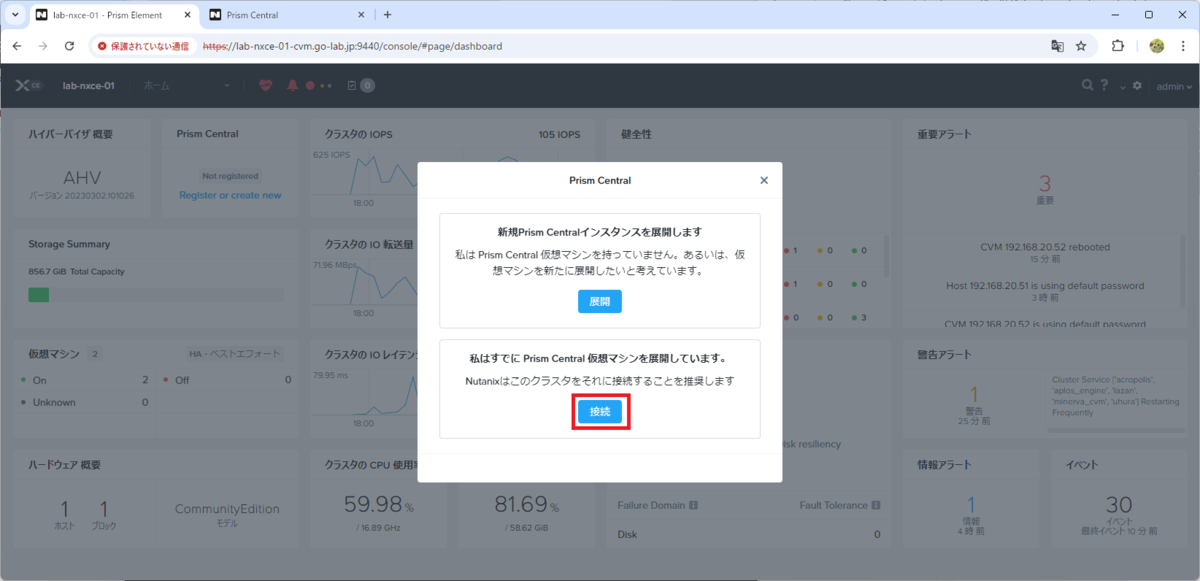
「次へ」をクリックします。
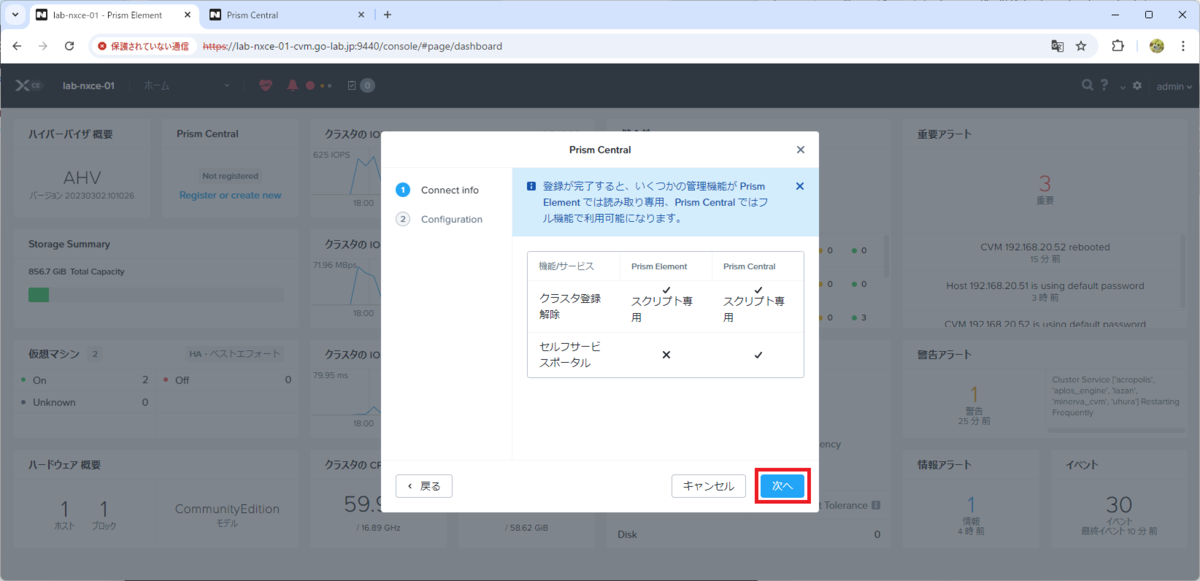
Prism Central の接続情報を入力して、「接続」をクリックします。
- Prism Central の IP/FQDN:192.168.20.15
- ポート:空欄のまま
- ユーザー名:admin
- パスワード:admin ユーザーのパスワード
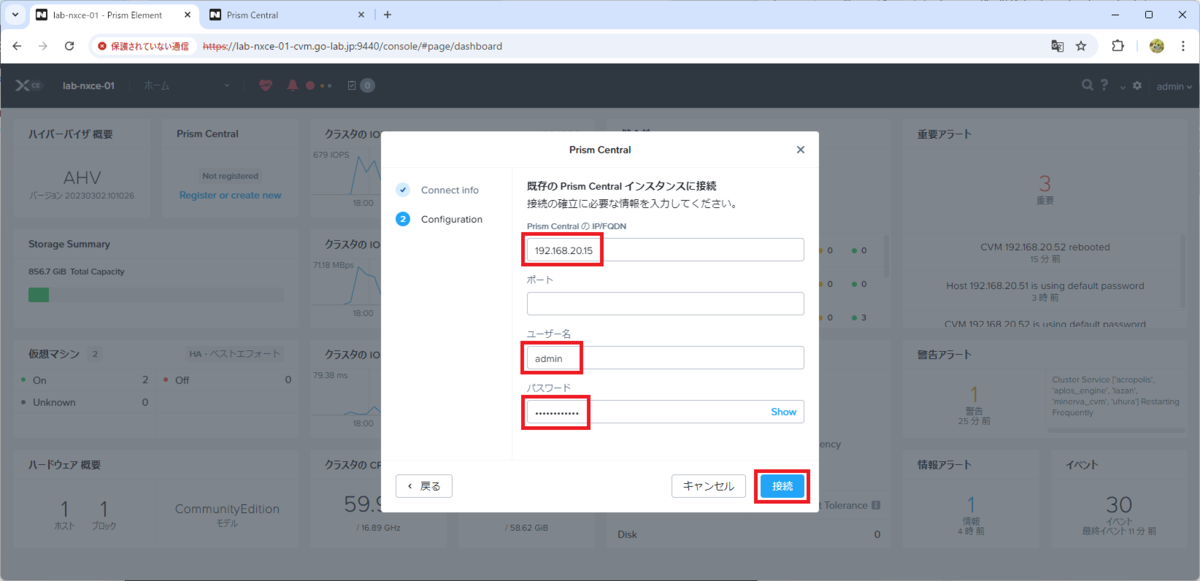
Prism Central の登録処理が開始されます。
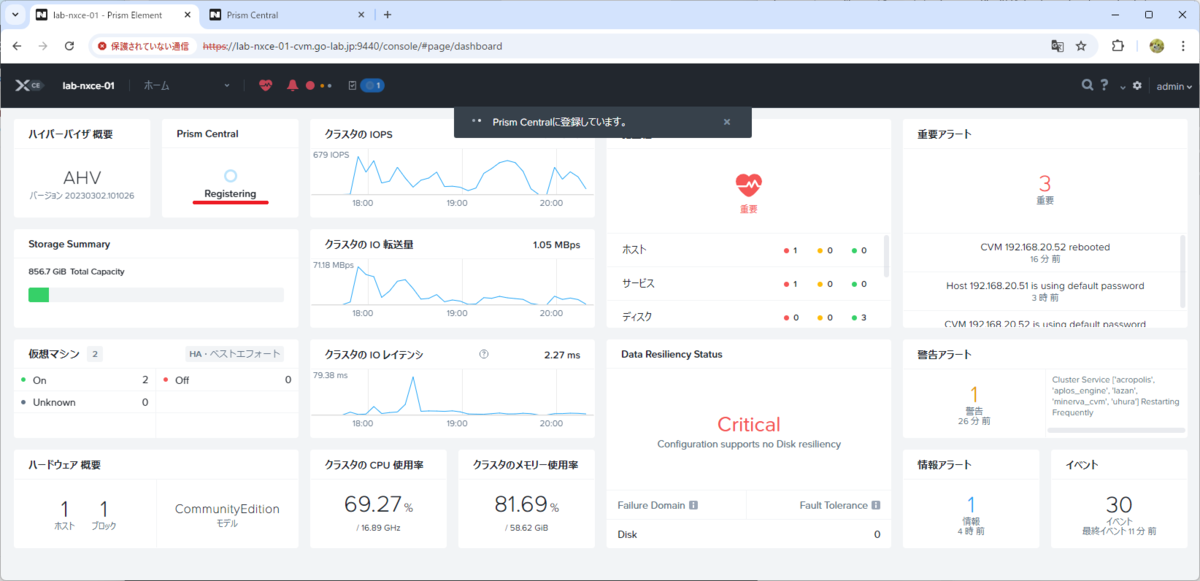
これで、Prism Central の状態が「Connected」になりました。
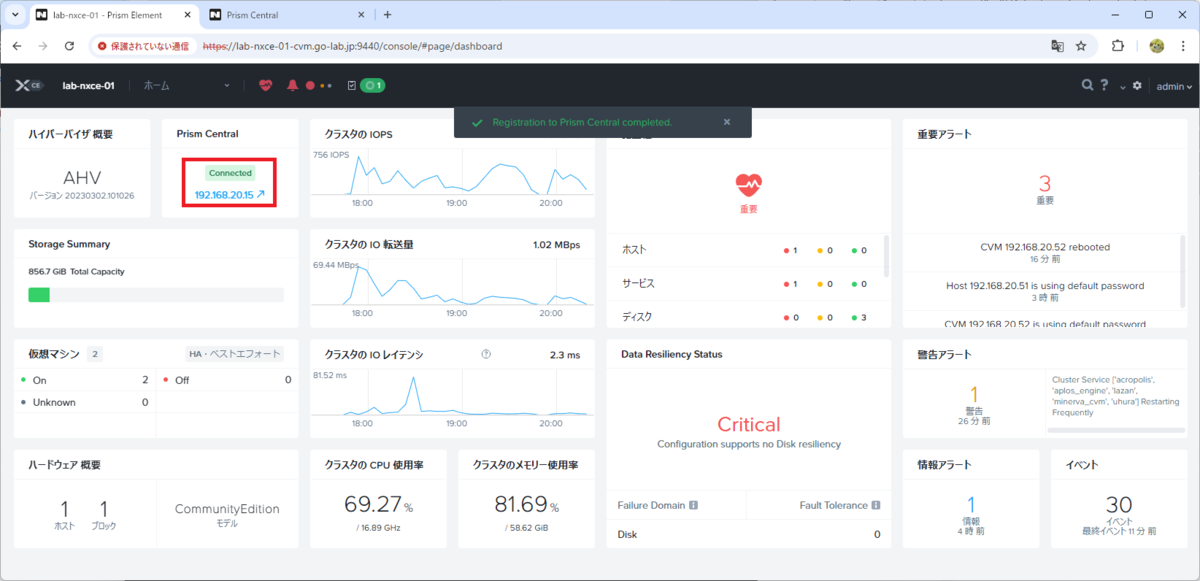
Prism Central 側で確認すると、Cluster Quick Access などに、Prism Element のクラスタ名が表示されるようになります。
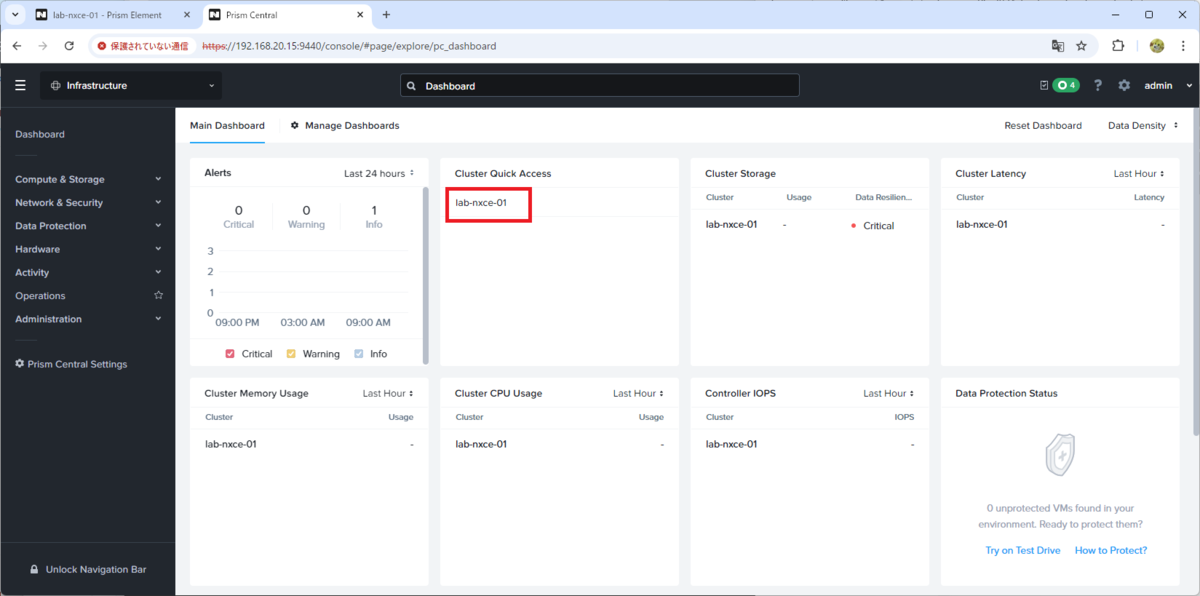
4. Prism Central の日本語化
「Admin Center」→「Settings」→「Language Settings」を開き、言語を選択して「Save」をクリックします。
- Language:日本語 (Japanese)
- Region:Japan

確認メッセージが表示されるので、「Yes」をクリックします。
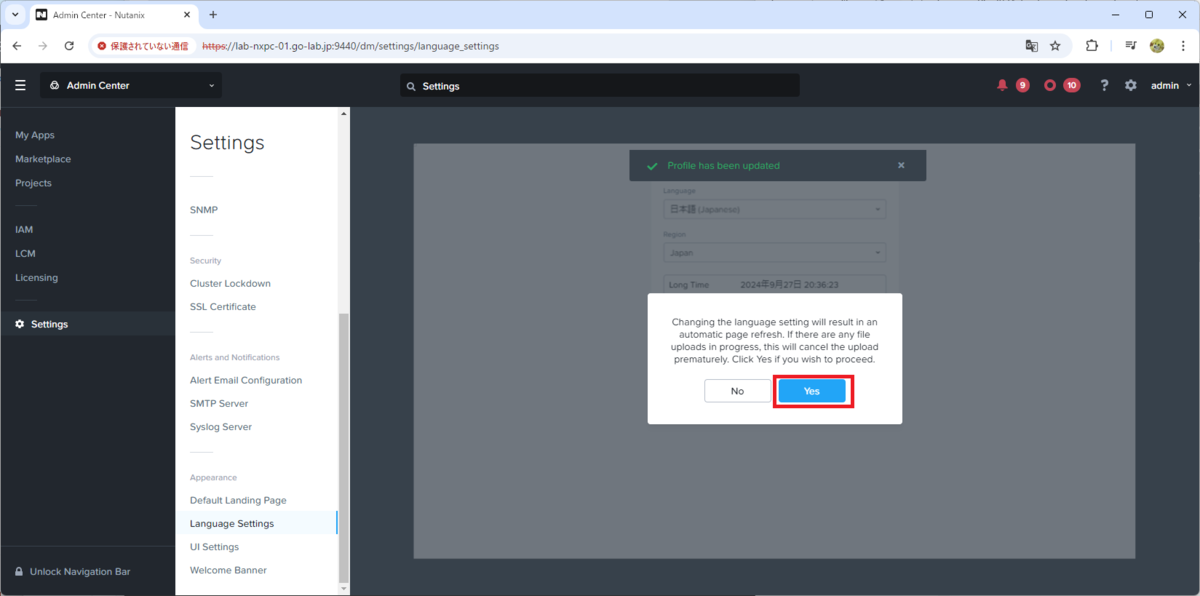
画面がリフレッシュされて、日本語になります。
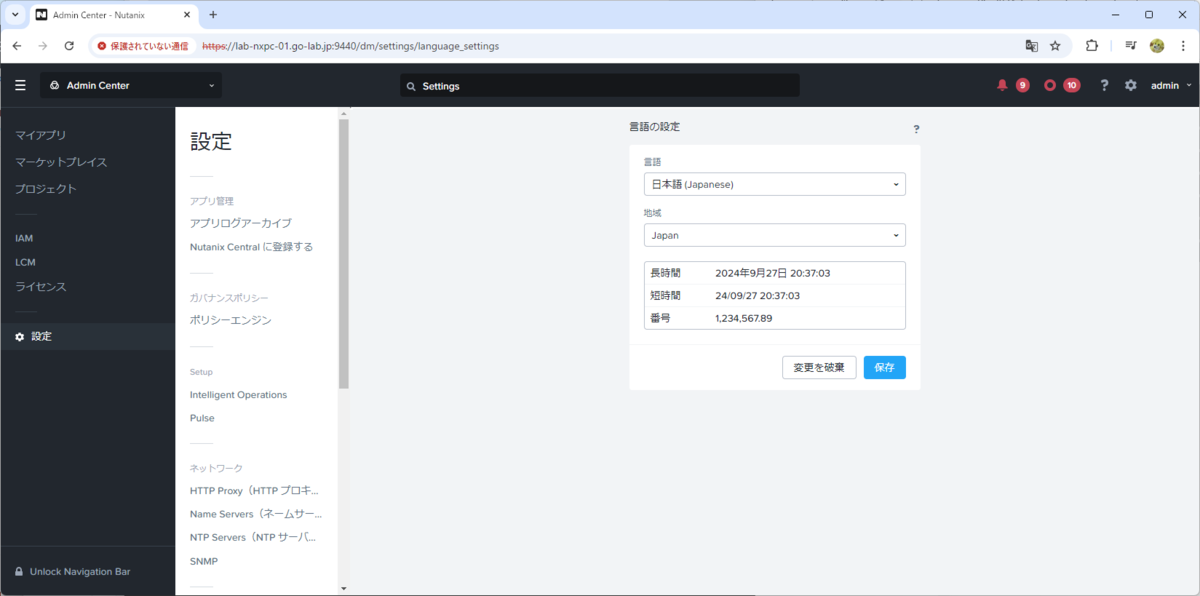
「Infrastructure」画面なども日本語になります。
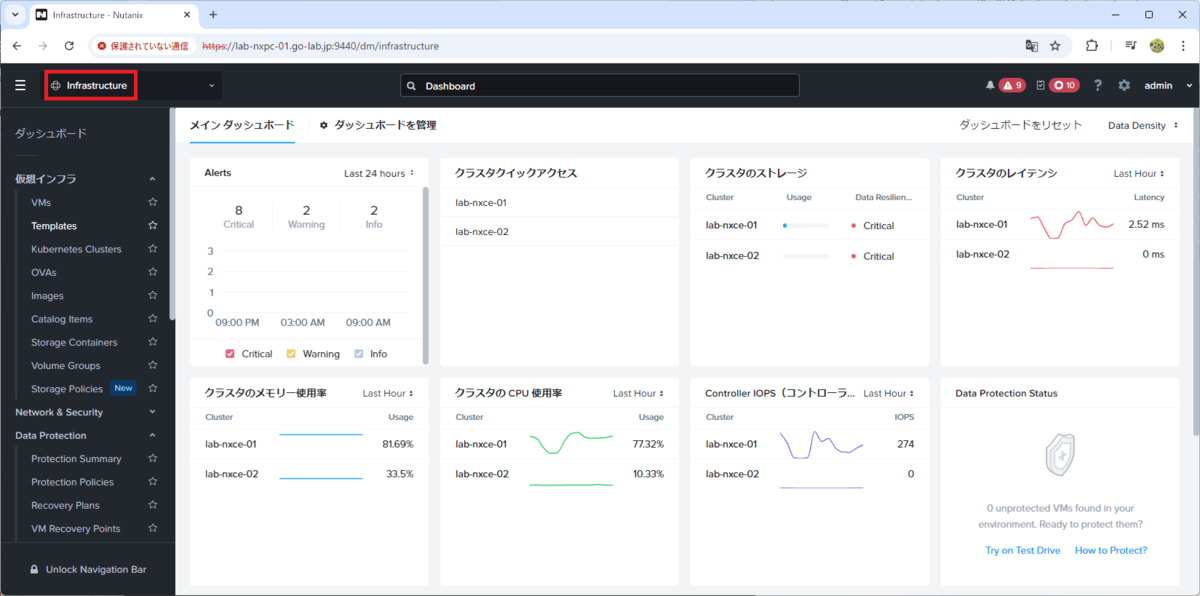
以上。
