Nutanix CE に、Nutanix Database Service(NDB)の NDB Server の仮想アプライアンスをデプロイしてみます。
今回の内容です。
- 今回の環境
- 1. Nutanix Prism Element での事前準備
- 2. NDB Server 仮想マシンの作成(AHV)
- 3. NDB Server 仮想マシンの起動
- 4. NDB の Web UI への初回ログイン
構成のイメージです。
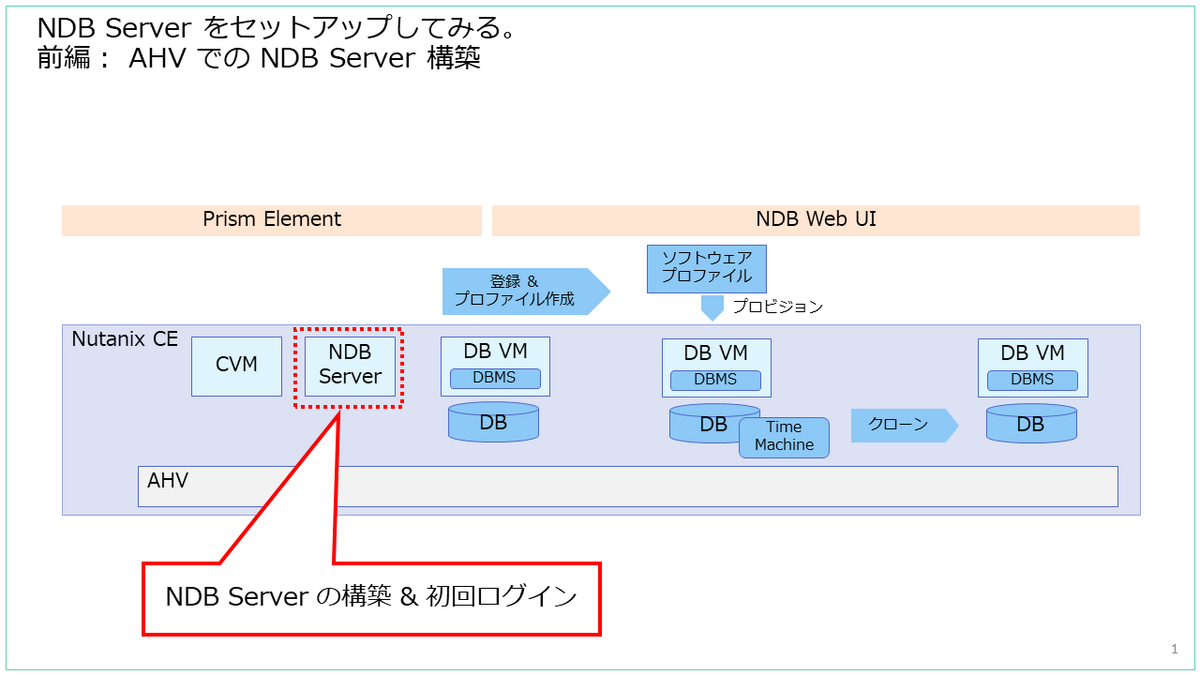
今回の環境
- Nutanix CE 2020.09.16(ハイパーバイザ: AHV)
- NDB 2.5.0.2
NDB のディスク イメージ(.qcow2 ファイル)は、Nutanix Support Portal からダウンロードできます。(要ログイン&相談)
1. Nutanix Prism Element での事前準備
NDB Server のセットアップを開始する前に、いくつか Nutanix Prism Element で準備をしておきます。
- NDB Server やプロビジョニングする DB サーバを接続する(Nutanix AHV の)ネットワークを作成しておきます。
- NDB のディスク イメージは、Nutanix Prism Element のイメージ サービスに登録しておきます。
2. NDB Server 仮想マシンの作成(AHV)
事前にイメージ サービスに登録したディスク イメージから、NDB Server の仮想マシンを作成します。この作業は、Nutanix Prism Element(以下 Prism)から実施します。
Prism にログインして、「仮想マシン」→「仮想マシンを作成」をクリックします。
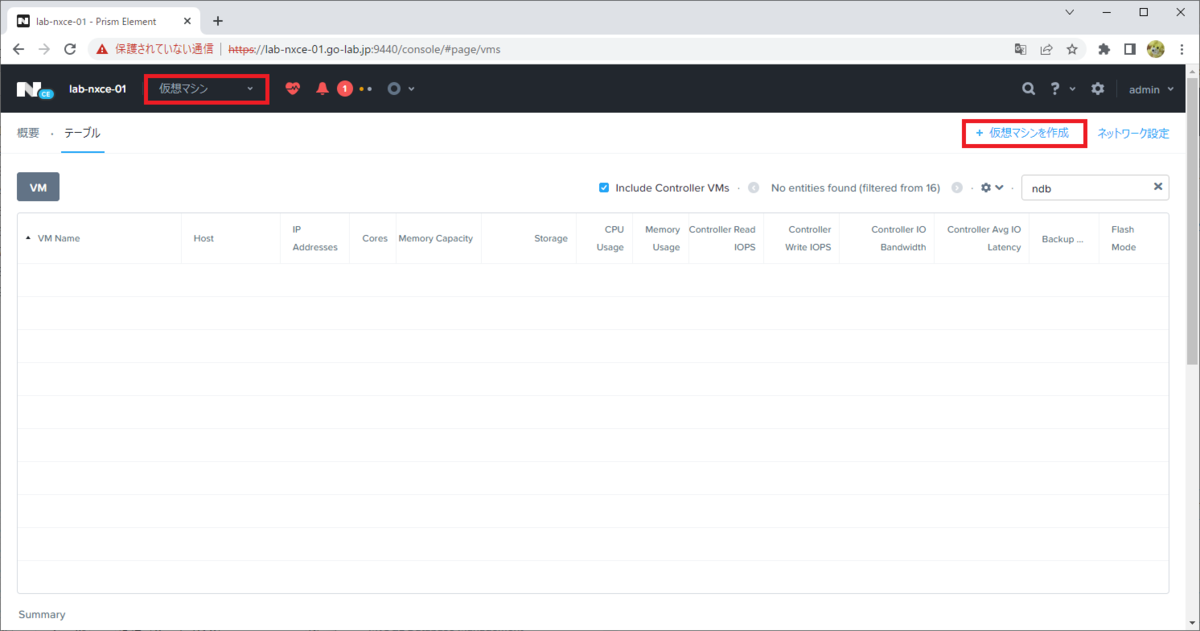
仮想マシンのパラメータを入力していきます。今回は、ラボ環境の都合上、システム要件よりもリソース割り当てが少なめです。
- Name: 仮想マシン名(今回は lab-ndb-01)
- vCPU: 2 (推奨は 4vCPU)
- Memory: 16 GB
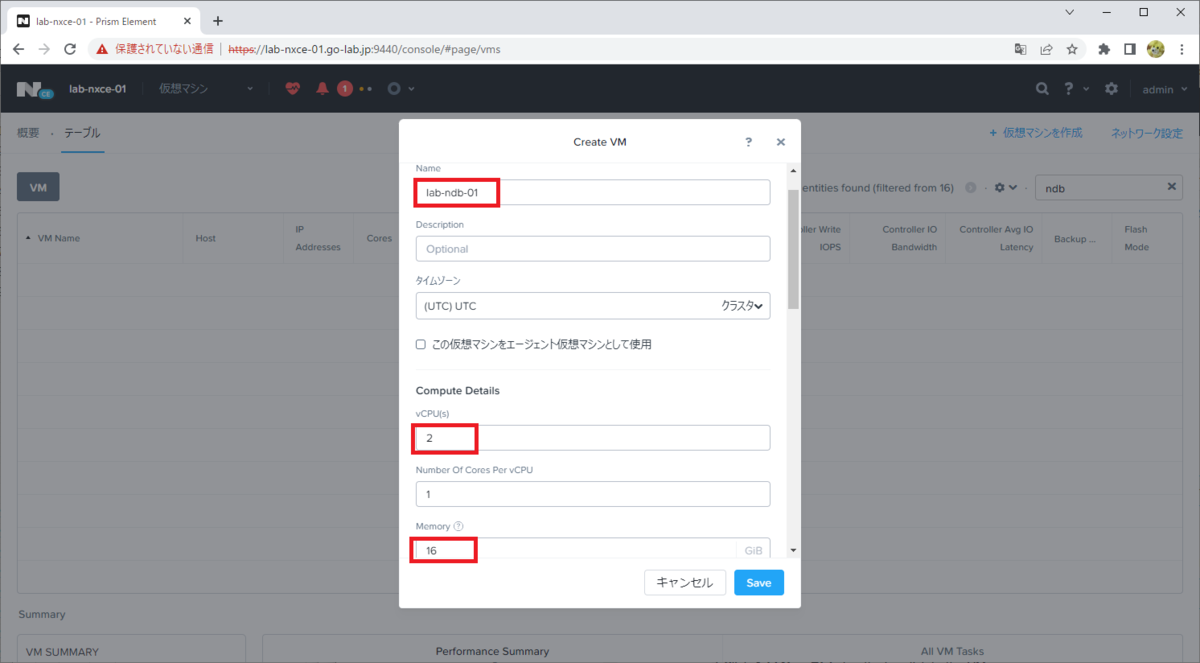
「Disks」で「Add New Disk」をクリックします。
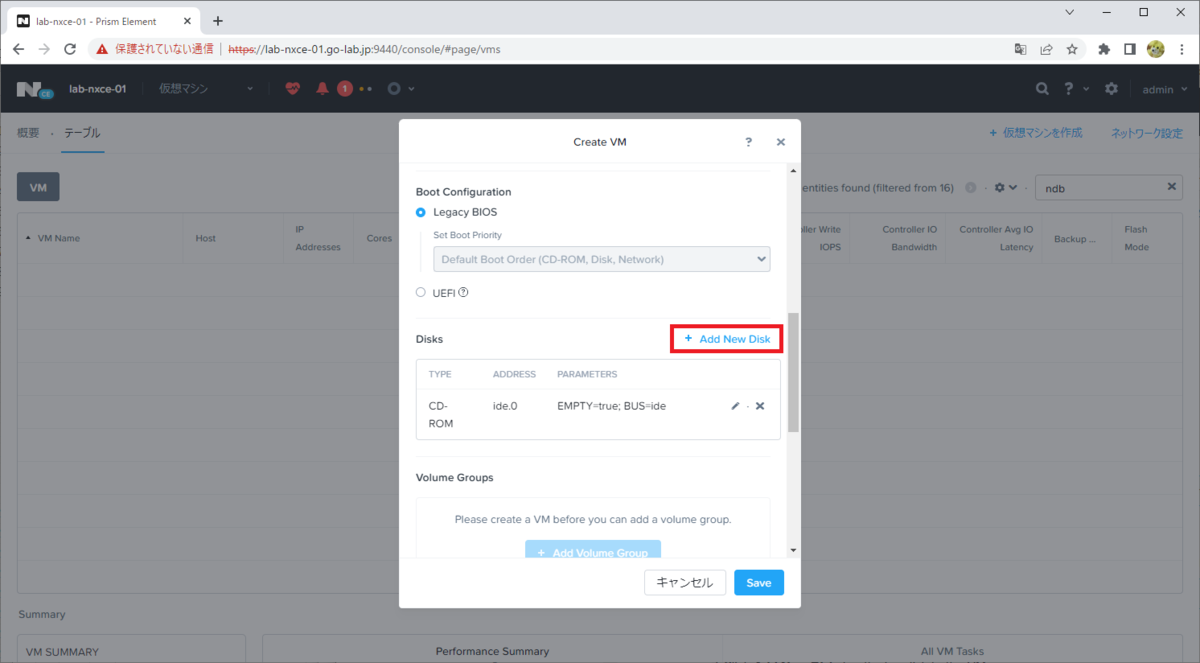
追加する仮想ディスクのパラメータを入力して、「Add」をクリックします。
- タイプ: DISK
- オペレーション: イメージサービスからクローン
- イメージ: 事前に登録した NDB Server ディスク イメージを選択
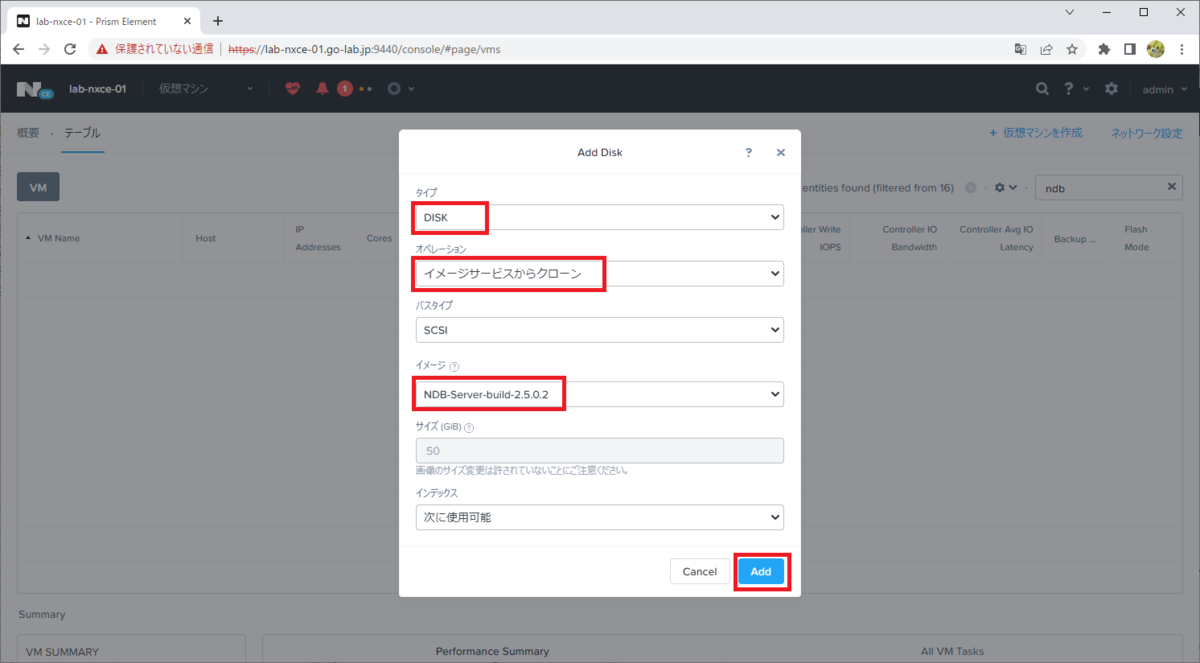
前の画面に戻るので、「Network Adapters (NIC)」にある「Add New NIC」をクリックします。
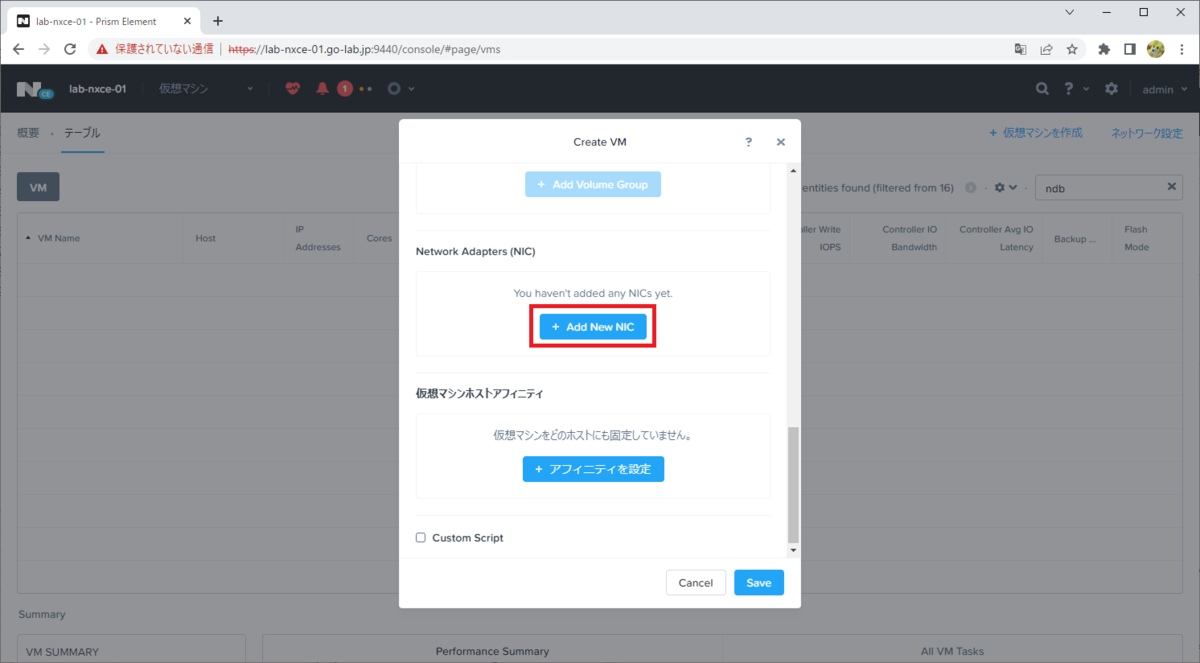
事前に Prism で作成しておいたネットワークを選択して、「追加」をクリックします。
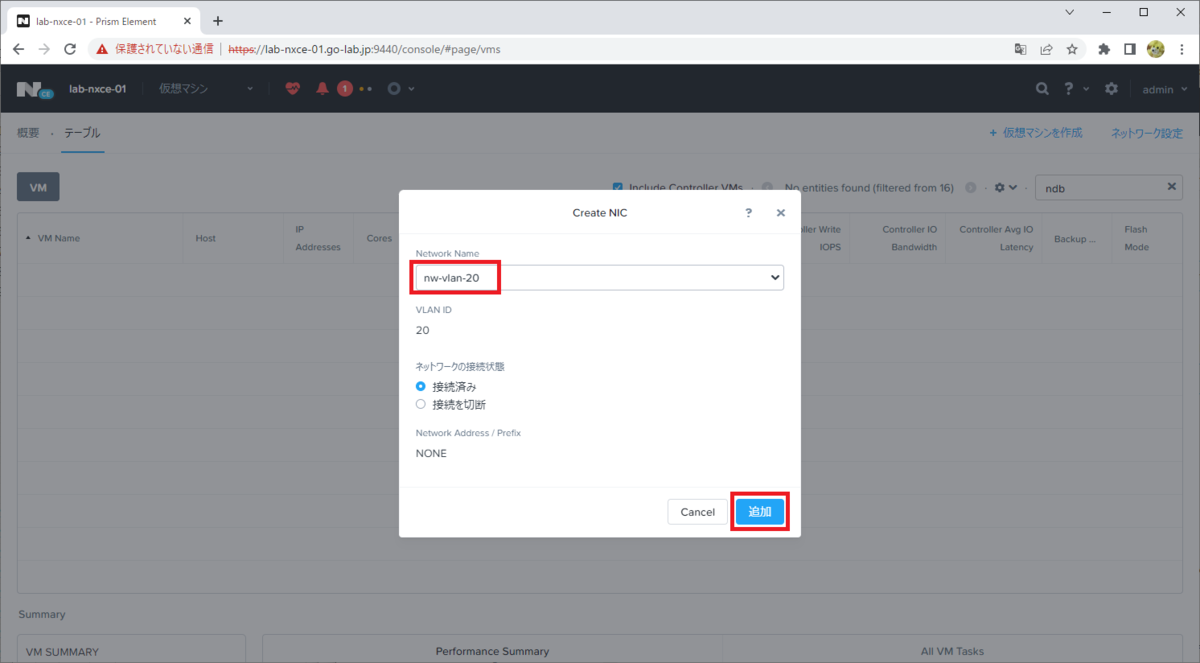
前の画面に戻るので、「Custom Script」のチェックボックスを ON にして、「Type Or Paste Script」に、ネットワーク設定のための cloud-init スクリプトを入力して「Save」をクリックします。
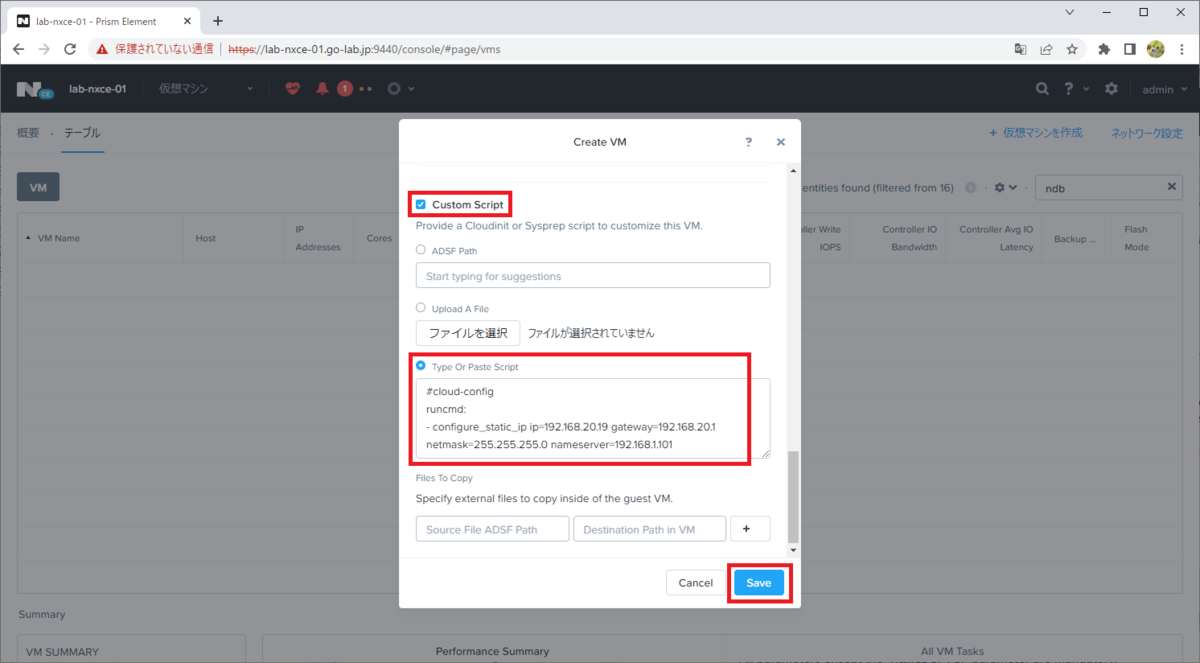
スクリプトには、下記のように YAML 形式で入力します。
今回の NDB Server は、次のように設定しています。
- IP アドレス: 192.168.20.19
- サブネット マスク: 255.255.255.0
- デフォルト ゲートウェイ: 192.168.20.1
- DNS サーバ: 192.168.1.101
#cloud-config runcmd: - configure_static_ip ip=192.168.20.19 gateway=192.168.20.1 netmask=255.255.255.0 nameserver=192.168.1.101
3. NDB Server 仮想マシンの起動
仮想マシンが作成できたら、「Power on」をクリックして少し待ちます。
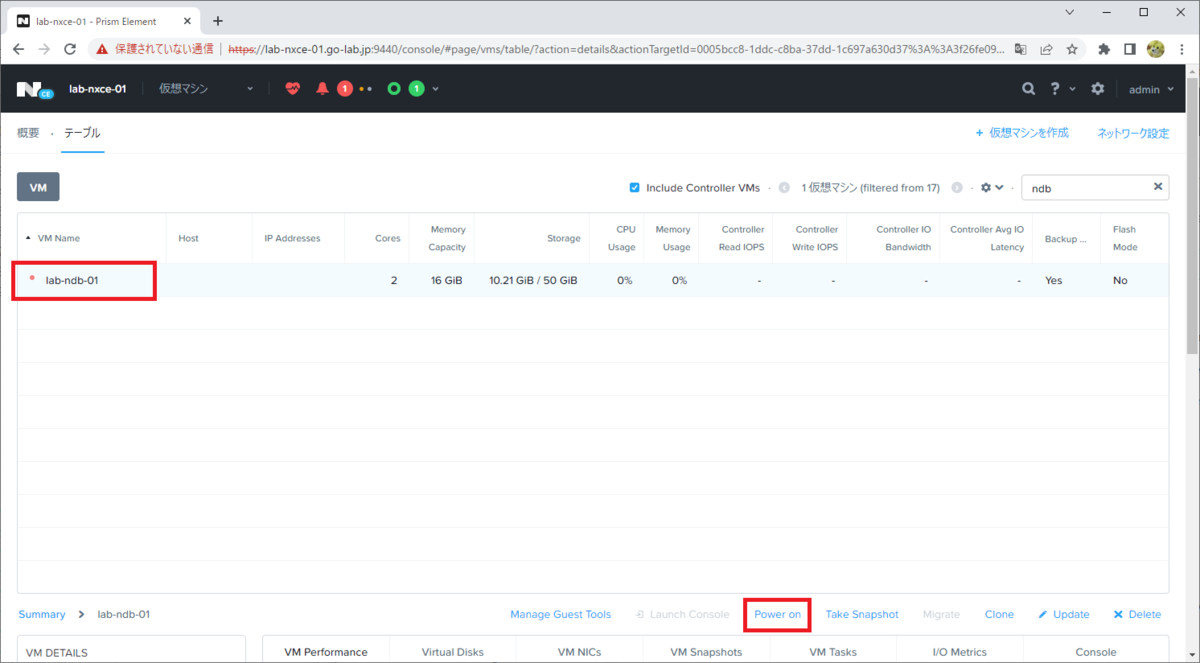
仮想マシンを起動すると、本来は cloud-init で IP アドレスが設定され、Web ブラウザからアクセスできるようになります。しかし、なぜかネットワーク設定が反映されないこともあります。
その場合は、NDB Server 仮想マシンを再作成するか、「Launch Console」でコンソールを開いて IP アドレスなどを手動設定します。
NDB Server 仮想マシンのデフォルト ログイン ユーザ / パスワードは、era / Nutanix.1 です。
ネットワークを手動設定するには、下記のように era-server CLI を利用します。ちなみに、era-server コマンドの起動にはけっこう時間がかかります。
$ era-server
「era-server>」プロンプトになるので、下記のようにコマンドを実行して、確認で「yes」を入力します。
era-server > era_server set ip=192.168.20.19 gateway=192.168.20.1 netmask=255.255.255.0 nameserver=192.168.1.101
IP アドレスが設定されると、Prism にも表示されます。
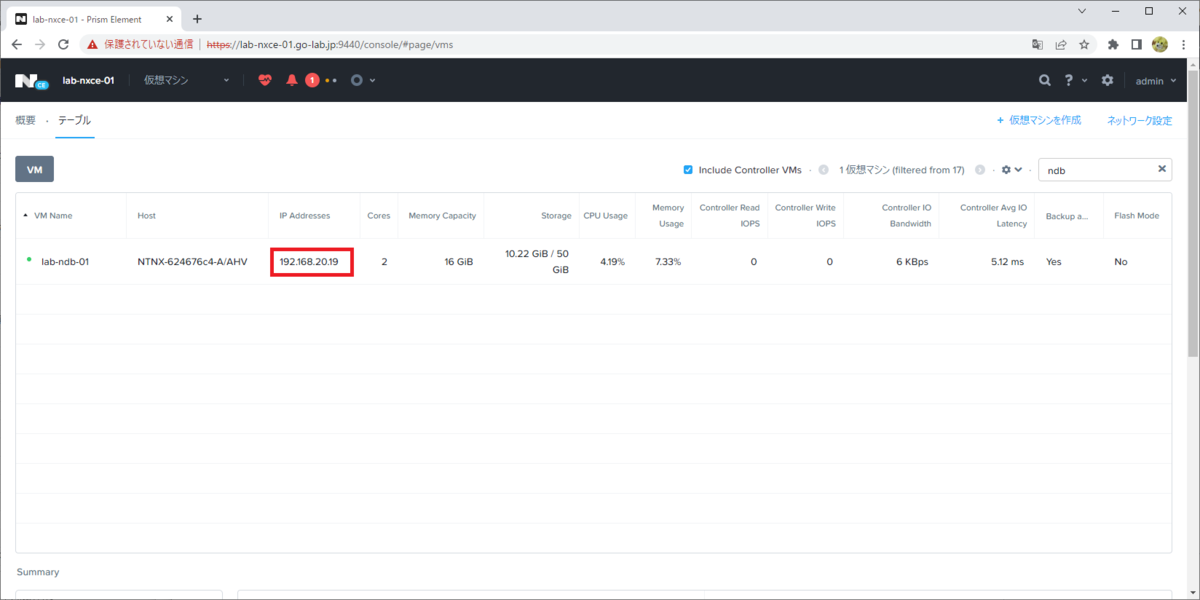
4. NDB の Web UI への初回ログイン
NDB Server に Web ブラウザでアクセスすると、まず「Nutanix エンドユーザーライセンス契約」が表示されます。この画面ではなくユーザー / パスワードを入力する画面が表示された場合は、少し待ってから Web ブラウザを更新してみてください。
下までスクロールして確認し、同意するチェックを ON にして「続ける」をクリックします。
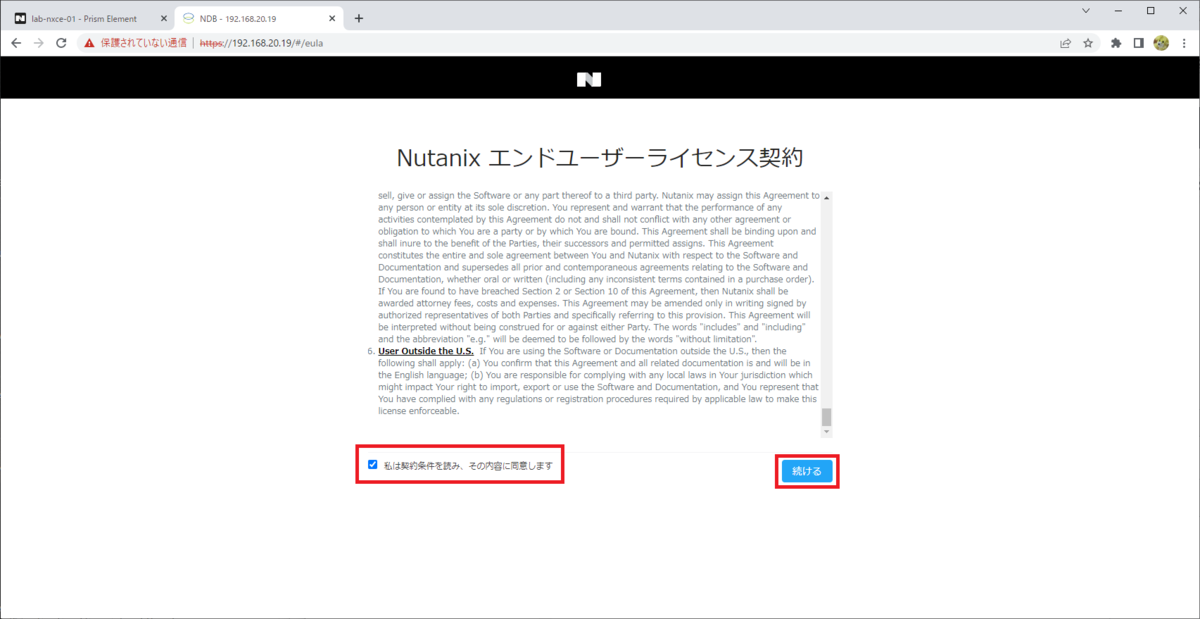
直後に、「Nutanix カスタマーエクスペリエンスプログラム」への参加確認が表示されるので「OK」をクリックして進みます。
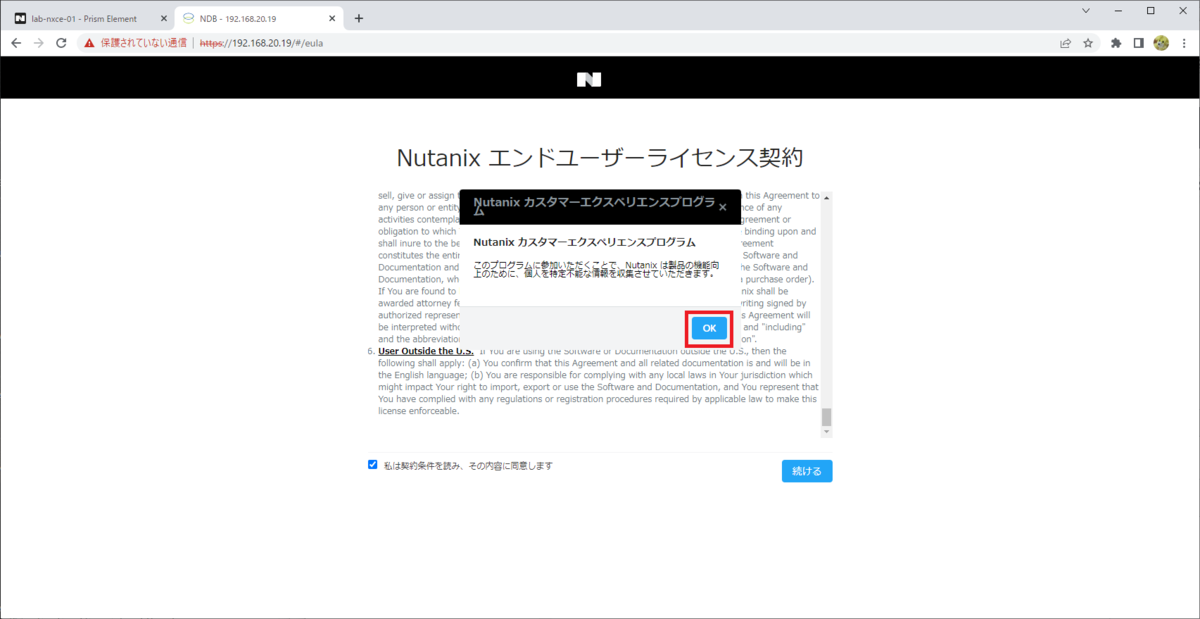
NDB Server の admin ユーザに設定するパスワードを2回入力して、「パスワードを設定」をクリックします。
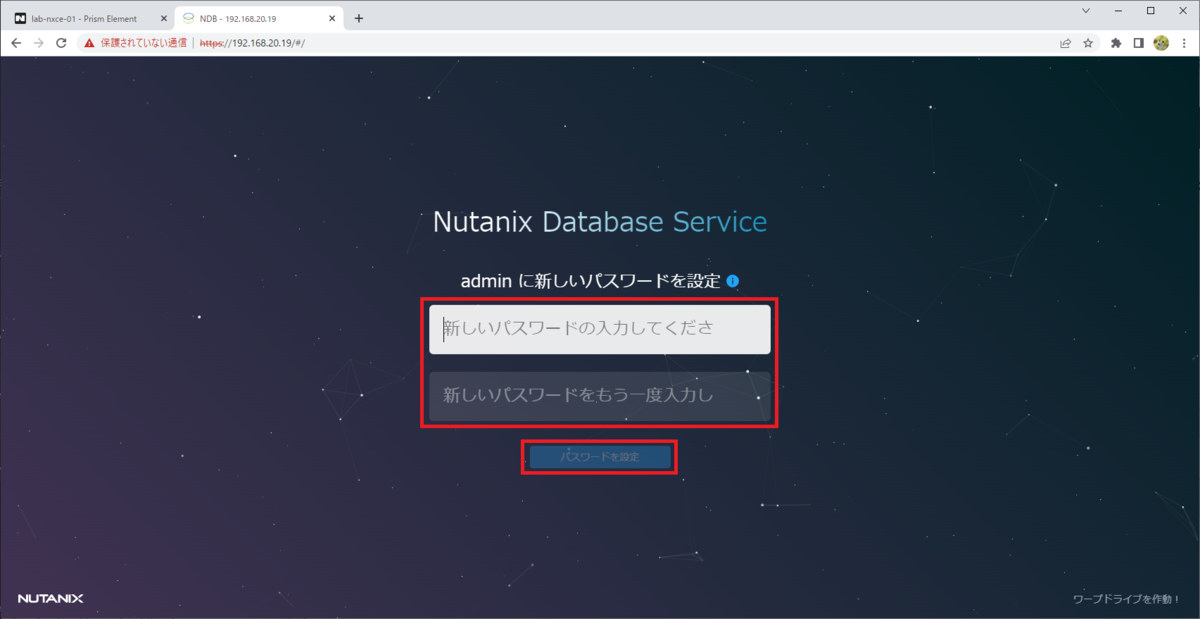
これで、設定した admin ユーザのパスワードでログインできるようになります。
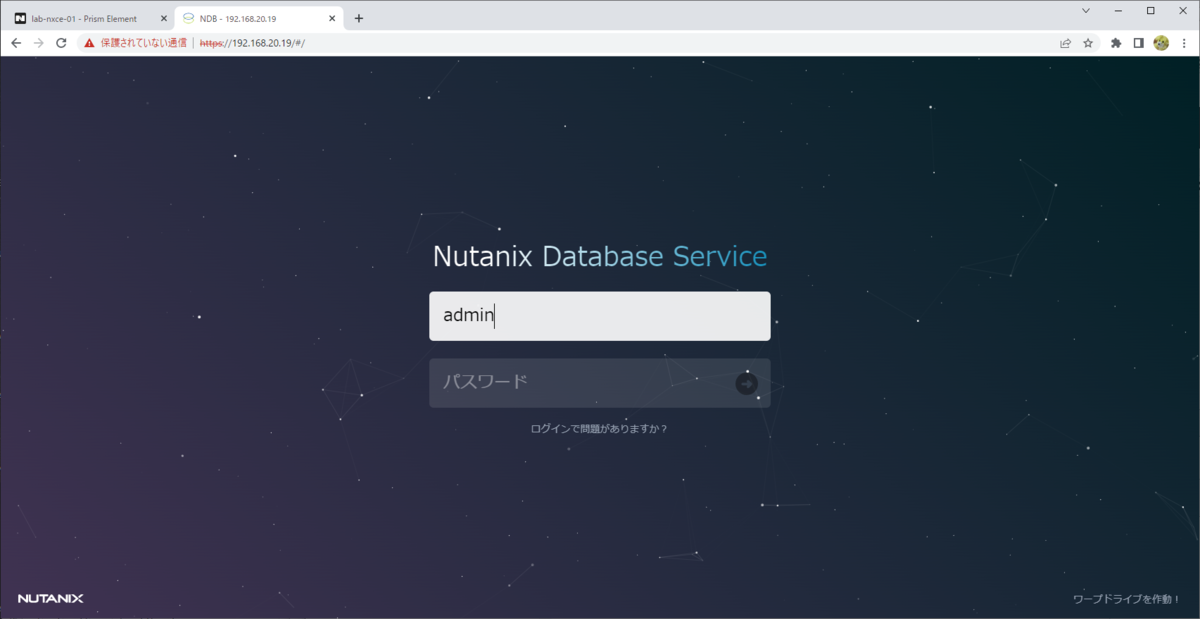
NDB Server にログインすると、「NDB へようこそ」というウィザードが表示されます。
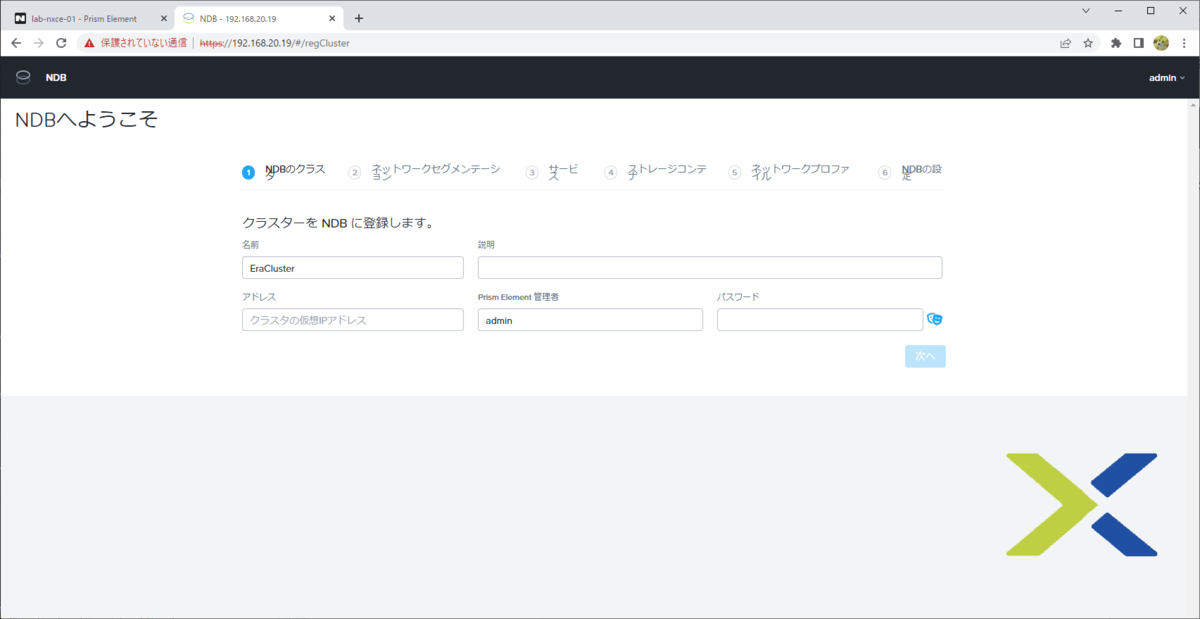
つづく。
