この投稿はもう古いので、最新版はこちらをどうぞ。
Nutanix CE 2020.09.16(Nutanix CE 5.18)は、インストーラが USB イメージから、ISO イメージ ファイルに変更されました。今回は ESXi 上の VM(ネステッド環境)でインストールしてみます。
ただし、現時点ではインストール ドキュメントが更新されていないようなので、設定値などは前バージョンまでの経験をもとにしています。
手順は下記のような流れです。
- ISO イメージ ファイルの入手
- Nutanix CE VM の作成
- ISO イメージ ファイルでのインストール
- Nutanix クラスタの作成
- Prism へのログイン
- VMware Tools のインストール
今回の Nutanix CE VM を作成したネストの外側(物理)環境は、下記のような構成です。
- 物理 CPU は、4 論理コア(2コアで Hyper-Threading 有効)
- 物理メモリは、64GB
- ESXi 6.7 U3 / vCenter 6.7 U3
- データストア: ローカル SSD に作成した VMFS
ISO イメージ ファイルの入手
インストーラの ISO イメージ ファイルは、NEXT コミュニティのサイトからダウンロードします。なお、このサイトでは NEXT アカウントでのログインが必要です。
https://next.nutanix.com/discussion-forum-14/download-community-edition-5-18-38417
ダウンロードするファイルは「ce-2020.09.16.iso」です。
Nutanix CE VM の作成
今回はネステッド環境に構築するので、ESXi 上に、Nutanix CE をインストールする VM を作成します。
VM の作成
まず、AHV のベースとなる Linux ディストリビューションにあわせて、「CentOS 7 (64bit)」の VM をデフォルト設定で作成しておきます。
VM の設定変更
作成した VM の設定を調整していきます。
- CPU 数は 4 に変更し、「ハードウェア アシストによる仮想化をゲスト OS に公開」を ON にします。
- メモリは 22GB にします。(前バージョンまでの CE 利用経験上、最小要件の16GBでは少なすぎるので少し多めにした)

ハードディスクは、合計 3つ(16GB、200GB、500GB)作成しておきます。これは、シン プロビジョニング でも大丈夫です。
そして、各ハードディスクは「仮想デバイス ノード」を、SCSI コントローラではなく「SATA コントローラ 0」に変更します。

ちなみに、SATA コントローラに変更していないと、インストール直後に下記のようなエラーになってしまいます。

ISO イメージ ファイルの接続
Nutanix CE の ISO イメージ ファイルをデータストアにアップロードしておき、VM の CD/DVD ドライブに接続しておきます。
ISO イメージ ファイルでのインストール
VM をパワーオンして、コンソールを開きます。
この環境では VMware Workstation がインストールされているため、Workstation から vCenter に接続されていますが、通常は Web コンソールか Remote Console から VM の画面を開きます。
VM をパワーオンすると、ISO ブートによりそのままインストーラが起動されます。デフォルトでは下記のような状態となります。

今回は下記の構成にして、「Next Page」に進みます。
- Hypervisor は、AHV(ちなみに ESXi も選択可能になった)
- ディスクの用途は、とりあえず認識したまま。(Hypervisor Boot → 16GB の sda、CVM boot → 500GB の sdc)
- Host(AHV)の IP アドレス、サブネット マスク、デフォルト ゲートウェイを入力。
- CVM の IP アドレス、サブネット マスク、デフォルト ゲートウェイを入力。
- 「Create single-node cluster?」は ON にして、DNS サーバのアドレスを入力。

CE EULA を読んだうえで(下までスクロールしておかないと次の画面でエラーになるので)、「I accept ~」を ON にして、「Start」で Enter キーを押します。

インストール処理が開始されるので、しばらく待ちます。
処理が終了すると、下記のようにメッセージが表示されるので、VM から ISO イメージを外したうえで、「Y」を入力して Enter キーを押します。

再起動され、AHV が起動します。今回はなぜか(メニューの選択に反して)シングル ノード クラスタが作成されなかったので、このあと Nutanix クラスタを作成します。

Nutanix クラスタの作成
CVM に SSH ログインして、cluster create コマンドで Nutanix クラスタを作成します。この時の CVM のログイン アカウントは下記です。
- ユーザ: nutanix
- パスワード: nutanix/4u
CVM では、下記のようにコマンドを実行して Nutanix クラスタを作成します。
CVM$ cluster -s <CVM の IP アドレス> create
今回の環境では下記のように実行します。そしてしばらく待ちます。
CVM$ cluster -s 192.168.20.42 create
Prism へのログイン
Nutanix クラスタの作成が成功すると、Prism(Prism Element)にアクセスできるようになります。(ここからは、従来の Nutanix CE の初回ログインと同様です)
Web ブラウザから、「https://<CVM の IP アドレス>:9440」にアクセス(そしてブラウザの証明書エラーは無視)すると、Prism のログイン画面が表示されます。
初回ログインのアカウントは下記です。
- ユーザ: admin
- パスワード: nutanix/4u

画面に従い、admin ユーザのパスワードを変更します。
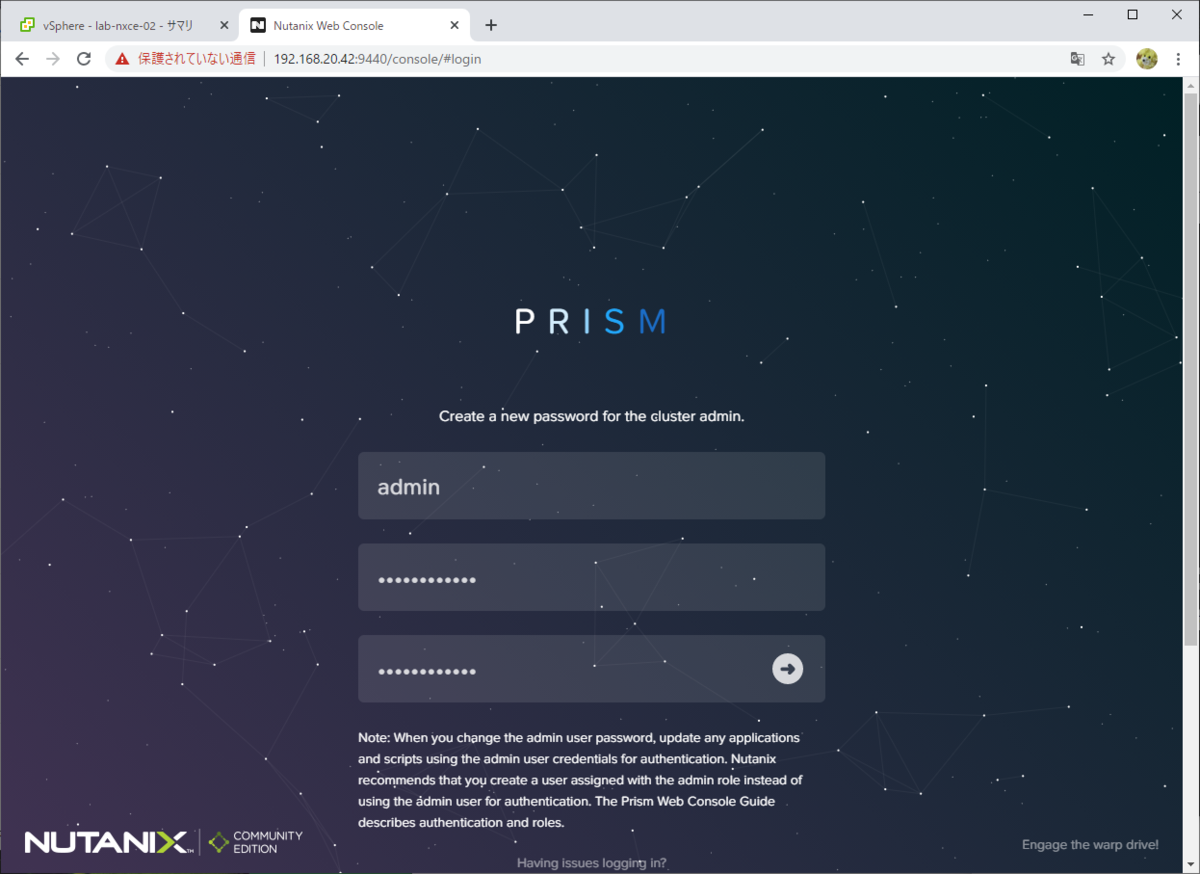
画面に従い、Nutanx CE のダウンロードでも使用した NEXT アカウントでログインします。ログインに失敗する場合は、CVM の DNS サーバ設定(/etc/resolv.conf ファイル)などが正しいか確認します。

これで、Prism にログインできるはずです。
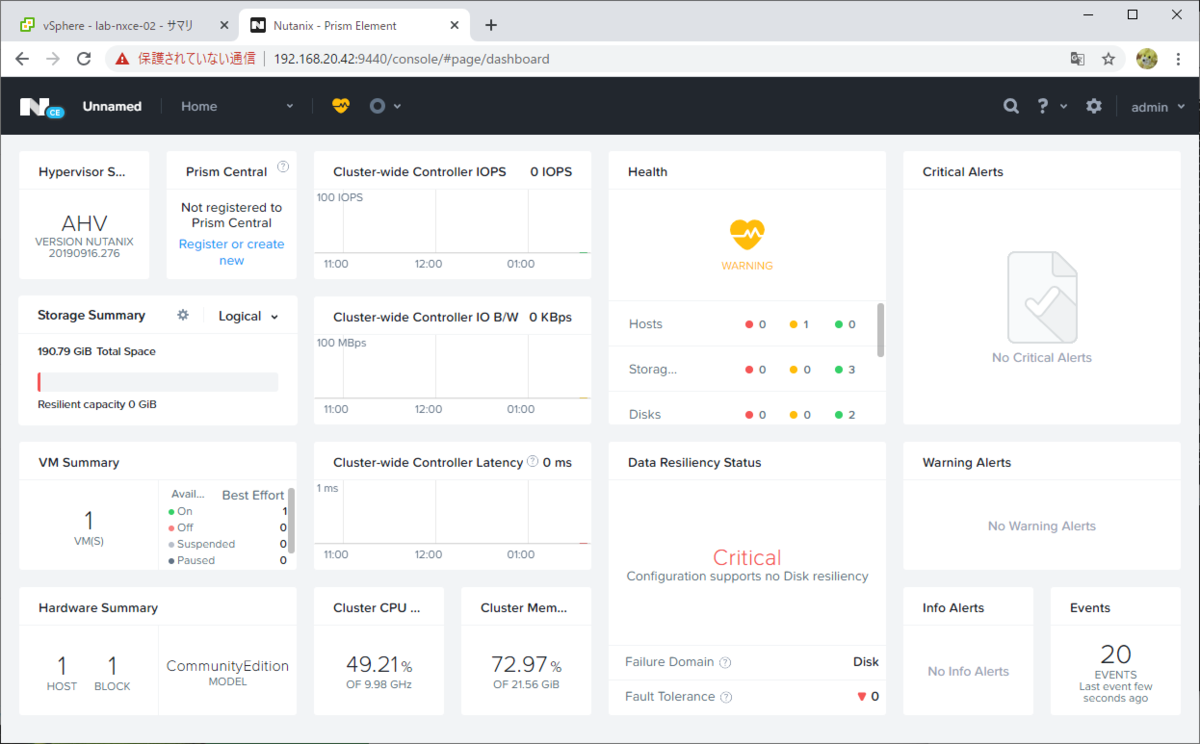
VMware Tools のインストール
ESXi でのネステッド環境なので、Nutanix CE の AHV(CVM ではなく)に VMware Tools をインストールしておくと便利です。
AHV は CentOS ベースなので、open-vm-tools をインストールします。DNS サーバの設定ずみで、インターネット接続ができる環境であれば、yum コマンドでインストールできます。
AHV# yum install -y open-vm-tools AHV# systemctl start vmtoolsd
以上。
