2015年のNutanix アドベンドカレンダー 3日目です。
以前に空気感だけポストしてみた、Nutanix CE On Demand
の、具体的な起動方法を紹介してみます。
ちなみに、公式のサイト(英語)にも、手順は紹介されています。
※下記の Running Community Edition On Demand のあたりです。
手順の流れは、下記のような感じです。
- NEXT と Ravello のアカウント登録
- 自分の Ravello の Library への Blueprint 登録
- Ravello 管理画面での Nutanix CE On Demand の起動
- Nutanix CE の Prism UI への初回ログイン
アカウント登録
Nutanix CE On Demand を利用するためにはあらかじめ下記のアカウント登録が必要です。
- Nutanix の NEXT コミュニティでのアカウント登録
- Ravello へのアカウント登録 ⁺ 有償アカウントへのアップグレード
Ravello の Library への Blueprint 登録
Nutanix CE OnDemand は、Ravello Systems のクラウドサービスで使用できる
テンプレート(Ravello 用語では Blueprint)として、REPO というリポジトリサイトで提供されています。これを、Ravello の自分のアカウントのライブラリに登録することで、利用することができるようになります。
ここで、「ADD TO LIBRARY」をクリックします。
※画面を見ると今日の時点では 175回くらいライブラリ登録されているようです。
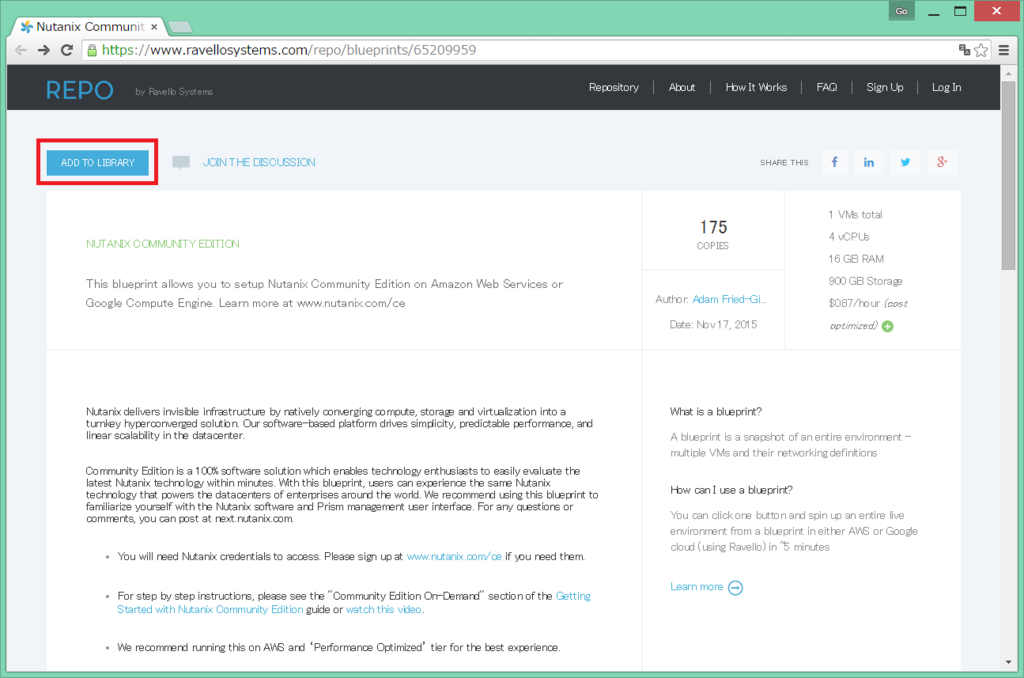
Ravello のアカウントでログインしていない場合は、ログイン画面となります。
Ravello のアカウントを取得しておき、ここでログインします。
ちなみに、Ravello は無償評価期間がありますが、Nutanix CE を起動するためには VM のメモリ容量の都合で、クレジットカード登録してアカウントを有償にアップグレードしておく必要があります。
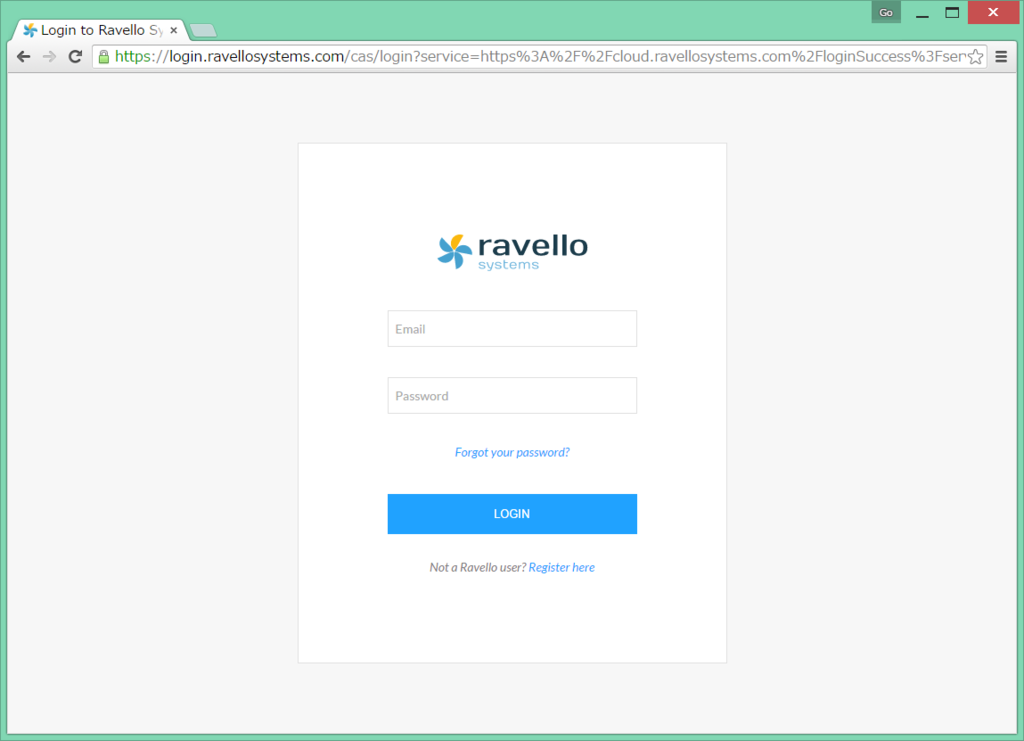
Ravello のライブラリに登録する Blueprint の名前を入力します。
今回は「Nutanix CE OnDemand」という名前にしてあります。

Ravello の管理画面での操作
Blueprint を登録したら、Web ブラウザで Ravello の管理画面にアクセスします。
すでに Ravello アカウントでログインした後なので、そのまま Web UI が表示されます。
「Library」→「Blueprints」を開くと、先ほど REPO で登録した Blueprint が表示されます。

REPO で登録した「Nutanix CE OnDemand」がみつかるはずです。
名前をクリックすると、Canvas が開きます。
名前をクリックすると、Canvas が開きます。

Nutanix CE の VM が 1つだけ登録されています。
Blueprints 自体は、設定編集したり起動したりはできません。
Blueprint から「Application」を作成して、それを設定変更したり起動したりします。
Create Application をクリックして、Application を作成します。
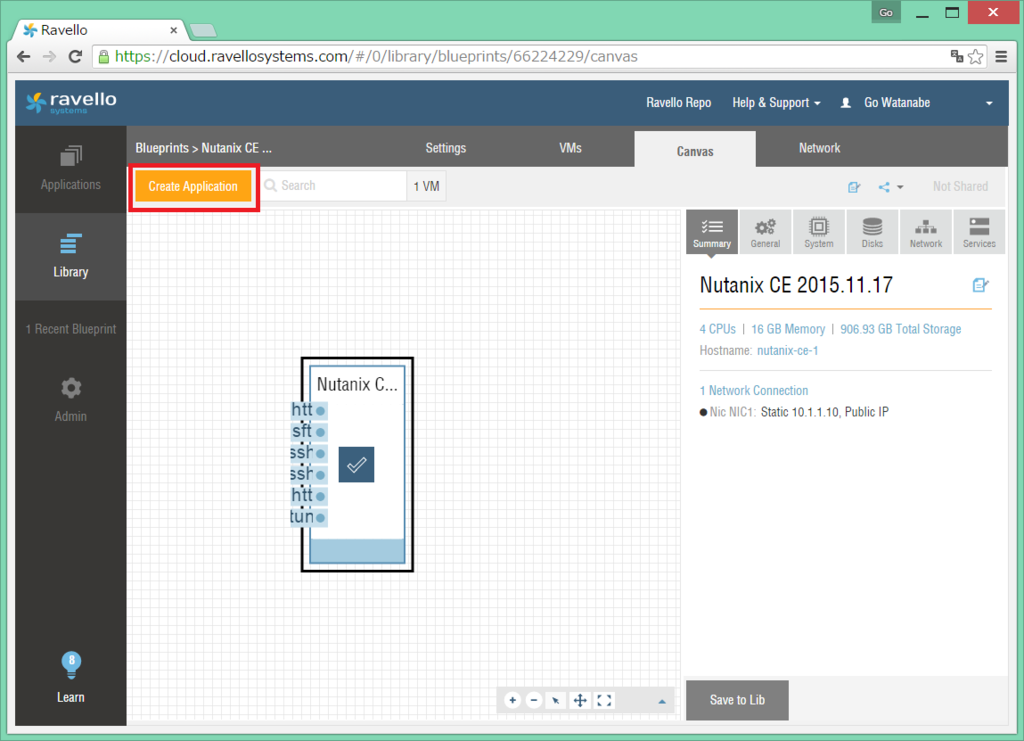
Application にも、任意の名前をつけられます。
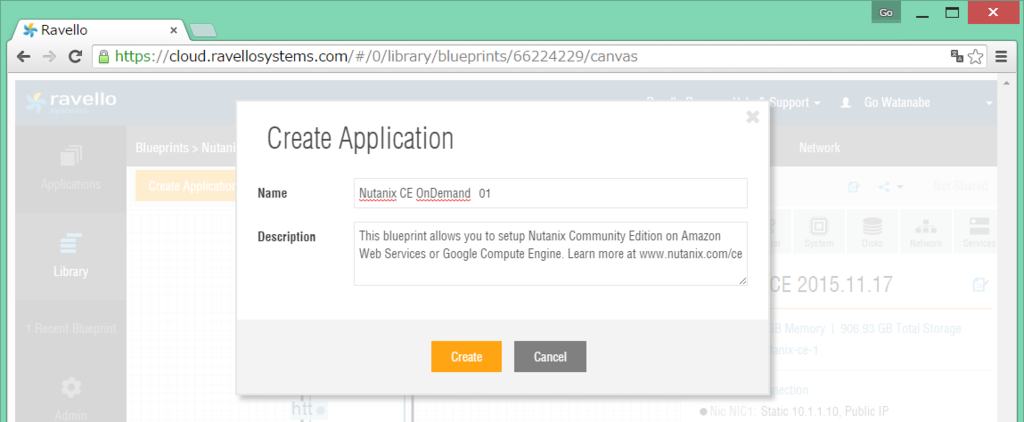
違いが分かりにくいですが、Application が作成されました。
ここで、環境の設定変更などができます。
今回はこのまま Publish をクリックして起動してみます。
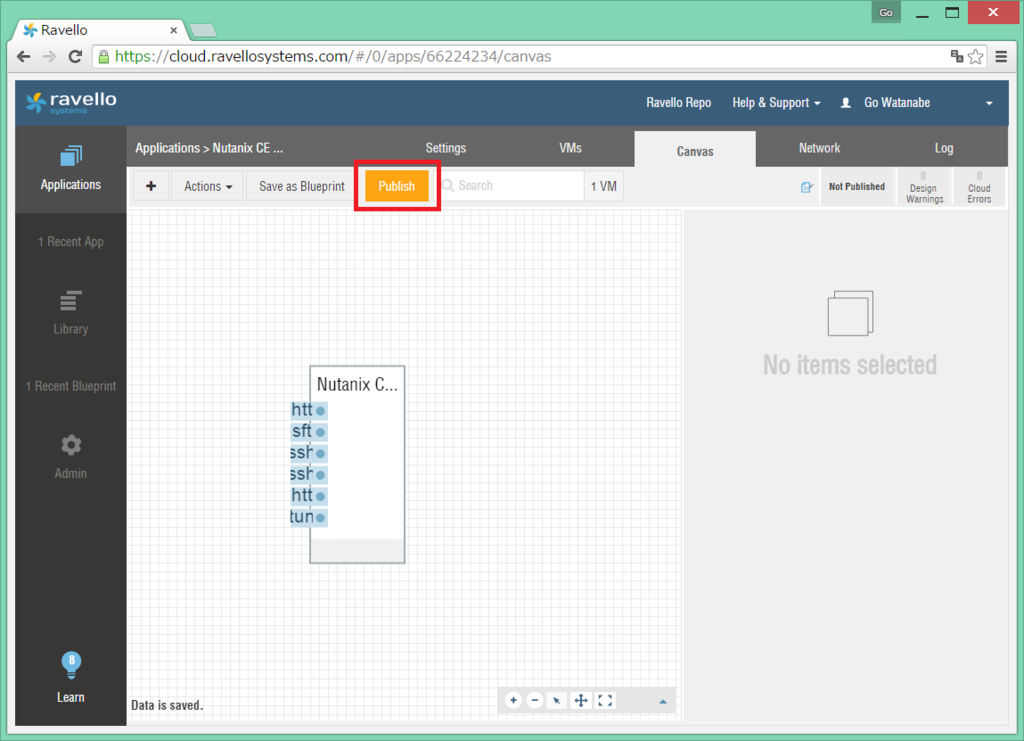
ここで、起動するパブリッククラウドを GCE か Amazon(AWS)から選択することもできます。
今のところ、選択できるのは下記です。
今のところ、選択できるのは下記です。
- Google Compute Engine → us-centrol1
- Amazon → Virginia か Oregon
ただどちらで起動しても、Ravello や Nutanix CE の見た目の操作感は変わりません。
ここで、Application 起動でかかる時間あたりの金額も表示されます。
ここで、Application 起動でかかる時間あたりの金額も表示されます。
また、デフォルトだと 2時間で自動停止するように設定されています。起動期間は変更可能で、停止期限なしも選択できます。
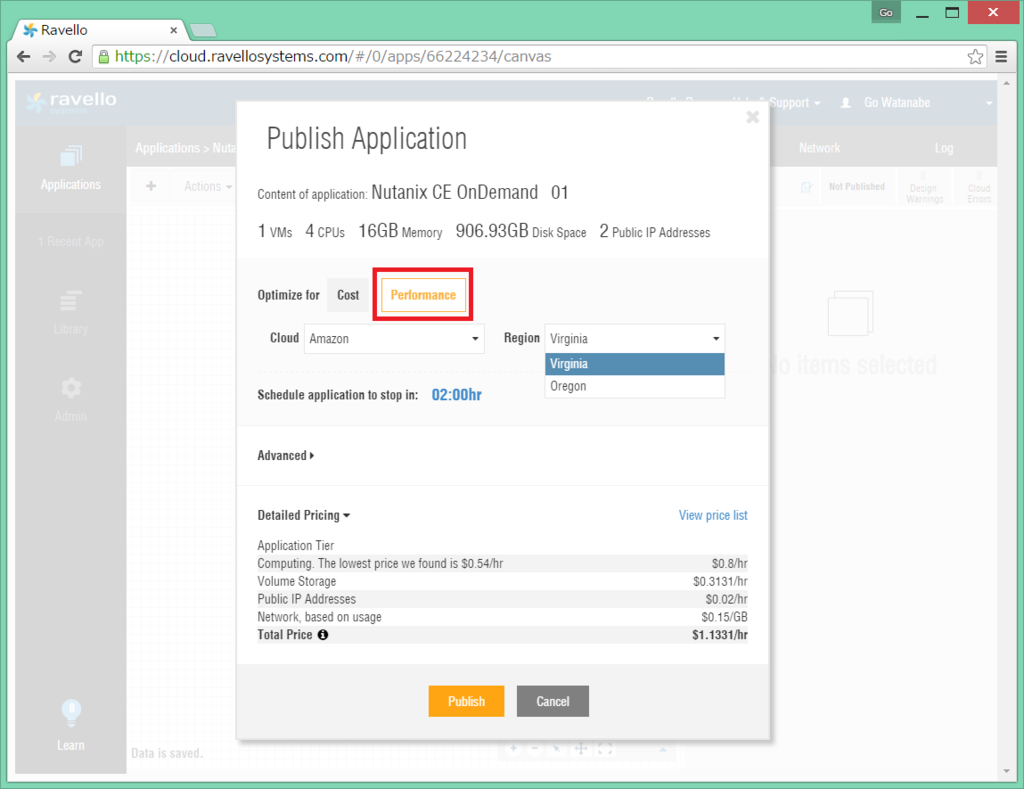
起動には、そこそこ時間がかかります。だいたい 15分 ~ 20分くらい待ちます。
VM の起動だけなら 5分くらいのようですが、Prism にアクセス可能になるまで時間がかかります。
Application が起動されると、Nutanix CE の VM に緑のマークが付きます。
そして、外部から NAT アクセスできるパブリック IP アドレスと DNS 名のセットが 2つ(Acropolis Hypervisor と CVM に)割り当てられます。
- Nic NIC1 → Acropolis Hypervisor(AHV)
- Nic NIC1/1 → CVM
画面表示上は AHV の IP (青塗り)がデフォルトで表示されていますが、アドレスをクリックすると表示を切り替えることができます。主に操作のためにアクセスすのは CVM のほうの IP アドレス(赤塗り)になるはずです。
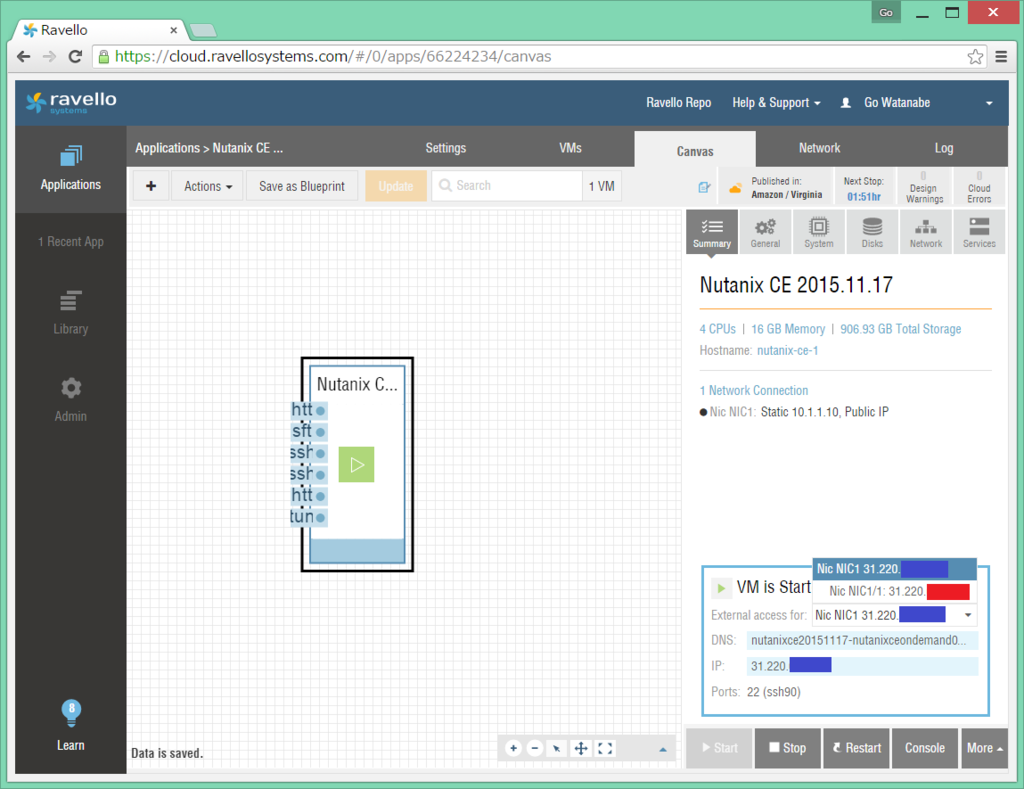
CVM に割り当てられたアドレスには、Nutanix の Prism UI で使用する TCP 9440 番ポートや SSH のポートが開放されています。Nutanix CE の Prism UI は、直接 パブリック IP や DNS アドレスを指定してもアクセス可能ですが、画面にある「Open」リンクから開くこともできます。

まだ準備できていない時に Prism にアクセスすると、こうなるのでしばらく待ってから Web ブラウザを更新します。

Nutanix CE の Prism へのログイン
Nutanix CE の VM が起動した後は、Prism にアクセスして従来の Nutanix CE 同様に パスワード初期変更や NEXT のコミュニティアカウントでの初回認証をします。
admin /admin で初回ログインします。
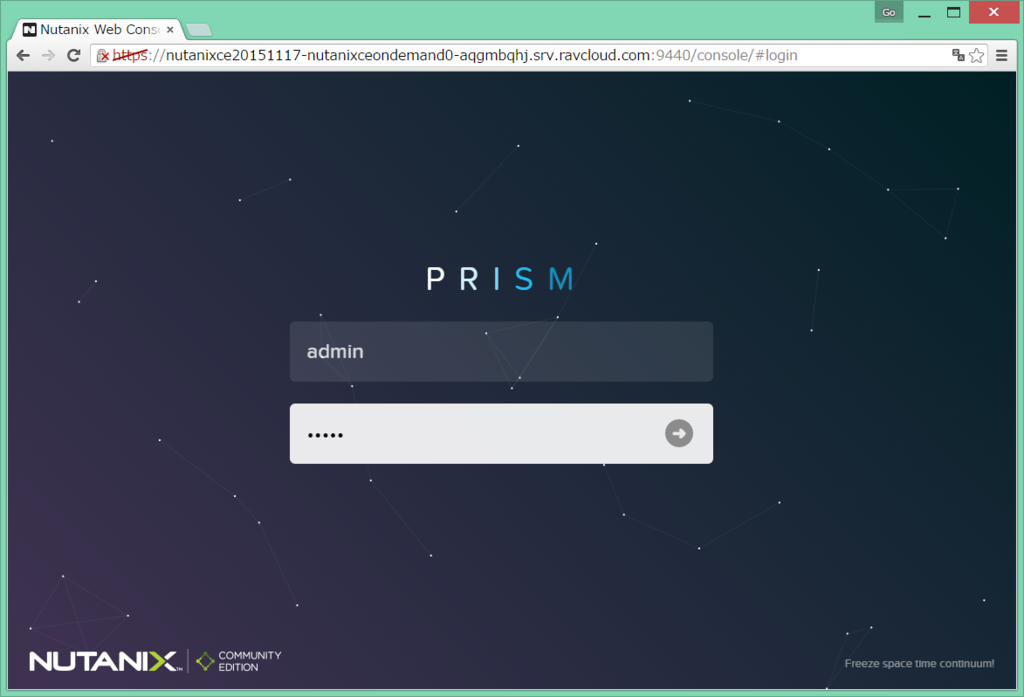
admin パスワードを変更します。
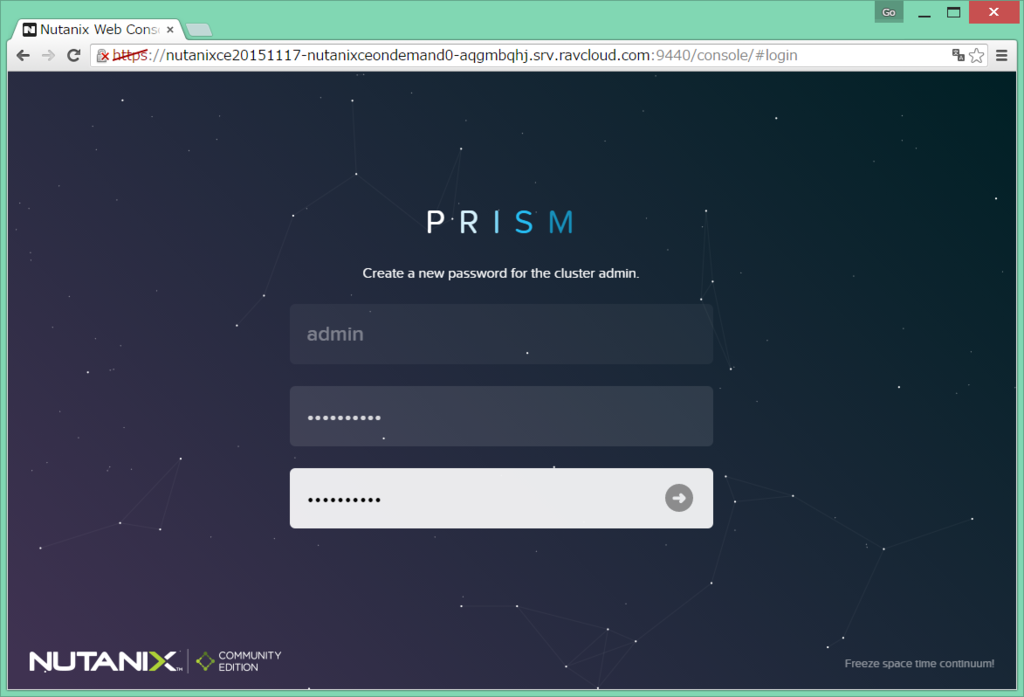
さらに、Nutanix の NEXT コミュニティアカウントでログインします。
これは初回ログイン時だけ必要です。

Prism にログインできました。
これで ISO イメージをアップロードしたり、VM を作成したりできます。
これで ISO イメージをアップロードしたり、VM を作成したりできます。
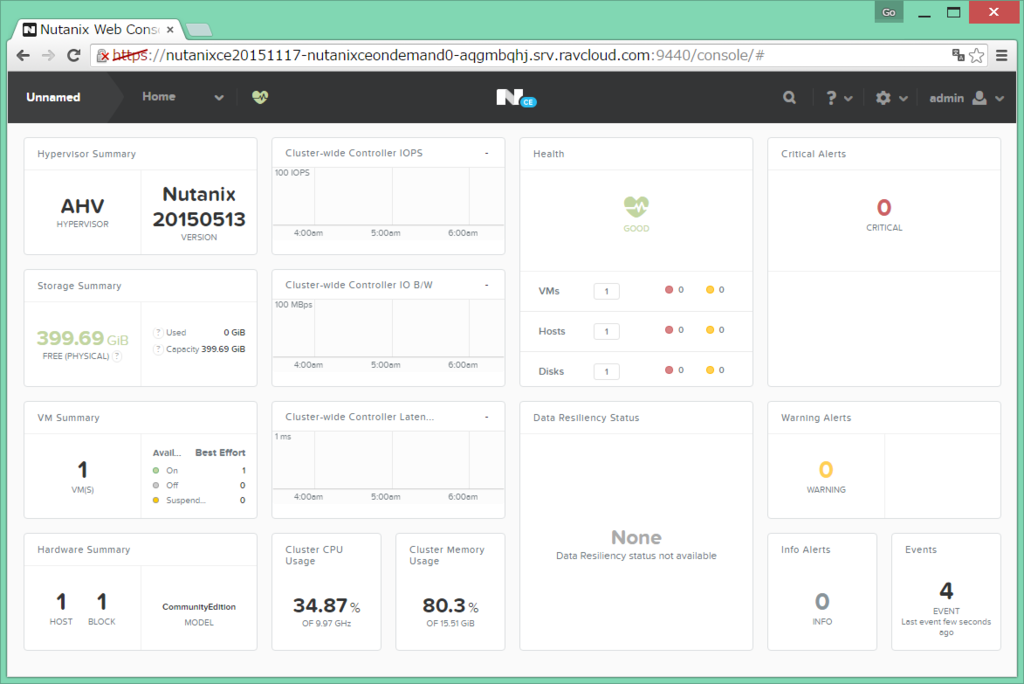
Nutanix CE On Demand では、AHV のホスト名と CVM の名前に「Ravello」がつけられていました。
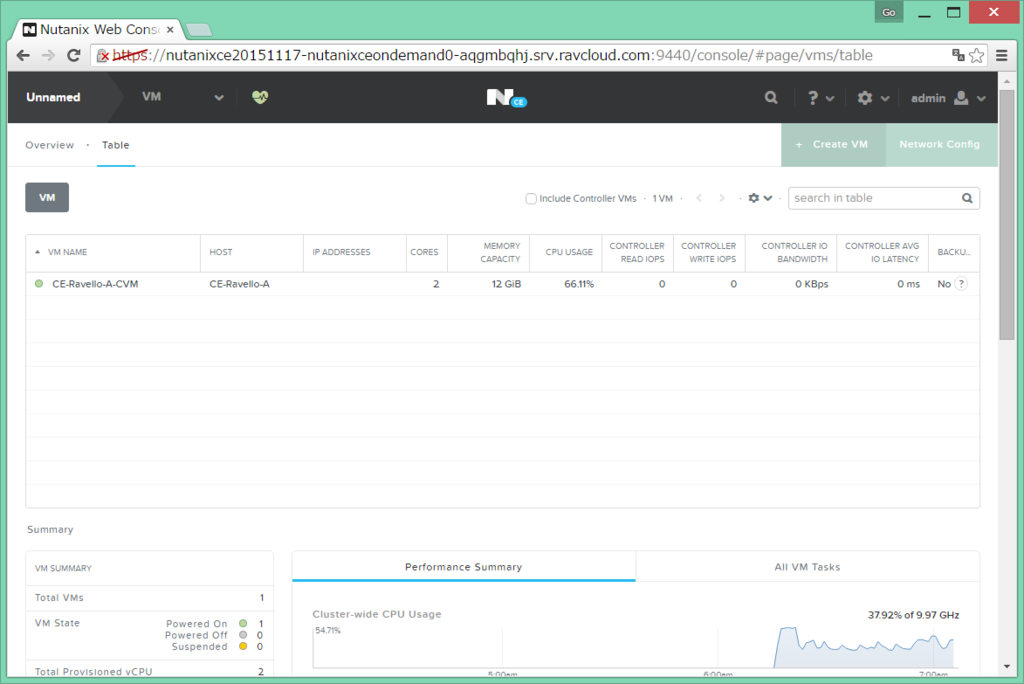
このように、CE On Demand は、Nutanx CE の サーバや VM というより、
シングルノードクラスタの LAB 環境が提供される感じです。
Ravello は情報が少ないので最初の起動までそこそこ時間がかかるかもしれませんが、一度起動できるになれば結構シンプルで便利だと思います。
シングルノードクラスタの LAB 環境が提供される感じです。
Ravello は情報が少ないので最初の起動までそこそこ時間がかかるかもしれませんが、一度起動できるになれば結構シンプルで便利だと思います。
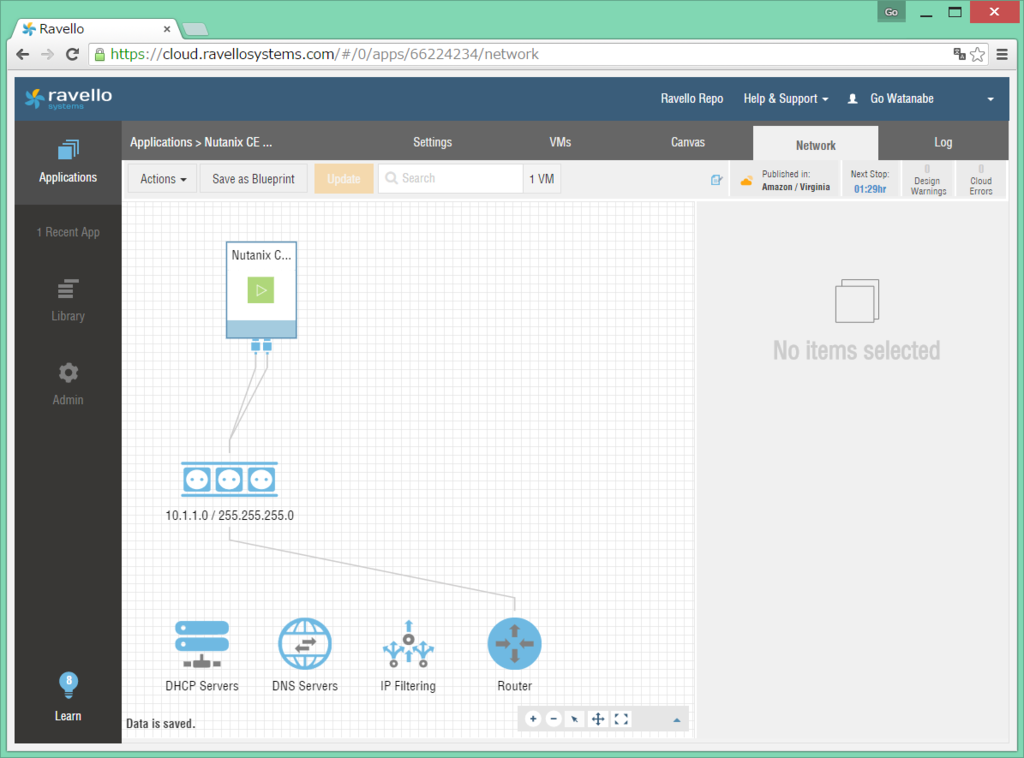
以上。
