Self-Service での動作確認として、マーケットプレイス マネージャーから Single VM ブループリントからアプリを展開してみます。
前回はこちら。
今回の内容です。
今回の環境
利用しているソフトウェアのバージョンです。
- Prism Central pc.2024.2
- Nutanix Self Service 3.8.1
Self-Service は、下記のように有効化してあります。
Prism Central では、下記の一連の投稿で「Project-01」プロジェクトを作成してあります。
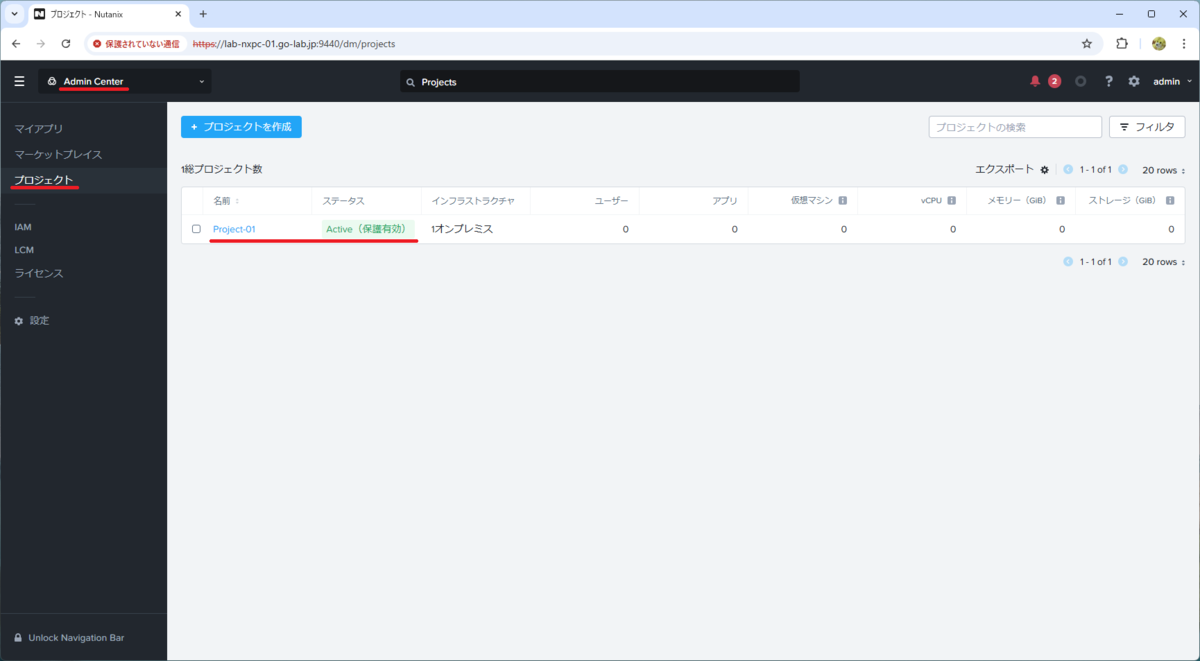
マーケットプレイス マネージャーでのアプリ展開
今回は、Prism Central に、ローカル ユーザー(admin)でログインして作業します。
「Self Service」→「マーケットプレイス マネージャー」を開き、「Single」で検索して、「Single VM」を選択します。画面右側に Single VM の詳細情報が表示されるので、「展開」をクリックします。
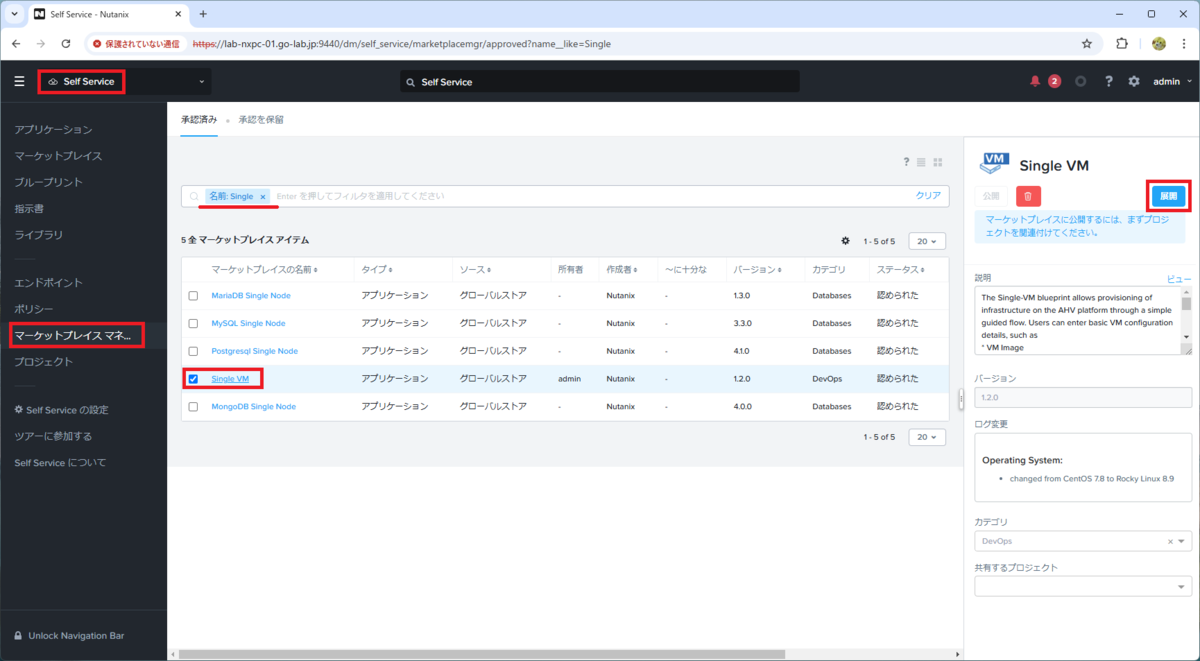
「Admin Center」の「Deploy Single VM」画面に自動遷移します。アプリケーションのパラメータを入力して、下にスクロールしていきます。
- アプリケーション名:mp-vm-01
- プロジェクト:Project-01
- 環境:Env-01
- アプリのプロファイル:Nutanix
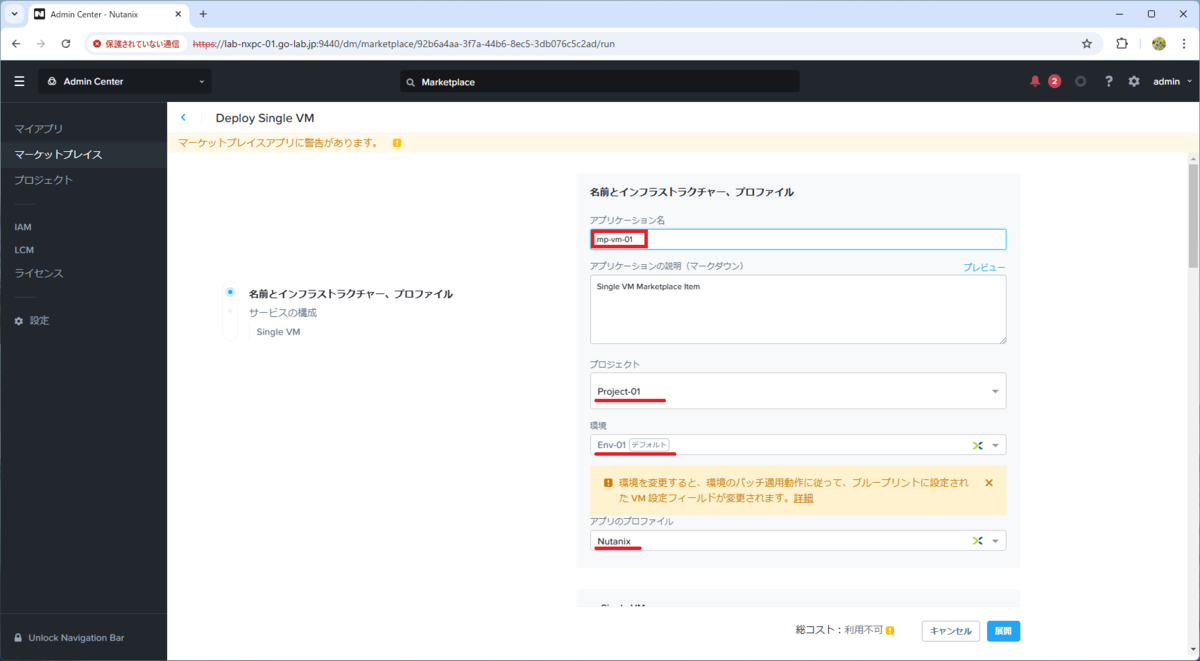
ひきつづき、パラメータを入力して下にスクロールします。
- クラスタ:lab-nxce-02
- VM 名:(デフォルトのまま)
- vCPU:2
- vCPU あたりのコア数:1
- メモリー (GiB):2
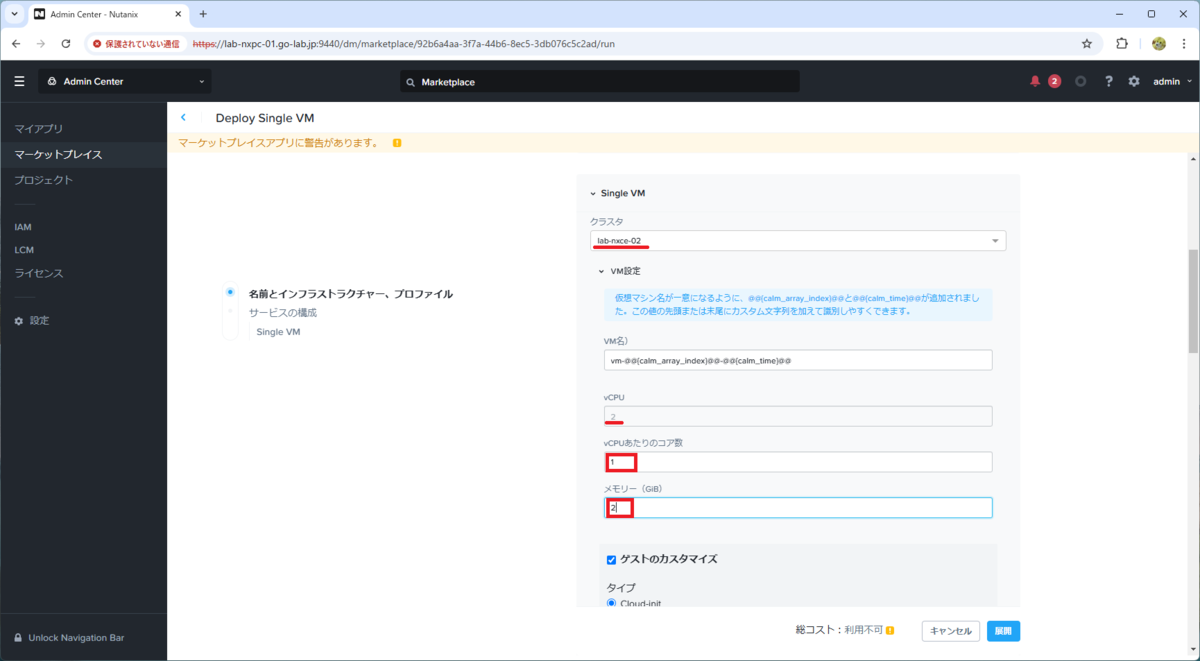
Cloud-init のスクリプトは、デフォルトのままにしておきます。
- L5にある、「@@{ROCKY.public_key}@@」というマクロで、このあと認証情報として入力する秘密鍵から自動生成される、公開鍵が読み込まれます。
※Rocky Linux を利用する想定の認証情報名になっていますが、今回は Oracle Linux を利用します。
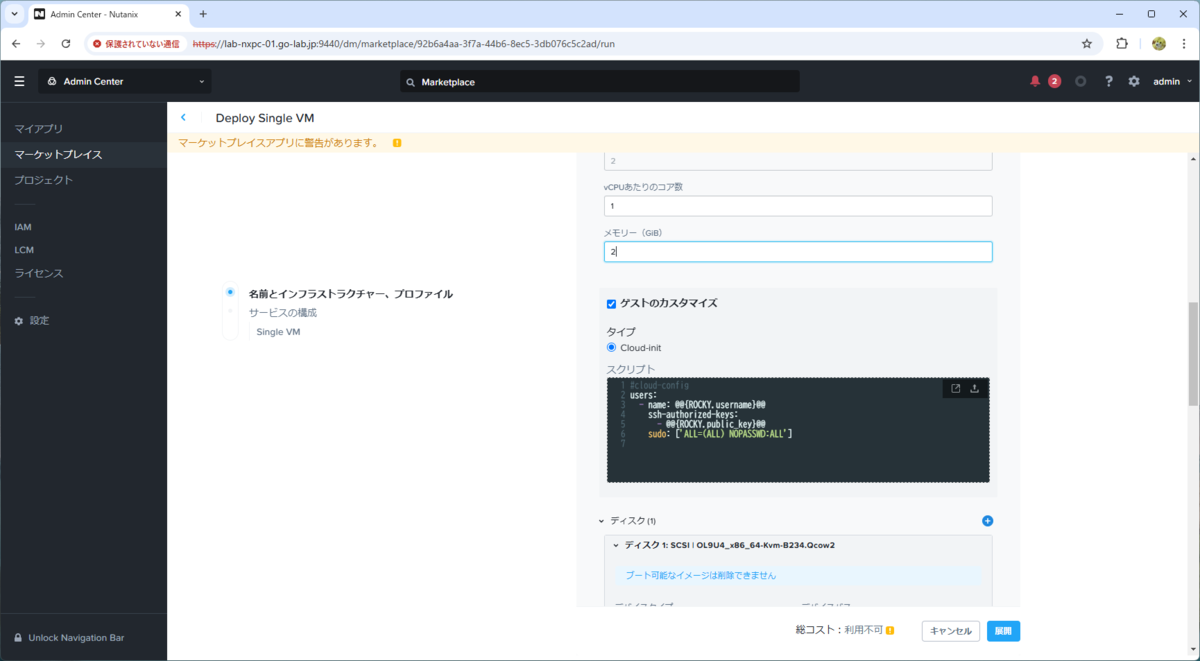
「ディスク 1」では、イメージ サービスに登録してあるディスク イメージを選択します。今回は Project-01 の環境「Env-01」で選択した Oracle Linux 9.4 のイメージを選択しています。
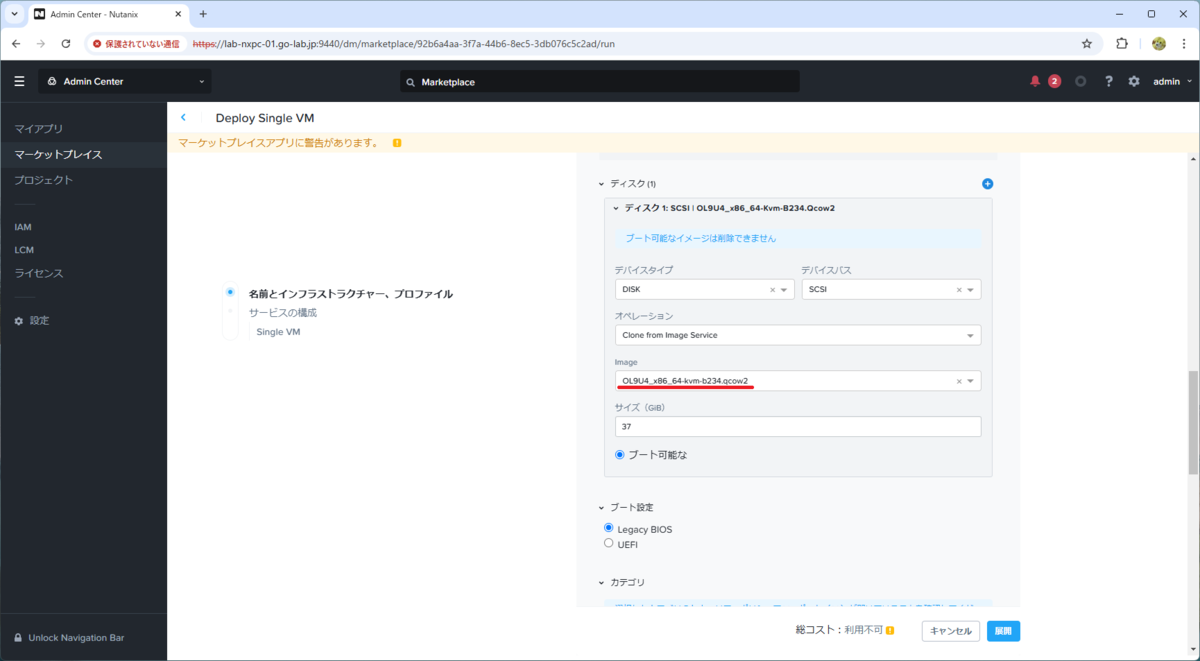
「NIC 1」では、ネットワーク(Subnet)を指定します。今回は Project-01 の環境「Env-01」で選択した IPAM 有効のSubnet を選択しています。
- NIC 1:nw-vlan-12-ipam
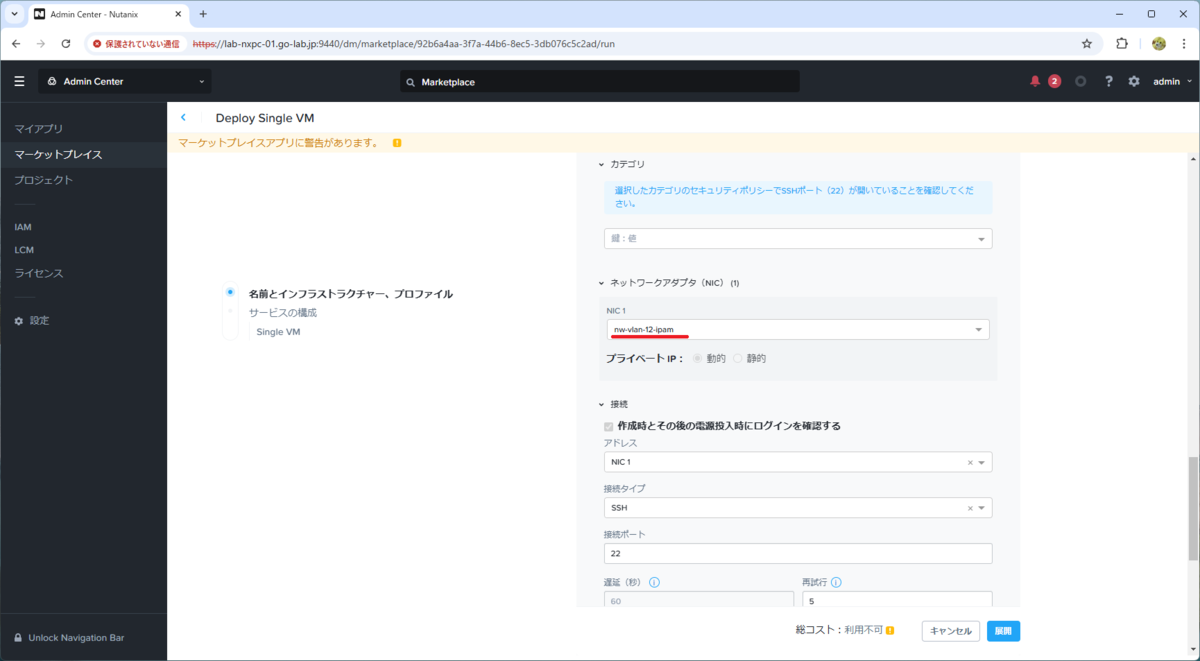
「認証情報」→「ROCKY (デフォルト)」を展開します。
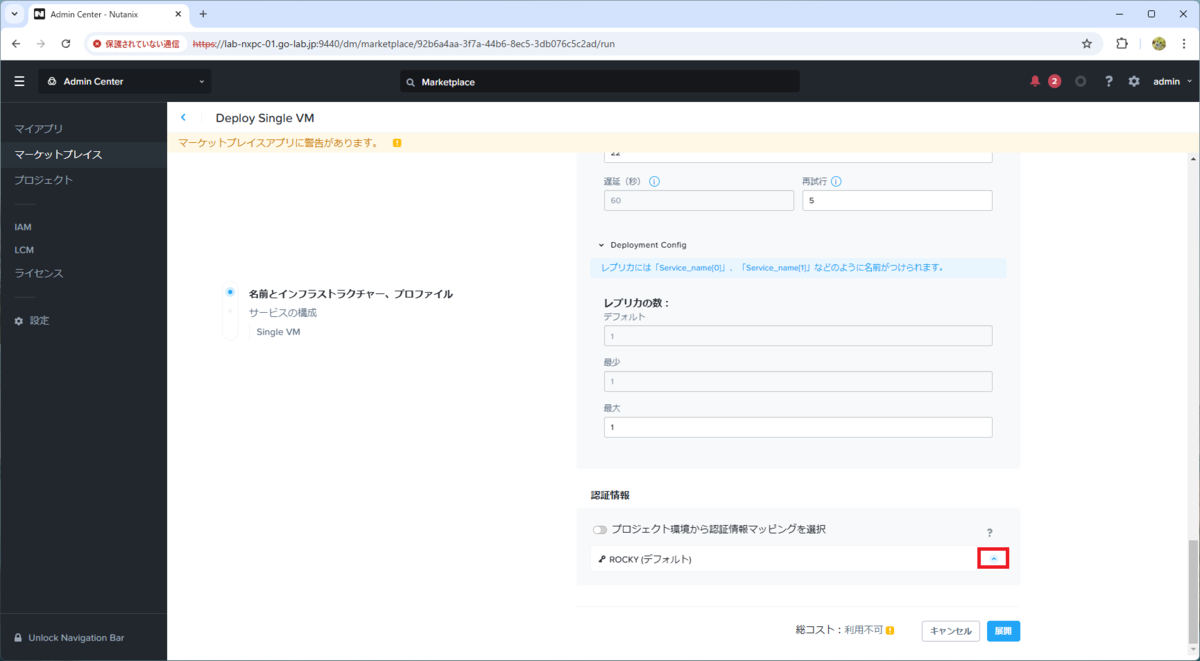
デフォルトでは、Rocky Linux を「rocky」ユーザーで使用する想定ですが・・・
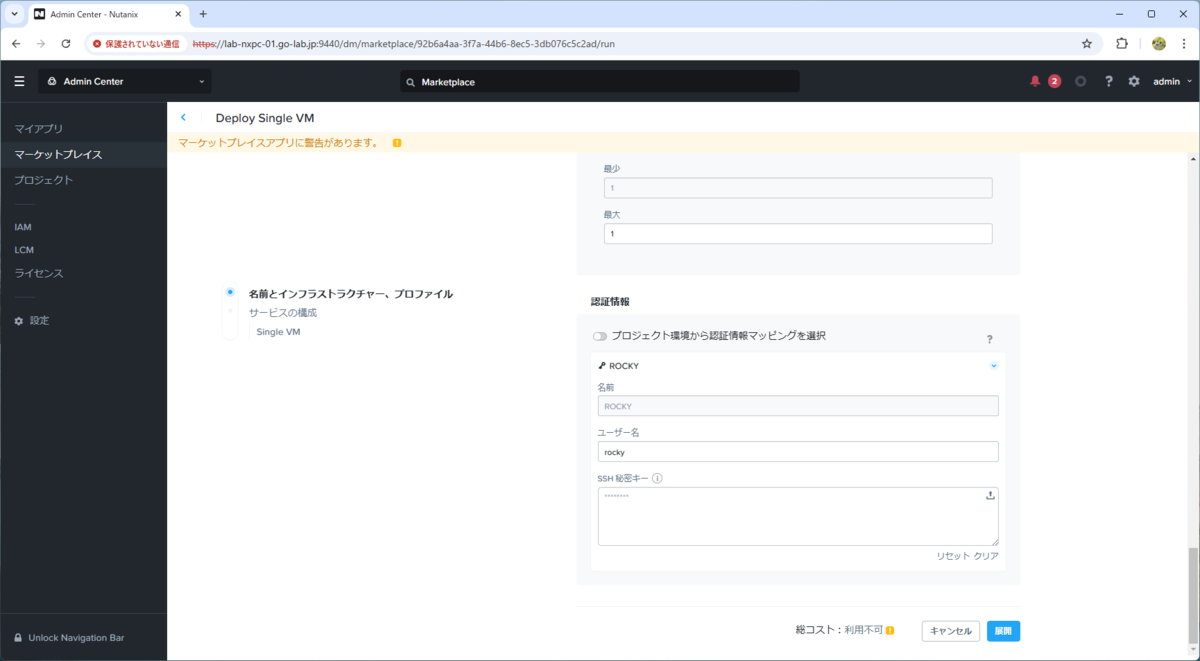
今回は Oracle Linux なので、ユーザー名を「oracle」ユーザーにしました。
「SSH 秘密キー」には、ssh-keygen などで作成した秘密鍵を貼り付けておきます。
ここまで入力したら、「展開」をクリックします。
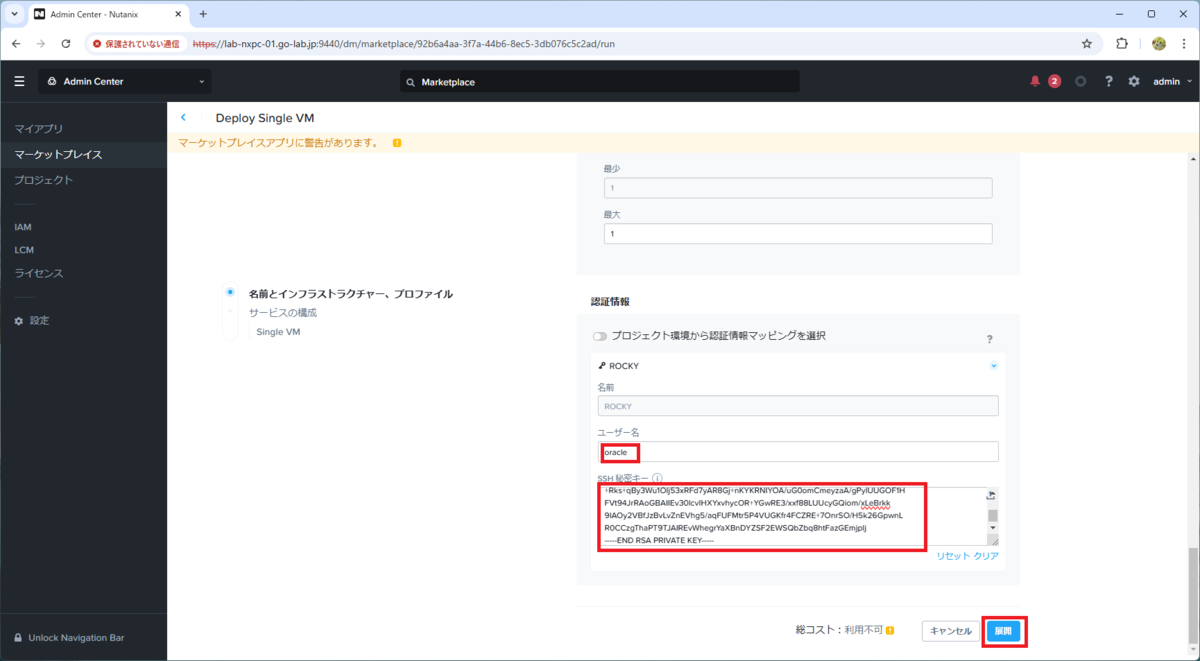
アプリの展開が開始されるので、「管理センターで表示」をクリックします。
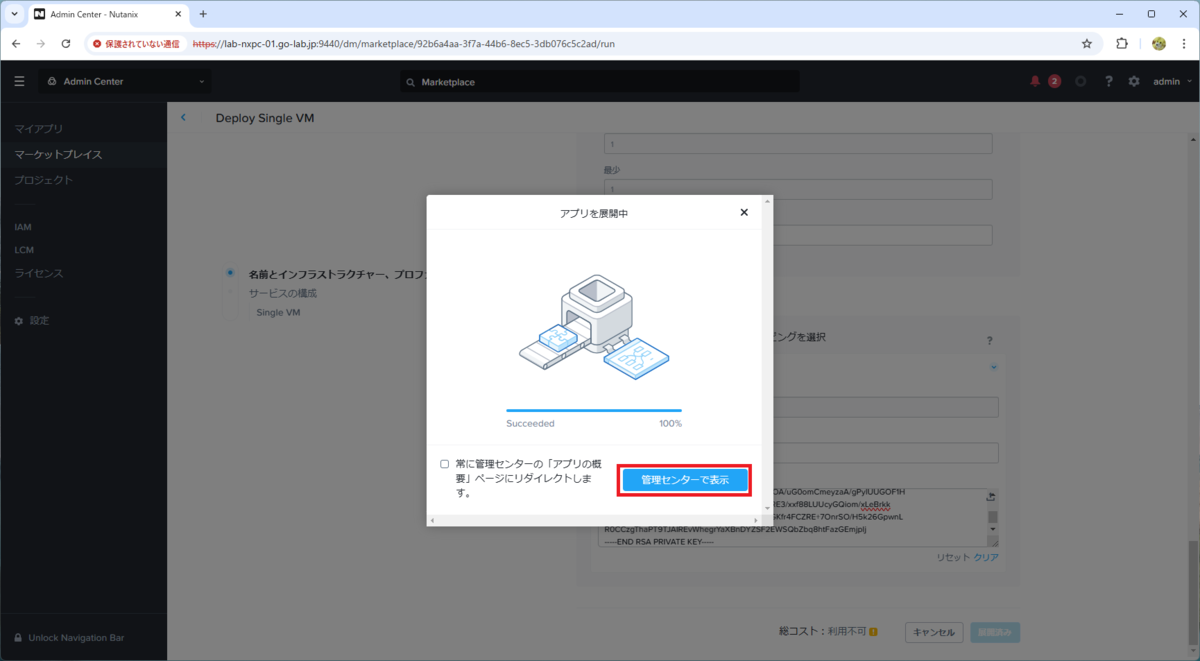
アプリ「mp-vm-01」の管理画面が表示されます。展開中は、「プロビジョニング」と表示されます。
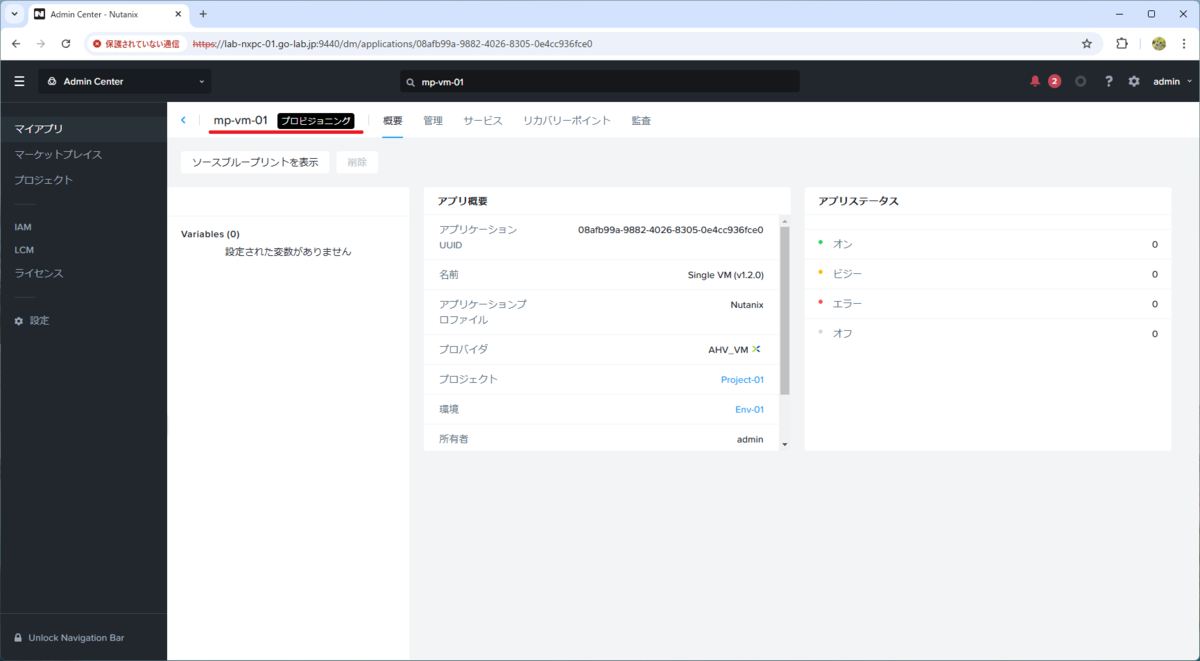 「監査」タブでは、仮想マシン作成などの進捗が確認できます。
「監査」タブでは、仮想マシン作成などの進捗が確認できます。
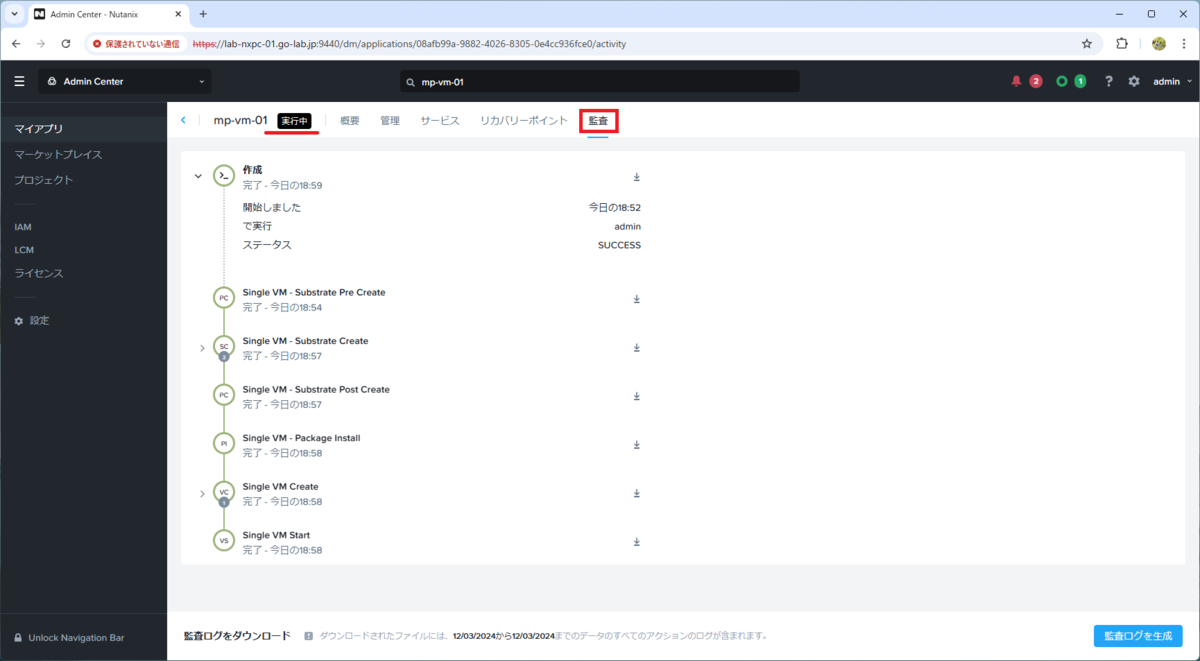
展開された仮想マシンへの接続確認
展開(プロビジョニング)が完了したアプリは、Prism Central の「Admin Center」→「マイ アプリ」→「他のアプリ」に表示されます。
「Single VM」から展開された「mp-vm-01」の、「管理」を開きます。
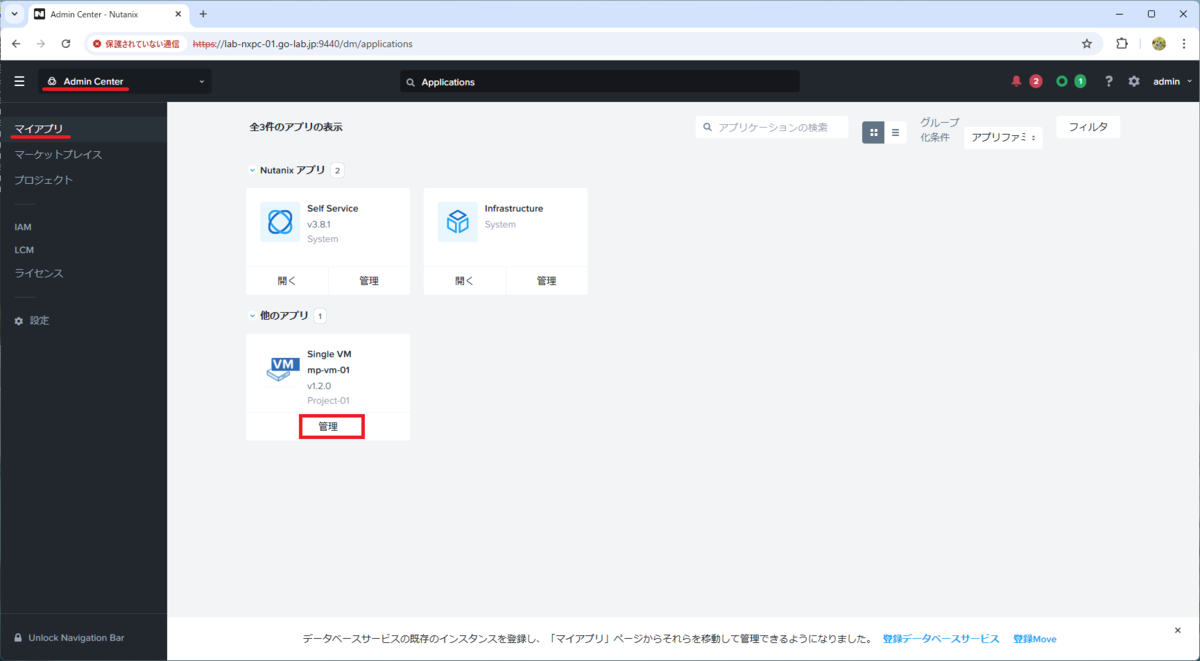
アプリの管理画面が開きます。
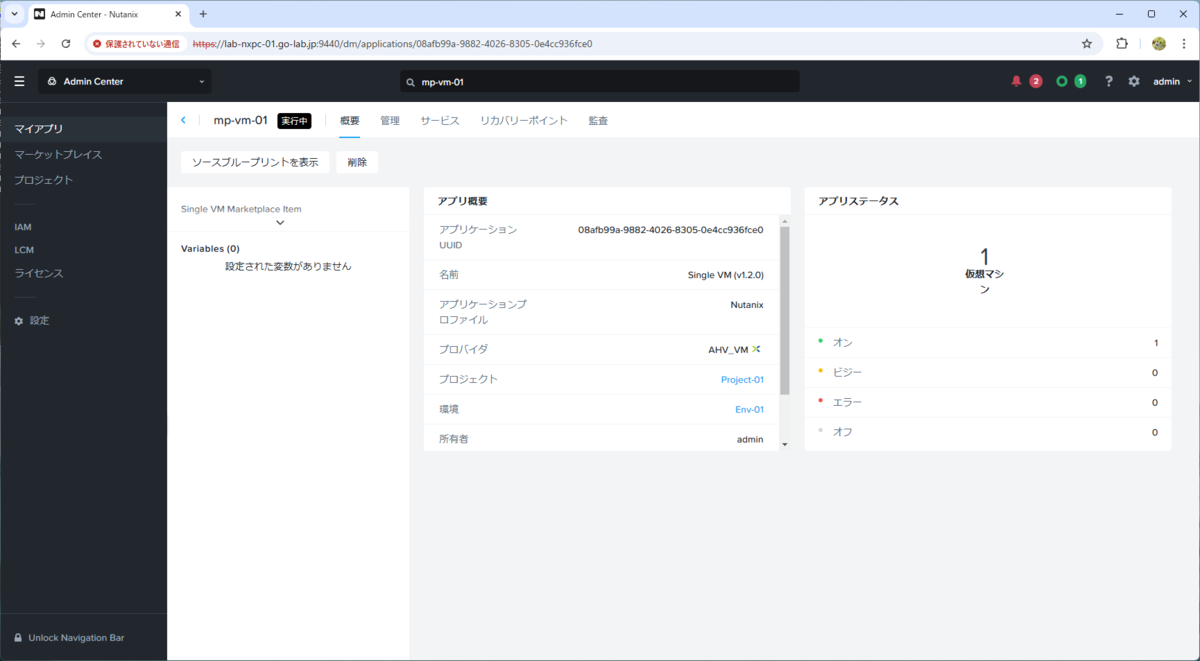
「サービス」タブ →「Single VM」を選択すると、展開された「VM1」仮想マシンの IP アドレスが表示されています。
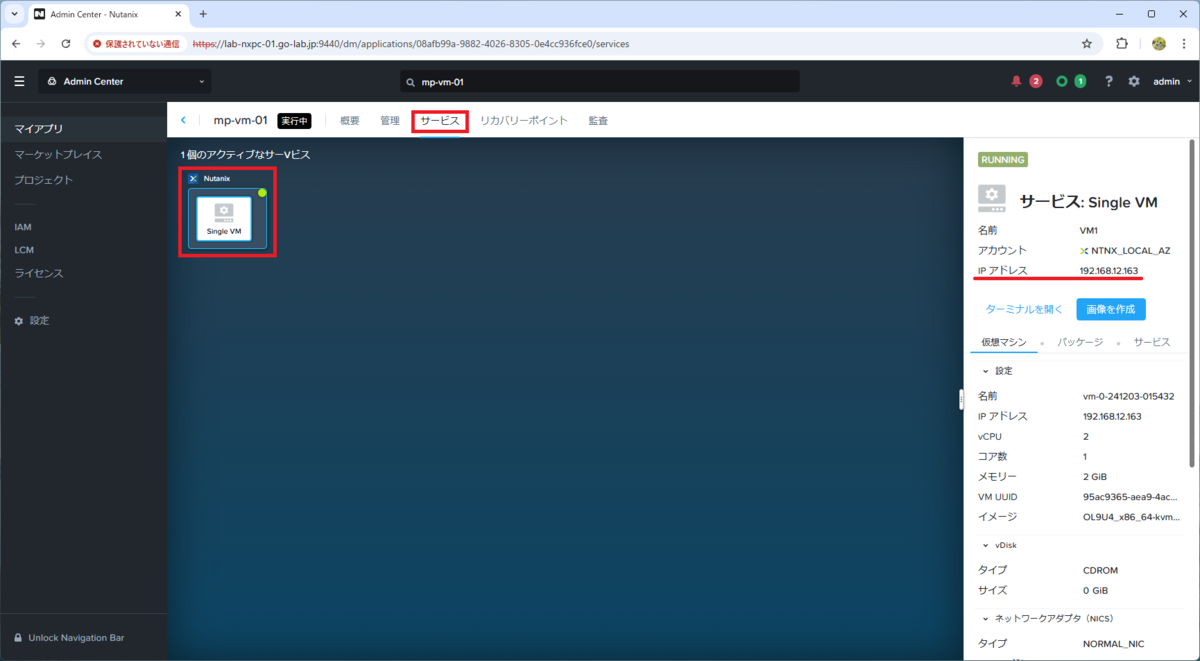
VM1 の「ターミナルを開く」をクリックします。

仮想マシンのコンソールが開き、プロビジョニング時に認証情報を指定した「oracle」ユーザーでログインできます。
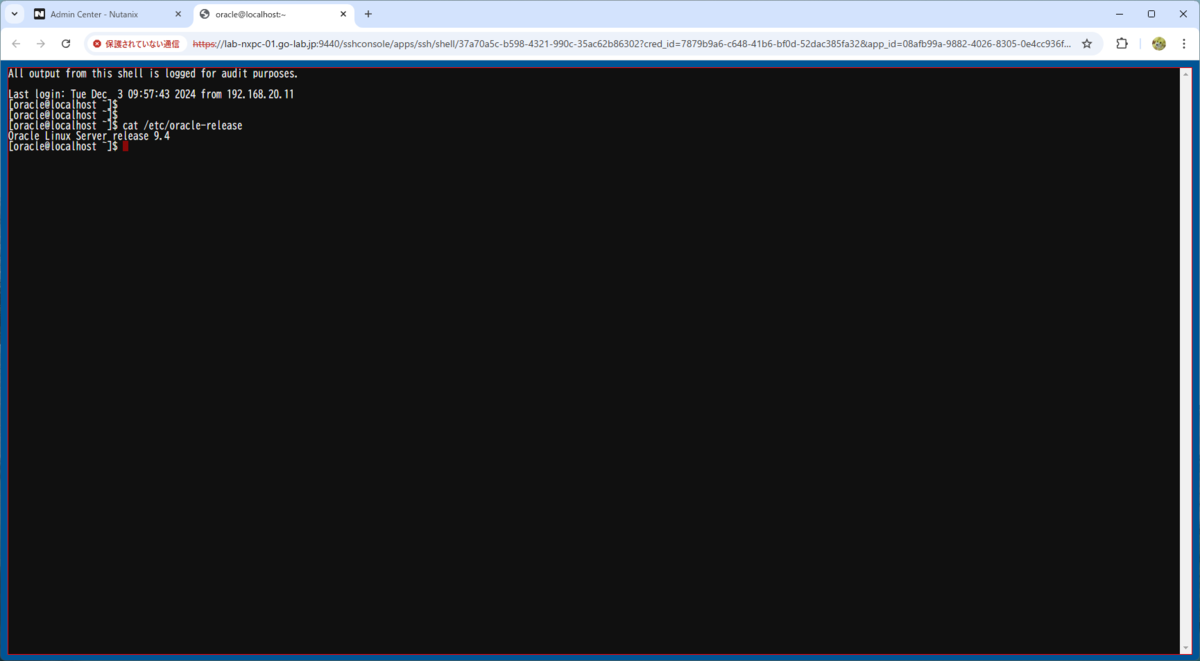
クライアントに SSH の秘密鍵が配置されていれば、VM1 に oracle ユーザーで SSH ログインできます。VM1 の IP アドレスは、さきほど確認したものです。
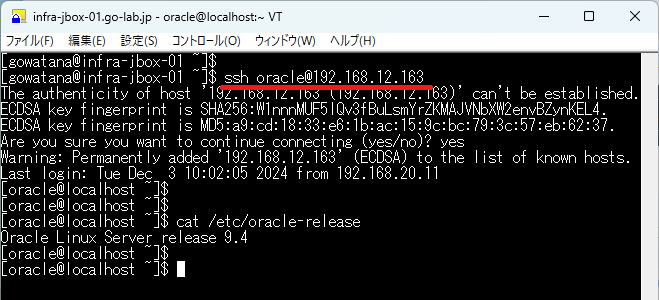
VM1 は Self-Service アプリに登録されている名前で、Prism Central / Prism Element では、下記のように自動生成された仮想マシン名が付与されます。この命名規則は、ブループリントで指定されています。
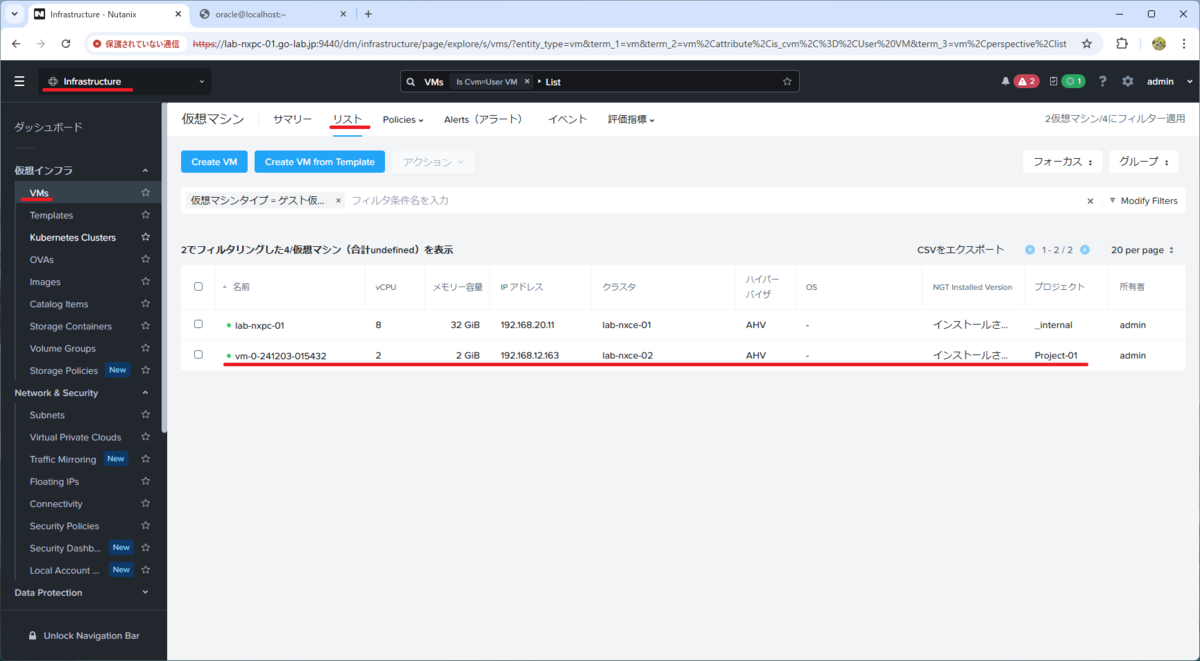
プロジェクトでのアプリの様子は、こちらをどうぞ。
つづく。
