AHV のイメージ サービスに登録する RHEL 9 のディスク イメージを、Red Hat Insights の Image Builder で作成してみます。
今回の内容です。
- 1. Red Hat Insights の Image Builder でのイメージ作成
- 2. イメージ サービスへの登録
- 3. RHEL 9.3 のディスク イメージによる仮想マシン作成
- 4. 仮想マシンの起動
1. Red Hat Insights の Image Builder でのイメージ作成
Red Hat Insights の Image Builder は、下記の URL からアクセスできます。(Red Hat アカウントでのログインが必要です。)
ちなみに、Red Hat Developer サイトの RHEL ダウンロード ページでも、「Public and private cloud-ready RHEL images」の遷移先は Red Hat Insights になっています。

Red Hat アカウトでログインして、Red Hat Insights に組み込まれた Image Builder の画面を開きます。
「Conventional (RPM-DNF)」タブにある、「Create image」をクリックします。

「Image output」で、作成するイメージのリリースとアーキテクチャを選択して、下にスクロールします。
- Release: Red Hat Enterprise Linux (RHEL) 9
- Architecture: x86_64

イメージの形式を選択して、「Next」をクリックします。
- Select target environments: Other → Virtualization - Guest Image (.qcow2)
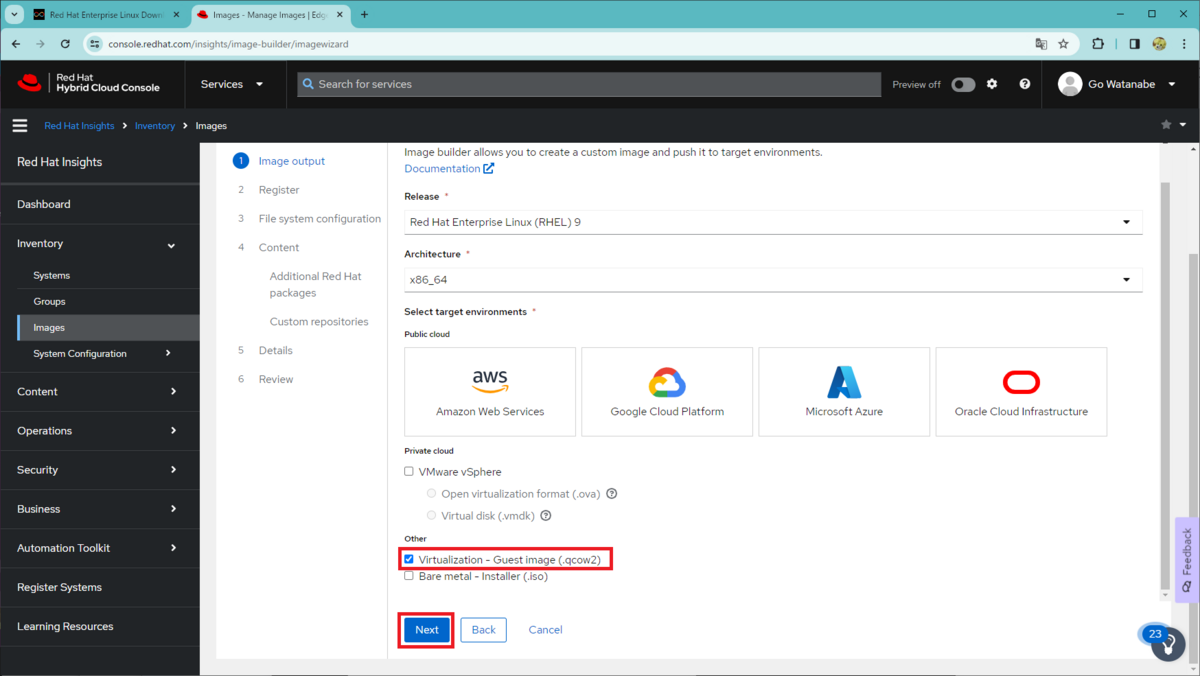
「Register system using this image」で、登録方法を指定して「Next」をクリックします。
- Registration method: Register later

「File system configuration」で、ディスク パーティション構成の方法を指定して「Next」をクリックします。
- Define the partition of the image: (Recommended) Use automation partitioning

「Additional Red Hat packages」は、デフォルトのまま「Next」をクリックします。

「Custom repositories」も、デフォルトのまま「Next」をクリックします。

「Details」で、イメージの名前を入力して「Next」をクリックします。
- Image Name: rhel93-qcow2-default
- Description: 今回は空欄のまま

「Review」で、各項目を確認して「Create image」をクリックします。

イメージのビルドが完了するまで待ちます。

イメージが作成され、有効期限が6時間に設定されています。「Donwload (.qcow2)」をクリックしてダウンロードします。
デフォルトでは、下記のようなファイル名になります。
- composer-api-<UUID>-disk.qcow2
今回は、下記のファイル名で保存しました。
- rhel93-disk.qcow2

2. イメージ サービスへの登録
作成した .qcow2 ファイルを、イメージ サービスに登録します。
Prism Element で「設定」メニュー →「イメージ設定」を開き、「イメージをアップロード」をクリックします。

イメージの設定を入力して、「保存」をクリックします。
- Name: rhel93-disk
- Image Type: DISK
- Storage Container: default-container-~
- Image Source: Upload a file を選択して、ダウンロードした rhel93-disk.qcow2 ファイルを選択

しばらく待つと、.qcow2 ファイルがアップロードされて、AHV で利用できるディスク イメージに変換されます。

3. RHEL 9.3 のディスク イメージによる仮想マシン作成
Prism Element の「仮想マシン」メニューで、「仮想マシンを作成」をクリックします。

仮想マシン名を入力して、スクロールします。
- Name: test-rhel93-01

割り当てるリソースを入力して、スクロールします。
- vCPU(s): 1
- Number Of Cores Per vCPU: 1
- Memory: 1 GiB

「Add New Disk」をクリックします。

イメージ サービスから、RHEL 9.3 のディスク イメージを選択して、「Add」をクリックします。
- オペレーション: イメージサービスからクローン
- イメージ: rhel93-disk

ディスクが追加されたことを確認して、スクロールします。

「Add New NIC」をクリックします。

IPAM が有効になっているネットワークを選択して、「追加」をクリックします。今回のイメージから起動される RHEL 9 ゲスト OS は、ネットワーク設定に DHCP を利用します。

Custom Script として Cloud-Init のスクリプトを入力して、「Save」をクリックします。
- Custom Script: ON
- Type Or Paste Script: 下記の cloud-init.txt の内容を貼り付け

cloud-init.txt の内容
4. 仮想マシンの起動
作成された仮想マシンを選択して、「Power on」をクリックします。
- 仮想マシン: test-rhel93-01

仮想マシンが起動したら、「Launch Console」をクリックします。

Cloud-Init による自動設定が完了したら、下記のように Custom Script に記載したユーザで、ゲスト OS にログインできるようになっているはずです。
- login: nutanix
- Password: nutanix/4u

以上。
