この投稿は、Nutanix Advent Calendar 2019(2枚目)の 12日目です。
Nutanix CE むけの Prism Central は、Nutanix CE の AHV 上に展開するようにできています。しかし、多くのリソースが必要な Nutanix CE 上に Prism Central を稼働させるためには、ハイスペックな物理マシンが必要になります。
そこで、今回は Nutanix CE むけ Prism Central を、Nutanix CE の外(ESXi 上)で稼働させてみます。
Prism Central のイメージファイルの入手
Prism Central Deployment の .tar ファイルをダウンロードします。
(NEXT アカウントでのログインが必要)
この投稿時点での最新版は、ce-pc-deploy-2019.11.22.tar です。
https://next.nutanix.com/download-community-edition-15/download-getting-started-with-ce-5-11-24210
ファイルの展開 & 仮想ディスク イメージ変換(Linux など)
.tar ファイルを展開して、QCOW2 から VMDK ファイルに変換します。
適当な Linux にファイルを配置します。
[root@vm01 data]# cat /etc/oracle-release Oracle Linux Server release 7.6 [root@vm01 data]# ls ce-pc-deploy-2019.11.22.tar
ファイルを展開します
[root@vm01 data]# tar xvf ce-pc-deploy-2019.11.22.tar 2019.11.22-stable-pc-boot.qcow2 2019.11.22-stable-pc-home.qcow2
イメージ変換のため、qemu-img をインストールします。
[root@vm01 data]# yum install -y qemu-img
イメージファイルを変換します。(QCOW2 → VMDK)
[root@vm01 data]# qemu-img convert -f qcow2 -O vmdk 2019.11.22-stable-pc-boot.qcow2 2019.11.22-stable-pc-boot.vmdk [root@vm01 data]# qemu-img convert -f qcow2 -O vmdk 2019.11.22-stable-pc-home.qcow2 2019.11.22-stable-pc-home.vmdk
イメージを、ESXi に転送します。今回は SSH で転送するので、あらかじめ ESXi では SSH サービスを有効化しておきます。今回の ESXi のアドレスは 192.168.1.248 です。データストア ds_ssd-nvme_01 を作成ずみです。
Boot
[root@vm01 data]# scp 2019.11.22-stable-pc-boot.vmdk 192.168.1.248:/vmfs/volumes/ds_ssd-nvme_01/ Password: 2019.11.22-stable-pc-boot.vmdk 100% 4288KB 55.1MB/s 00:00
Home
[root@vm01 data]# scp 2019.11.22-stable-pc-home.vmdk 192.168.1.248:/vmfs/volumes/ds_ssd-nvme_01/ Password: 2019.11.22-stable-pc-home.vmdk 100% 6706MB 37.6MB/s 02:58
仮想ディスク イメージ変換(ESXi にて)
ESXi に SSH ログインして、転送した VMDK ファイルを ESXi むけのThinプロビジョニングの VMDK に変換します。ついでに、ファイルを「pc」ディレクトリにまとめます。
# vmware -vl VMware ESXi 6.7.0 build-14320388 VMware ESXi 6.7.0 Update 3 # cd /vmfs/volumes/ds_ssd-nvme_01/ # mkdir pc
Boot
# vmkfstools --clonevirtualdisk ./2019.11.22-stable-pc-boot.vmdk --diskformat thin ./pc/2019.11.22-stable-pc-boot_thin.vmdk Destination disk format: VMFS thin-provisioned Cloning disk './2019.11.22-stable-pc-boot.vmdk'... Clone: 100% done.
Home
# vmkfstools --clonevirtualdisk ./2019.11.22-stable-pc-home.vmdk --diskformat thin ./pc/2019.11.22-stable-pc-home_thin.vmdk Destination disk format: VMFS thin-provisioned Cloning disk './2019.11.22-stable-pc-home.vmdk'... Clone: 100% done.
これで、下記のようなファイルが作成されます。
# ls -1 ./pc/ 2019.11.22-stable-pc-boot_thin-flat.vmdk 2019.11.22-stable-pc-boot_thin.vmdk 2019.11.22-stable-pc-home_thin-flat.vmdk 2019.11.22-stable-pc-home_thin.vmdk
ESXi での仮想マシン作成
vSphere Client / Host Client などから、ESXi 上に Prism Central の VM を作成します。
次のように設定します。
- 互換性の選択: ESXi 6.7 以降(vmx-14)
- ゲスト OS を選択: Linux、CentOS 6 (64 ビット)
- vCPU:2(できれば 4)
- メモリ: 16 GB
- ネットワーク: 1つあれば OK。
- (デフォルトの「新規ハード ディスク」は削除)
- ハード ディスク#1: 「既存のハード ディスク」で boot の VMDK を追加。
- ハード ディスク#2: 「既存のハード ディスク」で boot の VMDK を追加。
- ハード ディスク#3: 新規ハードディスクを 500 GB(200 GB でも可)で追加。
vSphere Client (vCenter 経由)で VM 作成する場合は、下記のようになります。

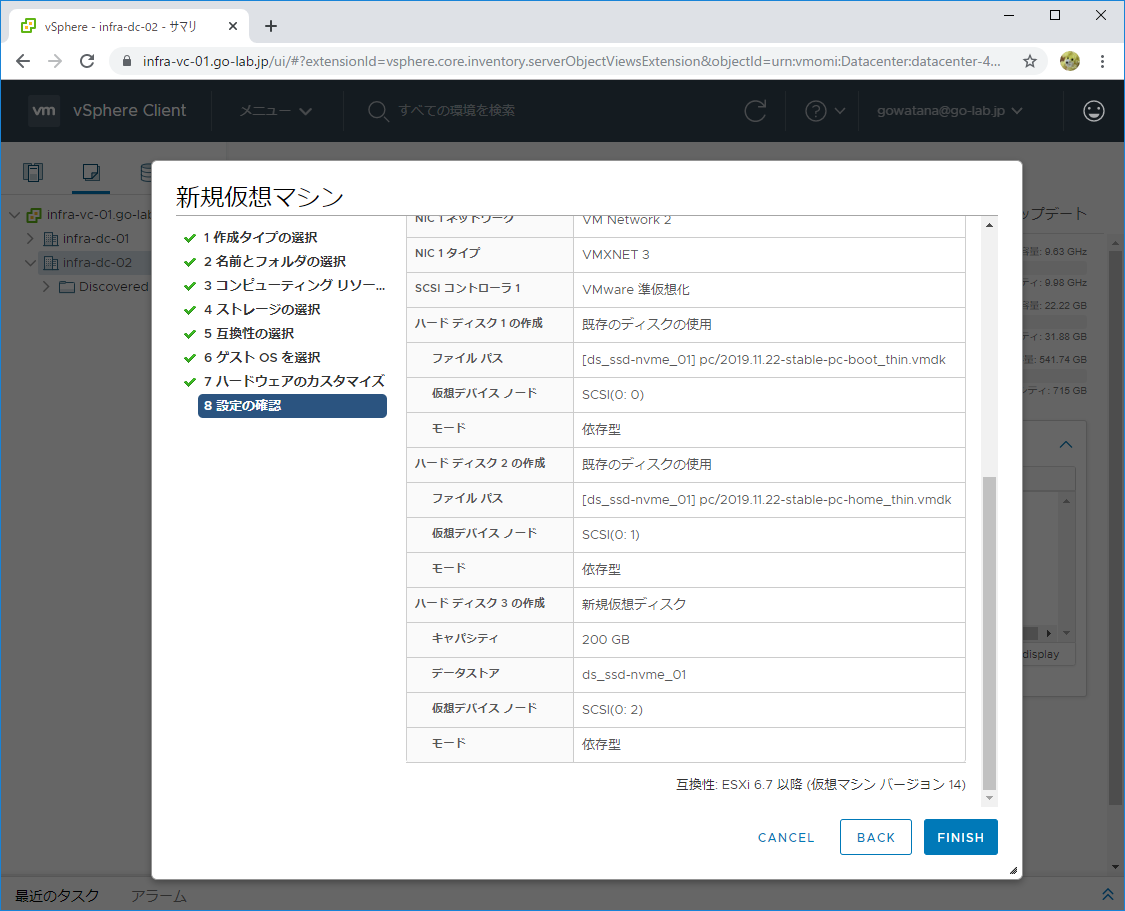
Prism Central のセットアップ
VM を起動し、AHV の場合と同様に、Prism Central を手動セットアップします。
下記の投稿にある、「Prism Central VM へのログイン」以降の手順でセットアップができるはずです。
セットアップに成功すると、このバージョンの Prism Central だと下記のようになるはずです。XPlay などの新サービスも起動しています。
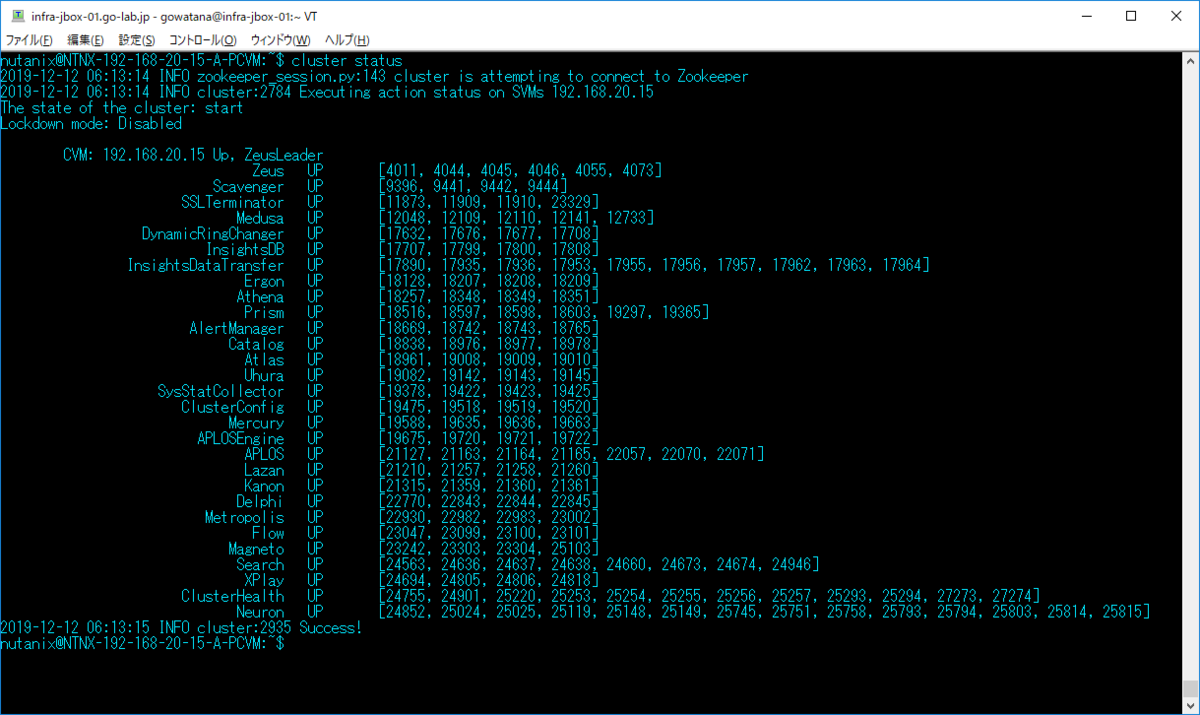
以上。
