Nutanix CE には、CE むけの Prism Central が提供されています。しかし、いわゆる 1-Click でのデプロイをためすと失敗してしまうので、工夫しつつセットアップしてみます。
今回のソフトウェア バージョンは下記です。
- Nutanix CE: 2019.02.11-stable(物理マシン)
- Prism Central: 2019.02.28-stable
ファイル名は ce-pc-deploy-2019.02.28.tar
イメージ サービスへのファイル登録
Prism Central のイメージファイル(.tar)を展開して、Prism Element のイメージサービスに登録します。まず .tar ファイルを展開します。ここでは Linux の tar コマンドを利用しています。ファイルは 2019.02.28-stable-pc-boot.qcow2、 2019.02.28-stable-pc-home.qcow2 の2つです。
# tar xvf ./ce-pc-deploy-2019.02.28.tar 2019.02.28-stable-pc-boot.qcow2 2019.02.28-stable-pc-home.qcow2
展開した qcow2 ファイルは(ローカルにダウンロードするか、Web サーバに配置して)それぞれイメージサービスに、DISK イメージとして登録します。
- 2019.02.28-stable-pc-boot.qcow2 → 2019.02.28-stable-pc-boot
- 2019.02.28-stable-pc-home.qcow2 → 2019.02.28-stable-pc-home
Prism Element の「Sttings」→「Image Configuration」では、下記のようになります。
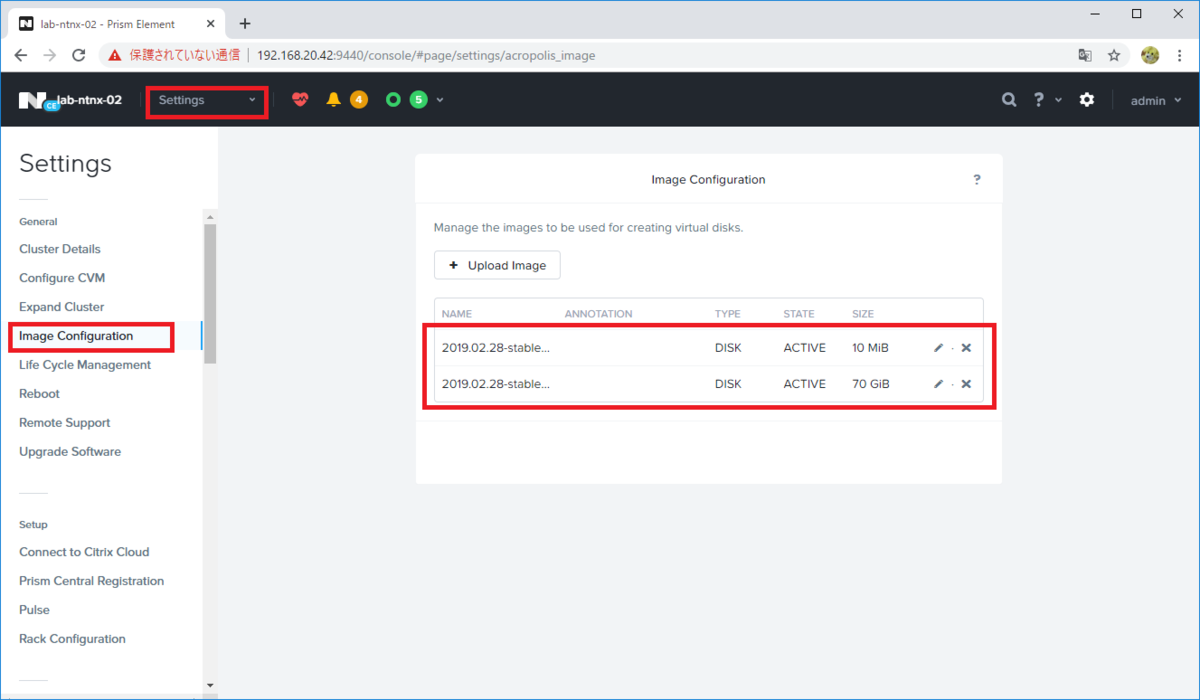
Prism Central VM の作成
下記のようなパラメータで、VM を作成します。
CE Prism Central の tar イメージには vDisk#3 むけの qcow2 ファイルが含まれないので、vDisk #3 は新規作成します。
また、ここでは通常の 1-Click デプロイ時でのデフォルト値を設定していますが、「()」内の数字でもこの後の cluster create は成功しました。
- 名前: Prism Central VM の名前。特別な制限はない。
- Timezone: 「(UTC) UTC」で UTC を指定。
- vCPU: 4 (2)
- メモリ: 16GB (12GB)
- vDisk #1: イメージ「2019.02.28-stable-pc-boot」を割り当て。
- vDisk #2: イメージ「2019.02.28-stable-pc-boot」を割り当て。
- vDisk #3: 500GB の仮想ディスクを作成する。(200GB)
- ネットワーク: あらかじめ Prism で仮想ネットワークを作成しておき、割り当てる。IPAM は無効でもよい。
Prism Central VM の起動
Prism Element で作成した VM を起動(Power on)します。Cloud-init による自動設定が実行されるので、しばらく待ちます。
Prism Central VM へのログイン
Prism Element の VM コンソールから、Prism Central のゲスト OS にログインします。
- コンソールからのログインは、nutanix ユーザ(nutanix/4u パスワード)。
- root ユーザになるには、nutanix ユーザから「sudo su -」を実行します。
Prism Cental VM のゲスト OS での設定
ここでの設定は root ユーザで実施します。
- BOOTPROTO は dhcp → none に変更。
- IP アドレス、サブネットマスク、デフォルト ゲートウェイを設定。
root@:~# vi /etc/sysconfig/network-scripts/ifcfg-eth0 root@:~# cat /etc/sysconfig/network-scripts/ifcfg-eth0 DEVICE=eth0 BOOTPROTO=none ONBOOT=yes IPADDR=192.168.20.16 NETMASK=255.255.255.0 GATEWAY=192.168.20.1
network サービス起動時にエラーになるので、ファイルを作成しておきます。
root@:~# touch /etc/sysconfig/network
network を再起動して、eth0 に IP アドレスが設定されたことを確認しておきます。
root@:~# systemctl restart network
vDisk#3 (/dev/sdc) に、パーティションと、ファイルシステム作成を作成します。
/dev/sdc にパーティション /dev/sdc1 を作成します。
root@:~# echo "2048,," | sfdisk -uS /dev/sdc
ext4 ファイルシステムを作成します。
root@:~# mkfs -t ext4 /dev/sdc1
/etc/hosts ファイルを確認しておきます。この時点では3行のみ記載されています。
root@:~$ cat /etc/hosts 127.0.0.1 localhost localhost.localdomain localhost4 localhost4.localdomain4 ::1 localhost localhost.localdomain localhost6 localhost6.localdomain6 127.0.1.1 Nutanix-Controller-VM
Prism Central VM の再起動
OS を再起動します。
root@:~# reboot
状態確認
Prism Central のクラスタを作成するまえに、状態確認しておきます。
ホスト名、シェルのプロンプト文字列を確認しておきます。ホスト名は OS 再起動時に「NTNX-<IPアドレスベースの文字列>-A-CVM」といった形式に自動的に変更されます。
nutanix@NTNX-192-168-20-16-A-CVM:~$ nutanix@NTNX-192-168-20-16-A-CVM:~$ uname -n ntnx-192-168-20-16-a-cvm
/etc/hosts ファイルにも、ホスト名に対応する 127.0.0.1 の行が自動追記されます。
nutanix@NTNX-192-168-20-16-A-CVM:~$ cat /etc/hosts 127.0.0.1 localhost localhost.localdomain localhost4 localhost4.localdomain4 ::1 localhost localhost.localdomain localhost6 localhost6.localdomain6 127.0.1.1 Nutanix-Controller-VM 127.0.0.1 NTNX-192-168-20-16-A-CVM
IP アドレス/サブネットマスクが設定されていることを確認します。
nutanix@NTNX-192-168-20-16-A-CVM:~$ ip a show dev eth0
2: eth0: <BROADCAST,MULTICAST,UP,LOWER_UP> mtu 1500 qdisc pfifo_fast state UP group default qlen 1000
link/ether 50:6b:8d:53:22:04 brd ff:ff:ff:ff:ff:ff
inet 192.168.20.16/24 brd 192.168.20.255 scope global eth0
valid_lft forever preferred_lft forever
inet6 2400:4050:a3c2:af00:526b:8dff:fe53:2204/64 scope global mngtmpaddr dynamic
valid_lft 14262sec preferred_lft 12462sec
inet6 fe80::526b:8dff:fe53:2204/64 scope link
valid_lft forever preferred_lft forever
デフォルトゲートウェイが設定されていることを確認します。
nutanix@NTNX-192-168-20-16-A-CVM:~$ ip r default via 192.168.20.1 dev eth0 169.254.0.0/16 dev eth0 scope link metric 1002 192.168.20.0/24 dev eth0 proto kernel scope link src 192.168.20.16
/dev/sdc1 が自動的にマウントされていることを確認します。
nutanix@NTNX-192-168-20-16-A-CVM:~$ df -h Filesystem Size Used Avail Use% Mounted on /dev/sdb1 9.8G 6.8G 2.5G 74% / devtmpfs 5.9G 0 5.9G 0% /dev tmpfs 5.9G 0 5.9G 0% /dev/shm tmpfs 5.9G 1.5M 5.9G 1% /run tmpfs 5.9G 0 5.9G 0% /sys/fs/cgroup /dev/sdb3 40G 1.6G 36G 5% /home /dev/sdc1 493G 70M 467G 1% /home/nutanix/data/stargate-storage/disks/NFS_2_0_568_811b7343_1bec_4eb4_b1c5_f5ed0fb205c8 tmpfs 1.2G 0 1.2G 0% /run/user/1000
genesis サービスが起動しているか確認しておきます。genesis のプロセス ID が表示されない場合は、しばらく待ちます。ちなみに genesis はこの VM の初回起動時にも起動されています。
nutanix@NTNX-192-168-20-16-A-CVM:~$ genesis status 2019-11-19 15:52:05.252129: Services running on this node: foundation: [] genesis: [2841, 2916, 2939, 2940]
クラスタの作成
Prism Central の機能をもつ Nutanix クラスタを「cluster ~ create」で作成します。これは nutanix ユーザで実行します。ここで指定している IP アドレスは、ここまでの手順で Prism Central に設定したものです。
nutanix@NTNX-192-168-20-16-A-CVM:~$ cluster --cluster_function_list="multicluster" -s 192.168.20.16 create
すべてのサービスが UP になって、最後に Success! が表示されればクラスタ作成に成功しているはずです。

DNS サーバの設定
DNS サーバを ncli で設定しておきます。(初回ログイン時の NEXT アカウント ログインで名前解決が必要なため)
nutanix@NTNX-192-168-20-16-A-CVM:~$ ncli cluster add-to-name-servers servers=<DNS サーバの IP アドレス>
Prism Central の Web コンソール へのアクセス
あとは、Web ブラウザから Prism Central の IP アドレスにアクセスして、通常の Prism Central と同様の初回ログイン時のパスワード変更などを実施します。
ちなみに、http 80 番ポート宛にアクセスすると、自動的に https 9440 ポートにリダイレクトされます。そして初回ログインは admin(パスワードは nutanix/4u)です。
おまけ
ちなみに、Prism Central VM のメモリを 16GB より小さく(12GBとか)しても cluster create できますが、X-FIT (Prism Central の機械学習エンジン)は無効化されるようです。
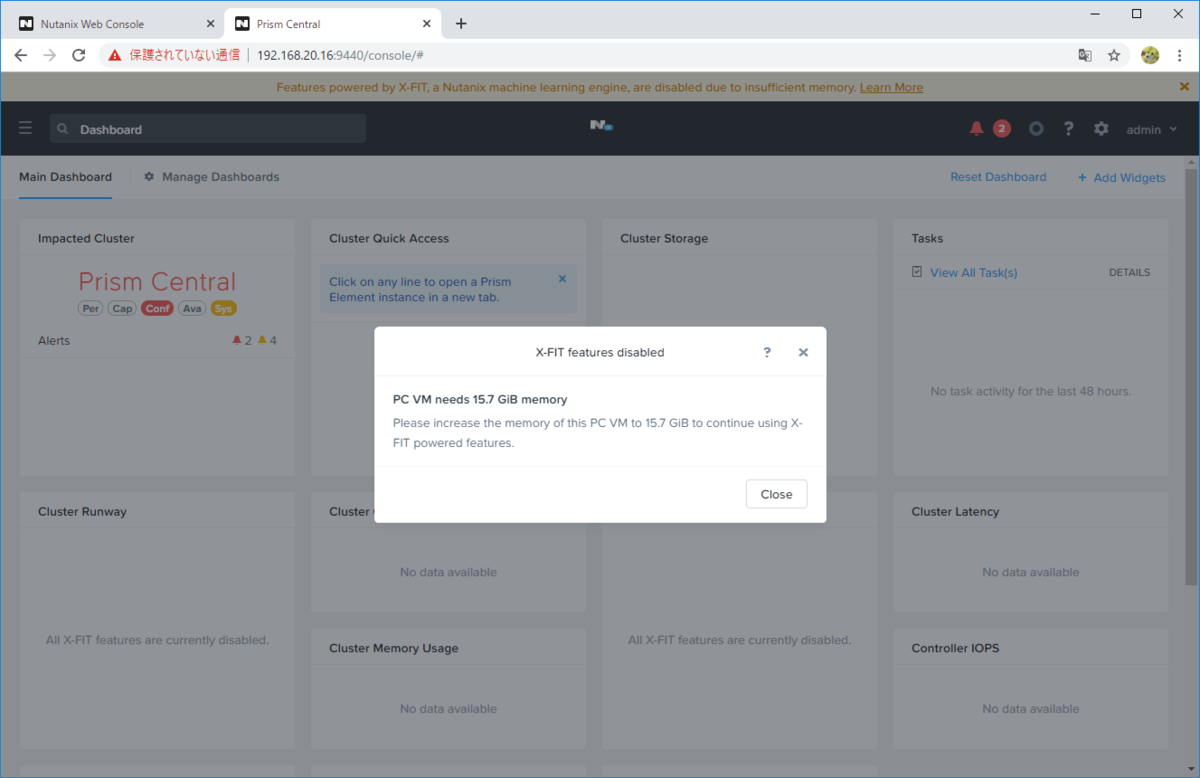
以上。
