Nutanix CE に、Nutanix Files を展開してみます。シングル ノードの Nutanix クラスタに、FSVM がシングル ノードの Nutanix Files ファイル サーバーを作成します。
前回はこちら。
今回の内容です。
構成のイメージです。

ファイル サーバーの作成
「ファイル サーバー」→「+ File Server」を開きます。
「新規ファイルサーバー プリチェック」画面で、前提条件が満たされていることを確認して、「続行」をクリックします。
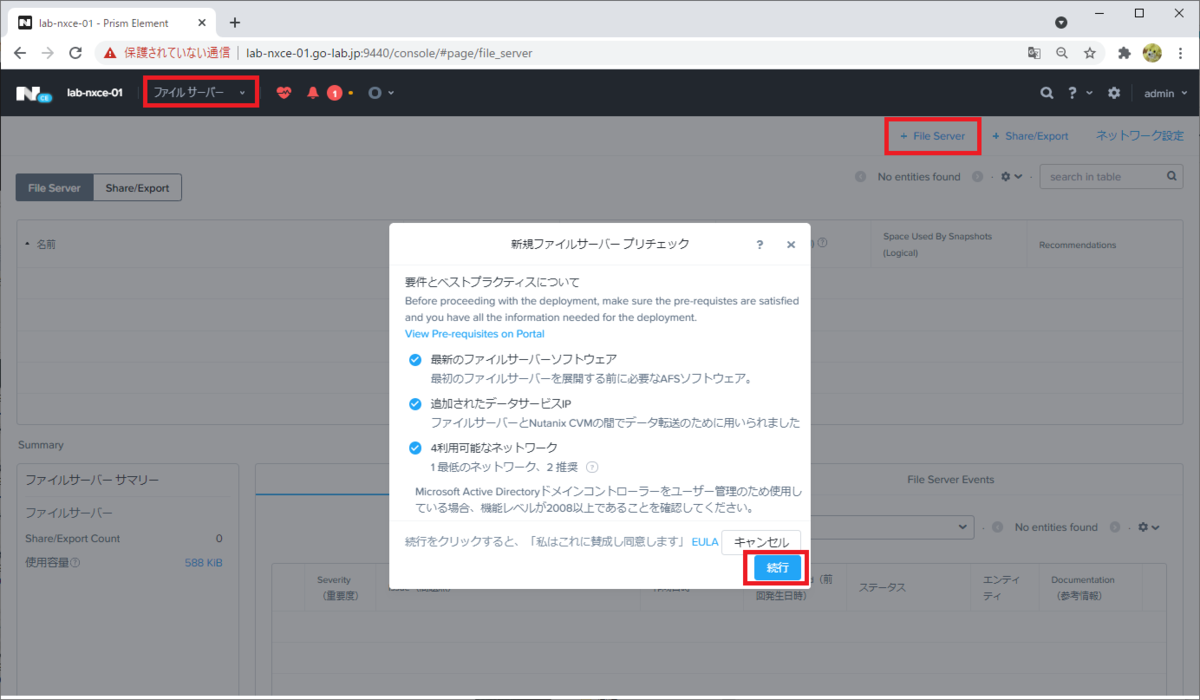
「ベーシック」の情報を入力して、「次へ」で進みます。この環境はシングル ノードの Nutanix クラスタなので、自動的に Nutanix Files の FSVM もシングル ノードになります。
- 名前: 作成するファイル サーバーの名前。(test-fs-01)
- ドメイン: 連携する AD のドメイン名。(ntnx.lab)
- ファイルサーバー容量: 1 TiB。ここでの指定が Nutanix クラスタのストレージ容量より大きい場合、警告が表示されますが設定は可能です。
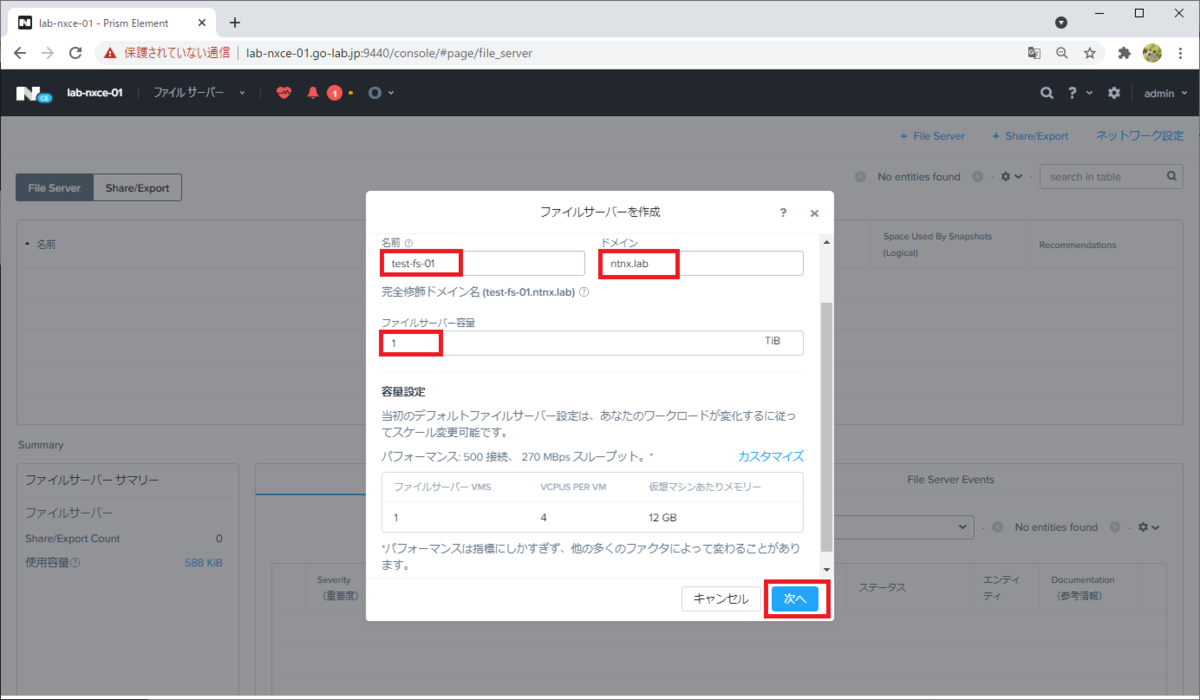
「クライアント ネットワーク」(クライアント サイド ネットワーク)の情報を入力して、「+ IP アドレス」をクリックします。
- VLAN: Prism で作成した、AHV のネットワークを選択する。IPAM を有効化していないため「未管理」と表示される。(nw-vlan-31)
- サブネット マスク: 255.255.255.0
- ゲートウェイ: 192.168.31.1。このゲートウェイが FSVM のデフォルト ゲートウェイとして設定される。

残りのパラメータを入力して、「次へ」で進みます。
- 1 必要な IP アドレス: FSVM に設定する IP アドレスを入力して、「保存」をクリック(192.168.31.11)
- DNS Resolver IP: この環境では AD のアドレスを入力。(192.168.10.170)
- NTP サーバー: この環境では AD のアドレスを入力。(192.168.10.170)

「ストレージ ネットワーク」の情報を入力して、「+ IP アドレス」をクリックします。
- VLAN: Prism で作成した、AHV のネットワークを選択する。(nw-vlan-20)
- サブネット マスク: 255.255.255.0
- ゲートウェイ: 192.168.20.1。このアドレスは、FSVM のデフォルト ゲートウェイには設定されない。

残りのパラメータを入力して、「次へ」で進みます。
- 1 必要な IP アドレス: FSVM に設定する IP アドレスを入力して、「保存」をクリック(192.168.20.91)
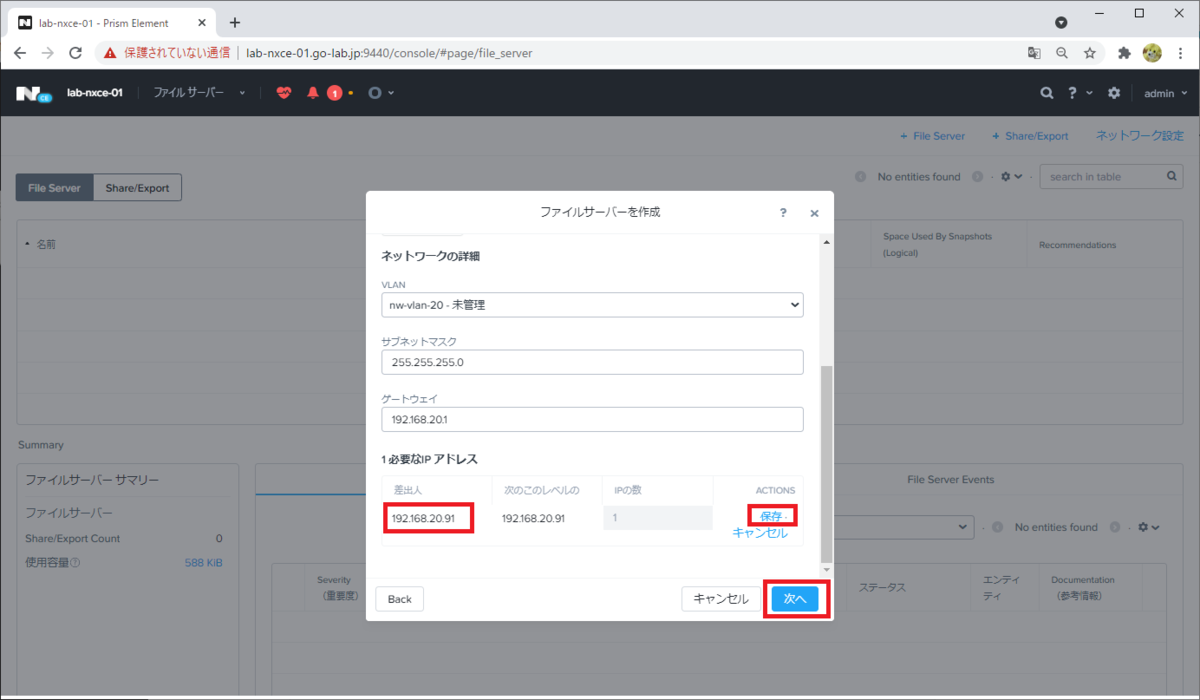
「ディレクトリ サービス」では、使用するプロトコルごとに必要な、ディレクトリ サービス(AD)の情報を入力します。(まだこの画面で入力を続けます)
- SMB プロトコルの使用: ON
- アクティブ ディレクトリ領域名: Active Directory ドメイン名。(ntnx.lab)
- ユーザー名: ファイルサーバー管理者にする AD ユーザ名。(afsadmin)
- パスワード: ファイルサーバー管理者にする AD ユーザのパスワード。
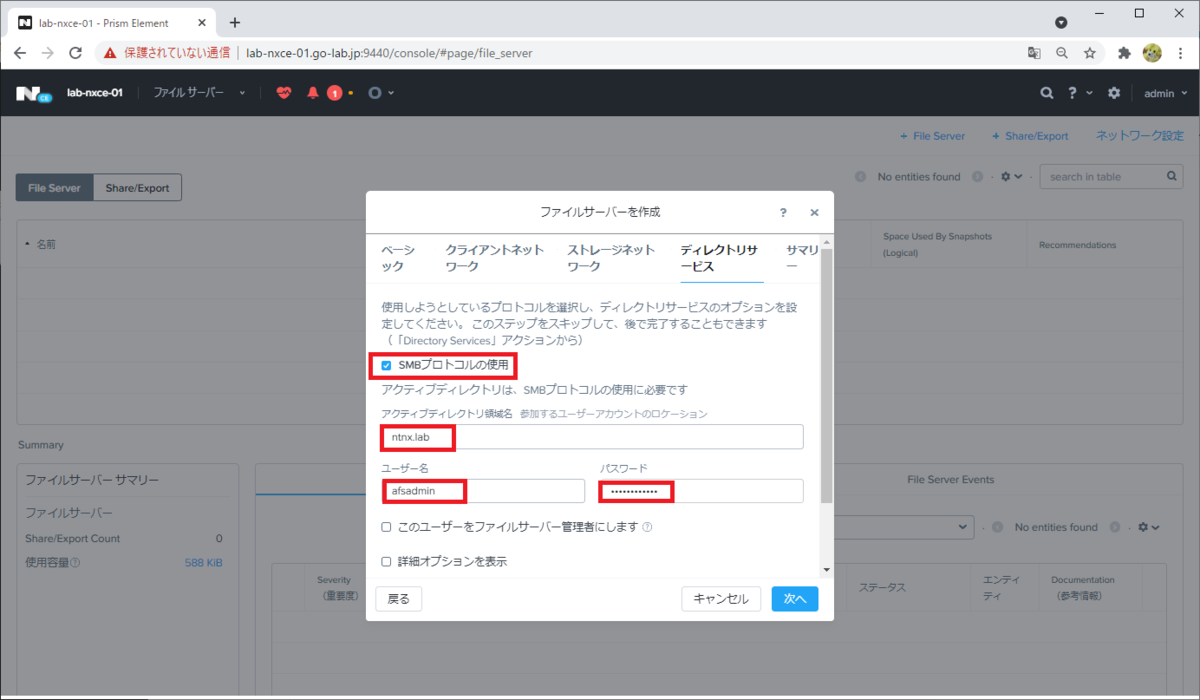
残りのパラメータを指定して、「次へ」をクリックします。
- このユーザーをファイルサーバー管理者にします: ON
- 詳細オプションを表示: ON
- 同じユーザー名とパスワードを使用してファイルサーバーのDNSエントリを追加する: ON
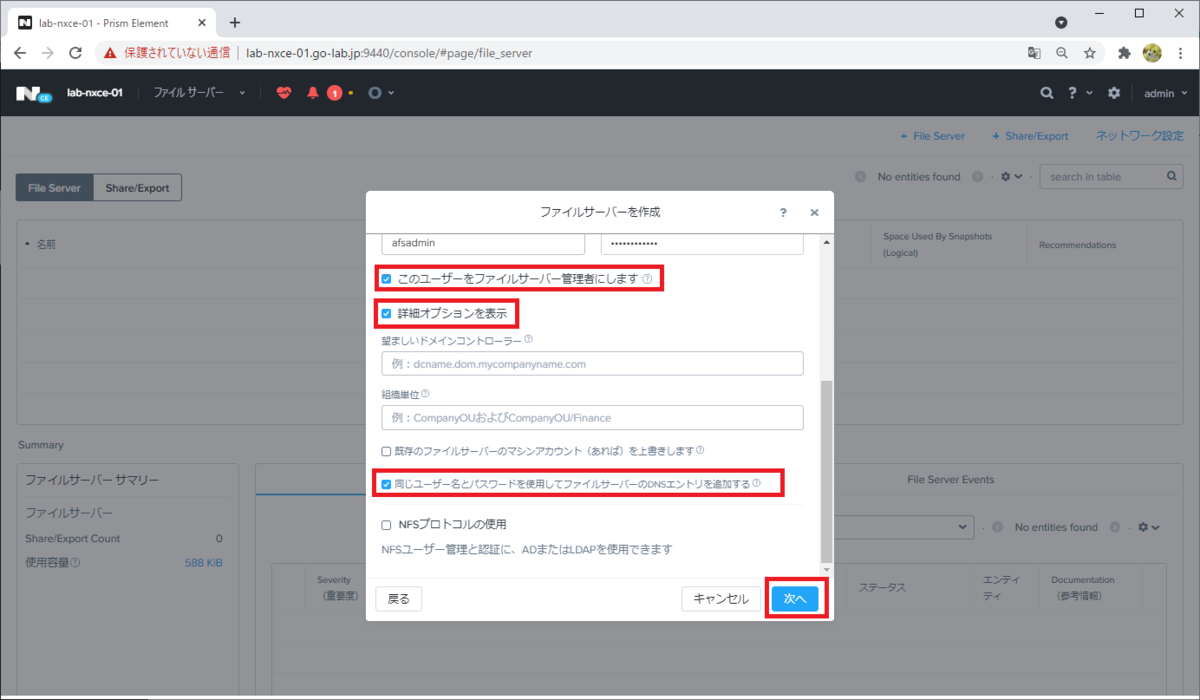
「サマリー」で、保護ドメインの設定をして「Create」をクリックします。
- 保護ドメインとデフォルトのスケジュールを作成します: ON のまま
- 保護ドメイン名: デフォルトでは「NTNX-<ファイルサーバー名>」(デフォルトのまま NTNX-test-fs-01)
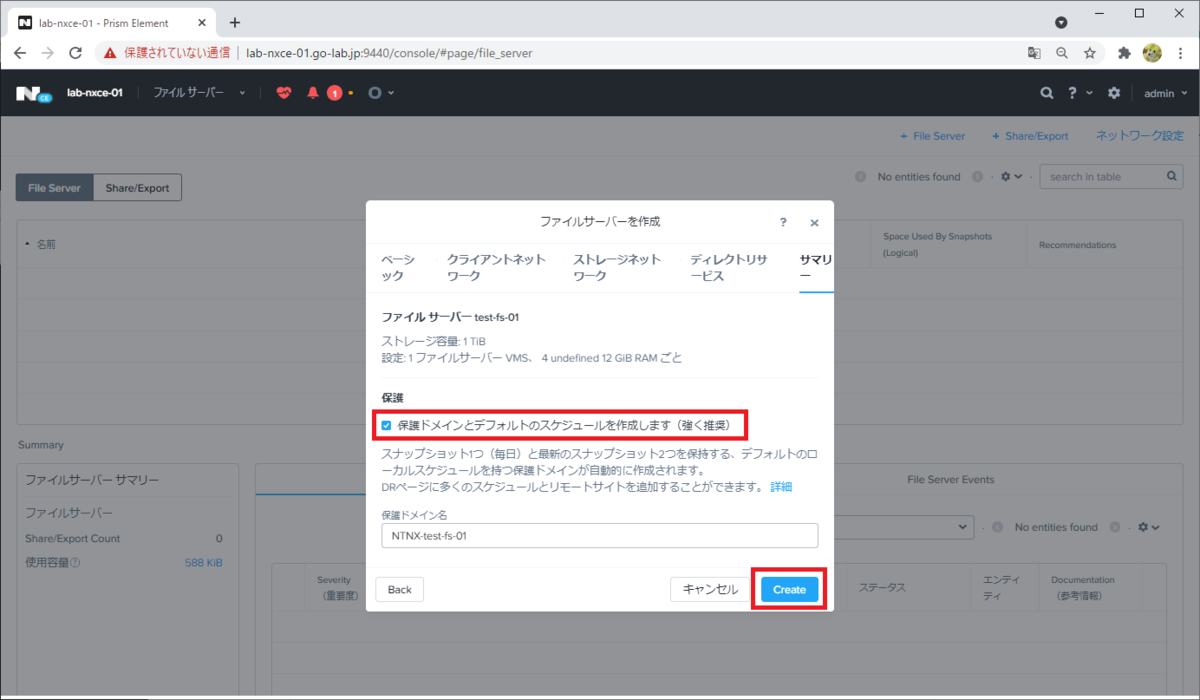
ファイル サーバーの確認
しばらく待つと、ファイル サーバーが作成されます。
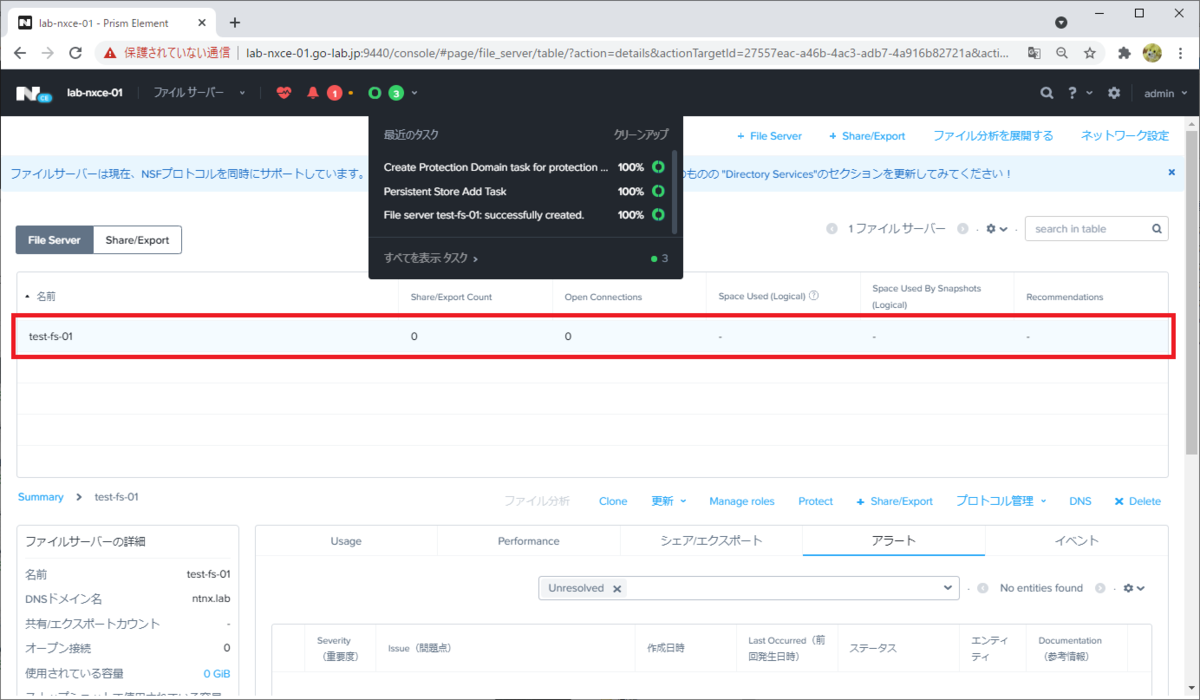
「仮想マシン」→「テーブル」を開くと、FSVM が 1台のみ作成されています。仮想マシン名は「NTNX-<ファイルサーバ名>-1」(NTNX-test-fs-01-1)です。
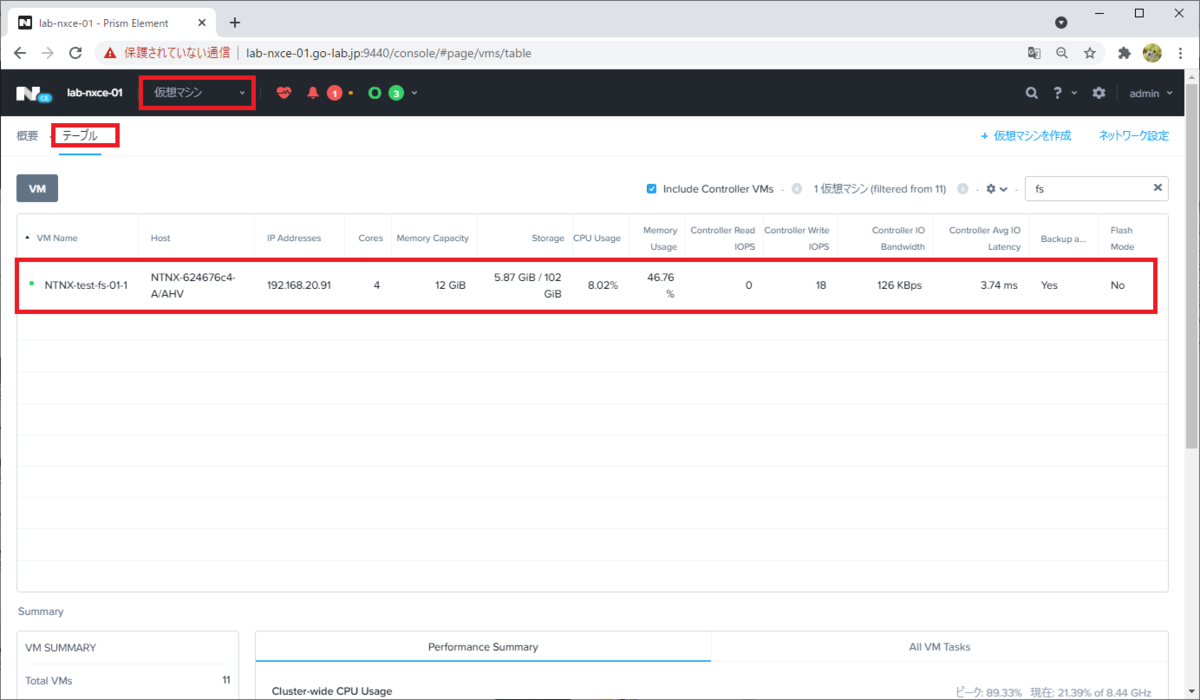
FSVM を選択して、画面下にスクロールすると、ファイル サーバー作成時に指定した IP アドレス(2つ)が設定されていることが確認できます。

「データ保護」→「テーブル」→「Async DR」を開くと、日時スナップショット取得(バックアップ)のスケジュールが設定された保護ドメイン(NTNX-test-fs-01)が作成されています。

共有フォルダ(Share)の作成
ファイル サーバーに、共有フォルダを作成します。
「ファイル サーバー」→「+ Share/Export」を開きます。
「ベーシック」の情報を入力して「次へ」で進みます。
- 名前: 共有フォルダの名前。(share-01)
- ファイルサーバー: さきほど作成したファイルサーバーを選択。(test-fs-01)
- 最大サイズ: 20 GiB
- 選択プロトコル: SMB
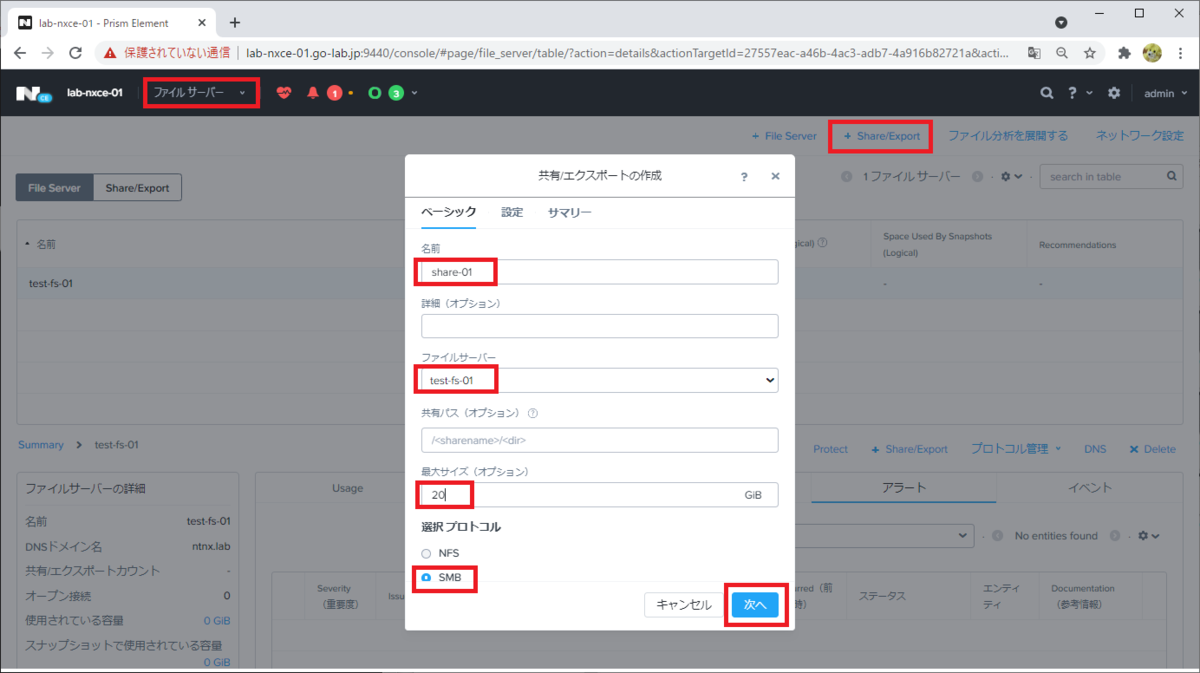
「設定」は、デフォルトのまま「次へ」で進みます。

「サマリー」で設定内容を確認して、「作成」をクリックします。
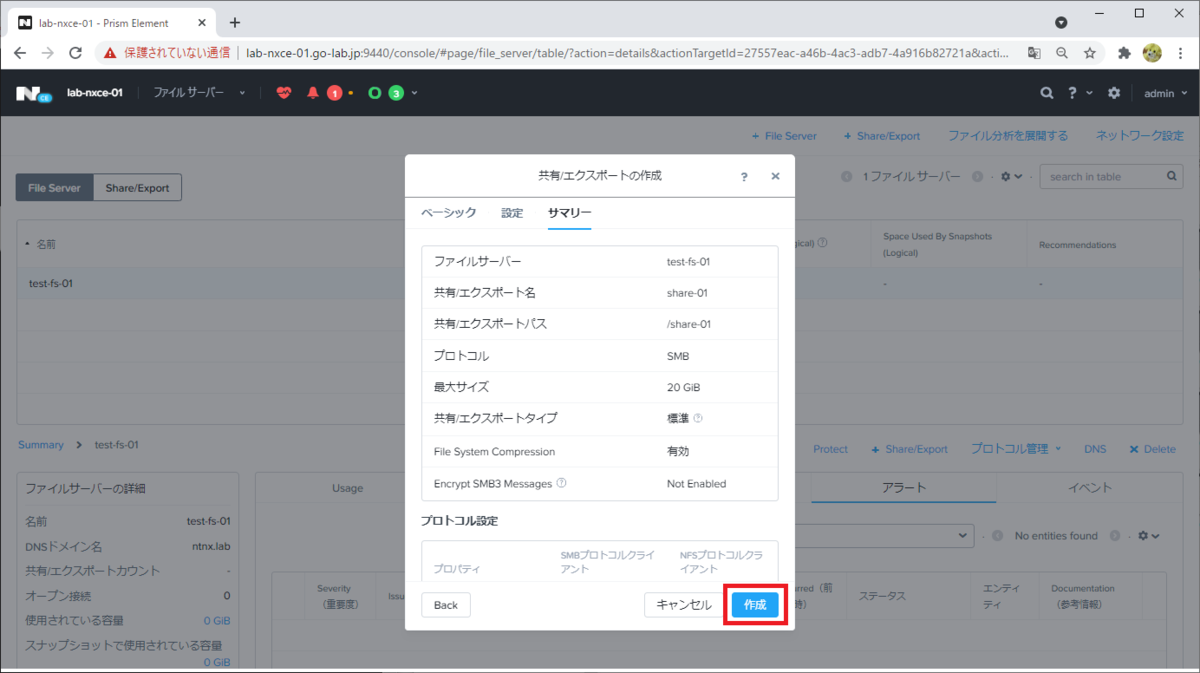
少し待つと、「ファイル サーバー」→「Share/Export」に、共有フォルダが表示されます。
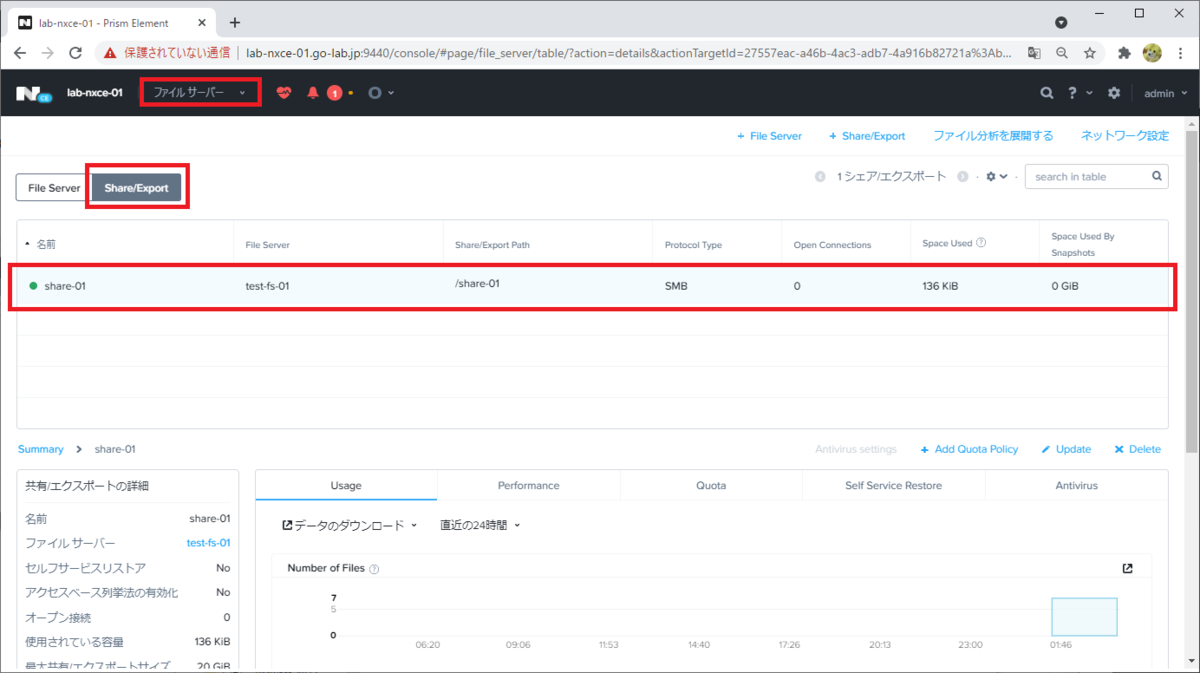
画面を下にスクロールすると、共有フォルダにアクセスするための、UNC パスが表示されています。
- マウント パス: \\test-fs-01.ntnx.lab\share-01
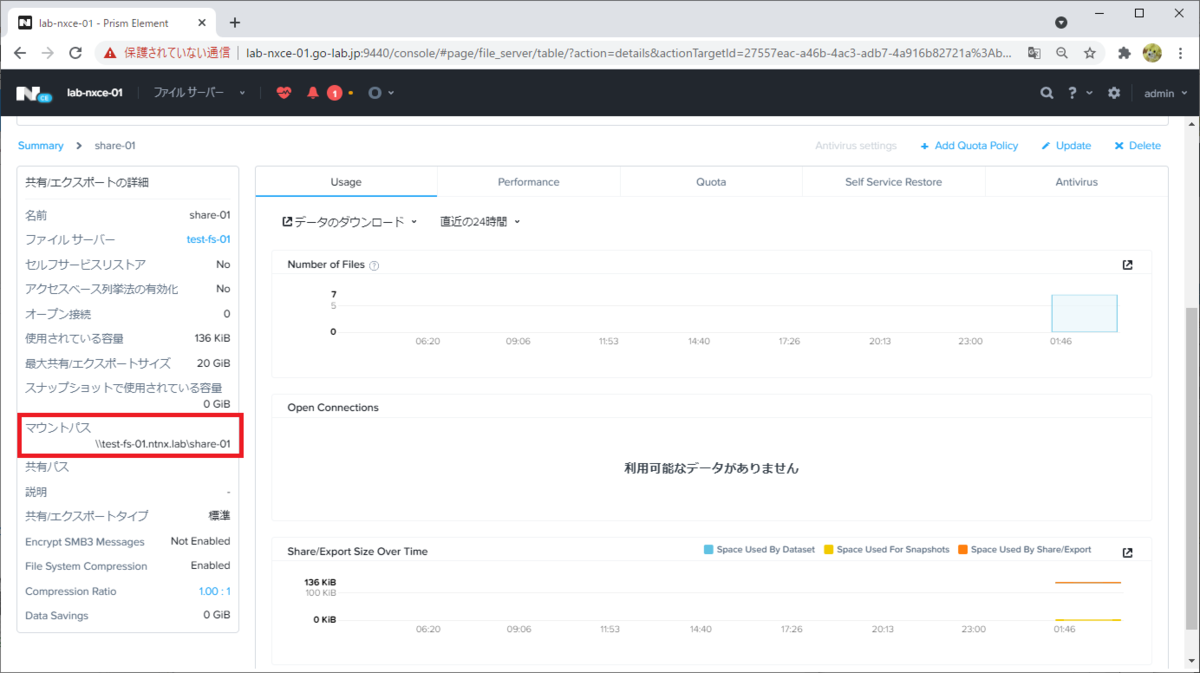
共有フォルダへの接続確認
ドメイン参加している Windows 10 クライアントに afsadmin ユーザでログインします。
作成した共有フォルダ「\\test-fs-01.ntnx.lab\share-01」にアクセスすると、ファイルを保存できるはずです。
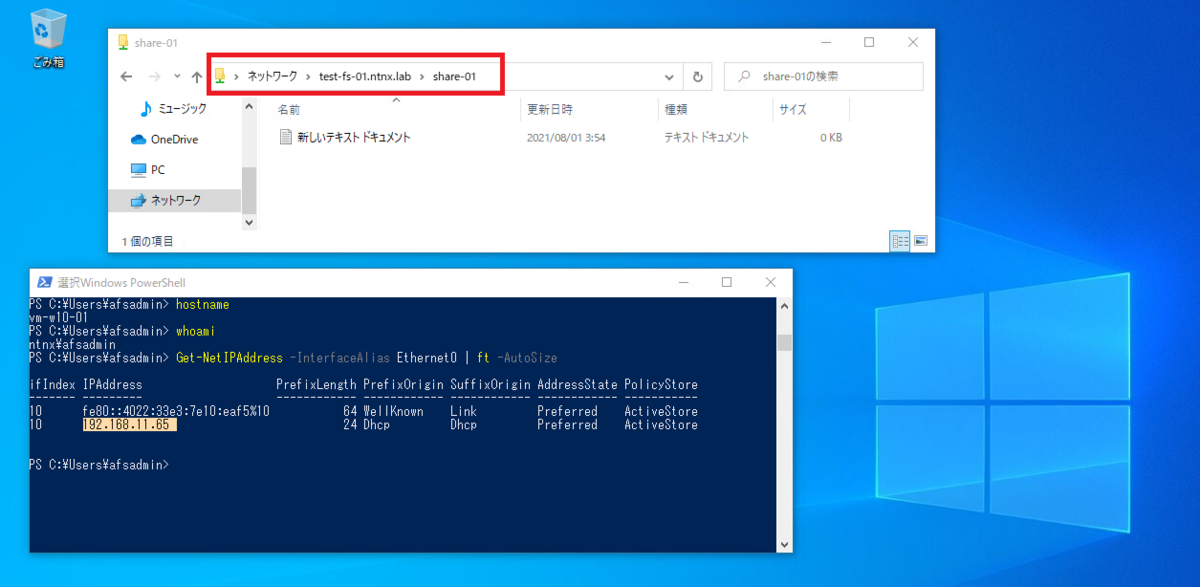
この共有フォルダは、DFS(Distributed File System)参照により、NTNX-test-fs-01-1(FSVM ごとに追加される DNS A レコード)がターゲットになっています。ただし、このファイル サーバーはシングル ノード構成なので「~-1」のみ存在します。

以上。
