Nutanix Calm で、2048 ゲームを起動できる Linux VM を作成してみます。
今回の内容です。
- 今回の環境
- 1. Nutanix クラスタ / Prism Central での事前準備
- 2. Prism Central でのプロジェクトの準備
- 3. Calm ブループリント(JSON ファイル)の用意
- 4. Calm での 2048 ブループリント作成
- 5. ブループリントの起動
今回の環境
下記の環境を利用します。
1. Nutanix クラスタ / Prism Central での事前準備
Prism Central(あるいは Prism Element)にて、Calm を利用するための事前準備をしておきます。
1-1. ネットワークの用意
Nutanix クラスタにて、IPAM が有効なネットワークも用意しておきます。このネットワークに接続された VM では、DHCP が利用可能になります。

1-2. CentOS7 OS イメージの用意
イメージ サービス(Prism でのメニューは「イメージ設定」)にて、CentOS 7 の Cloud Image のディスク イメージ ファイルを登録しておきます。これは、あらかじめ cloud-init がインストールされているディスク イメージです。
イメージ ファイルは、下記からダウンロードできます。
- https://cloud.centos.org/altarch/7/images/
- CentOS-7-x86_64-GenericCloud-2009.qcow2 あたりを利用。
ちなみに、Calm ではブループリントを展開するときにイメージをダウンロードすることもできます。
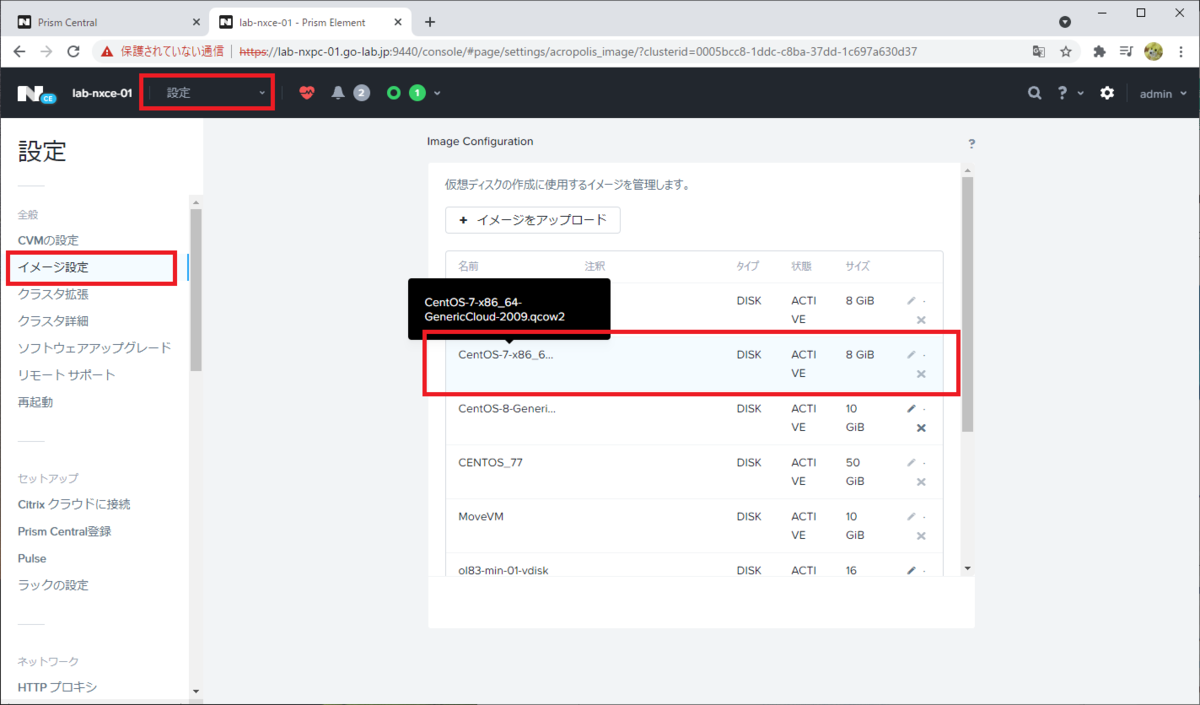
2. Prism Central でのプロジェクトの準備
ブループリントからアプリケーション(として VM)をデプロイするために、「プロジェクト」も作成しておきます。
デフォルトで作成されている「default」プロジェクトの設定変更、もしくは、新規作成します。おもに下記を設定しておきます。
- アカウント(という設定項目)での、Nutanix クラスタ登録
- 利用するネットワークの指定
※ただし、具体的なプロジェクトの設定 / 新規作成については別途・・・・
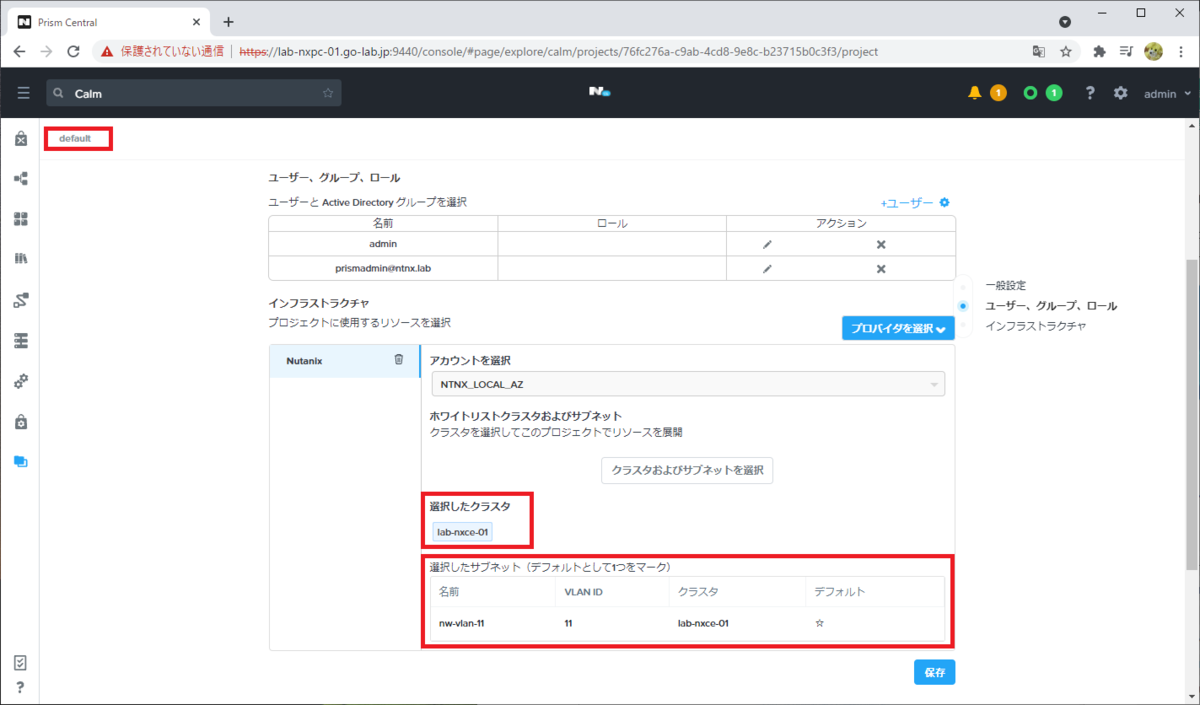
3. Calm ブループリント(JSON ファイル)の用意
Calm のブループリントは、JSON ファイルで作成できます。ただし、ブループリント の JSON ファイルをテキスト エディタで新規作成するのは困難なので、今回は、あらかじめ別環境の Calm で作成 → 保存した JSON ファイルを利用します。
Calm-BP-CentOS7-2048.json
4. Calm での 2048 ブループリント作成
それでは Calm に、2048 のアプリケーション(つまり、2048 がインストールされた CentOS VM)を起動するブループリントを作成します。
4-1. JSON ファイル アップロードでのブループリント作成
Calm の Blueprint →「ブループリントのアップロード」をクリックして、用意しておいた JSON ファイル(Calm-BP-CentOS7-2048.json)をアップロードします。
そして、次のように入力して「アップロード」をクリックします。
- ブループリント名を入力。(今回は Calm-BP-CentOS7-2048)
- プロジェクトでは、default を選択。
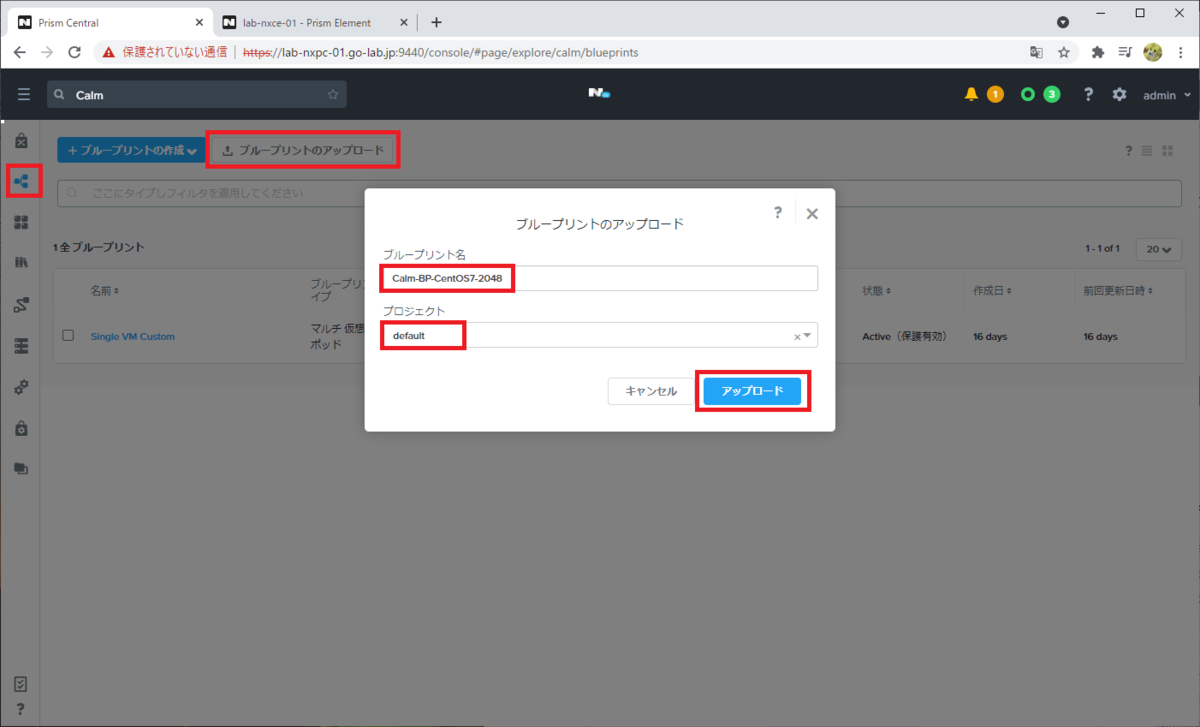
ブループリントがアップロードされました。
この時点だと、入力が必要なパラメータが残っているのでエラーが表示されます。
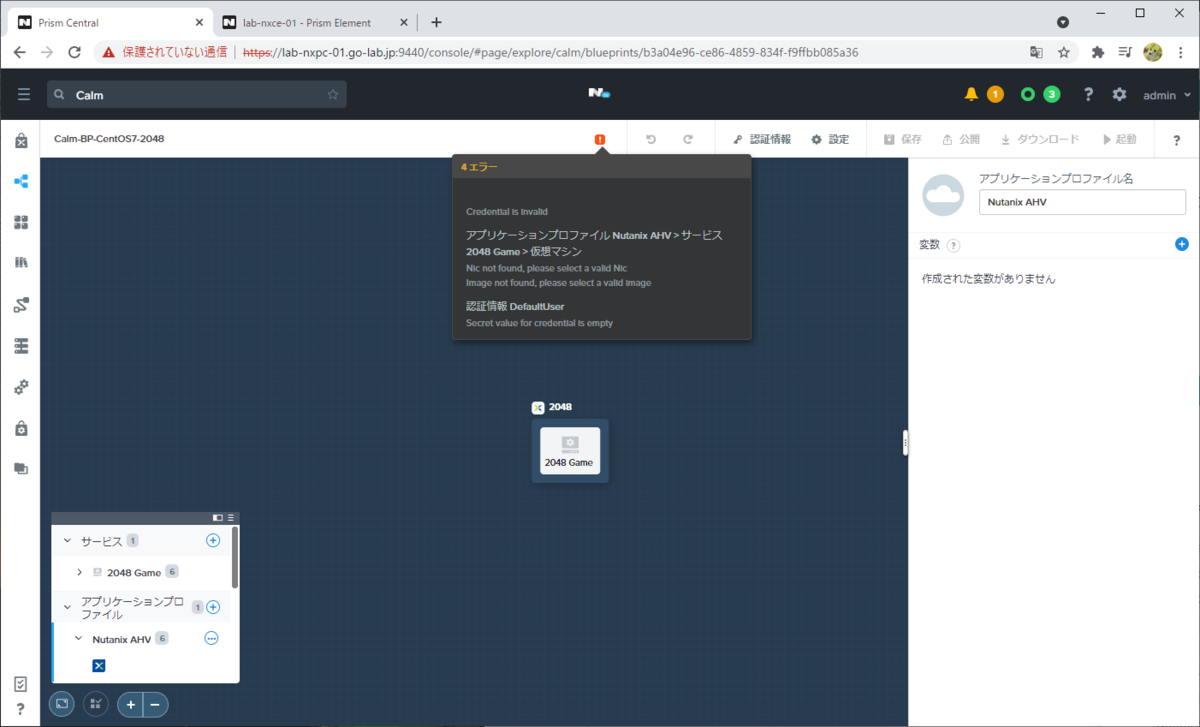
ちなみに、エラー内容は下記のように表示されるはずです。
Credential is invalid
アプリケーションプロファイル Nutanix AHV > サービス 2048 Game > 仮想マシン
Nic not found, please select a valid Nic
Image not found, please select a valid image
認証情報 DefaultUser
Secret value for credential is empty
このエラーからは、次のパラメータの入力が必要なことがわかります。
- デプロイする VM で、vNIC と、OS ディスク イメージの設定が必要
- 認証情報(Credential)の、DefaultUser での入力が必要
4-2. ディスク イメージの指定
ブループリントに含まれる VM の OS ブート ディスクとして、Prism のイメージ サービスに登録しておいた ディスク イメージを指定します。
ブループリントの編集画面で VM(実際には「サービス」)のアイコンをクリックして、右側に表示される画面の「仮想マシン」タブ→「ディスク」にある「image」で、Prism で登録しておいた CentOS 7 のディスク イメージを選択しておきます。
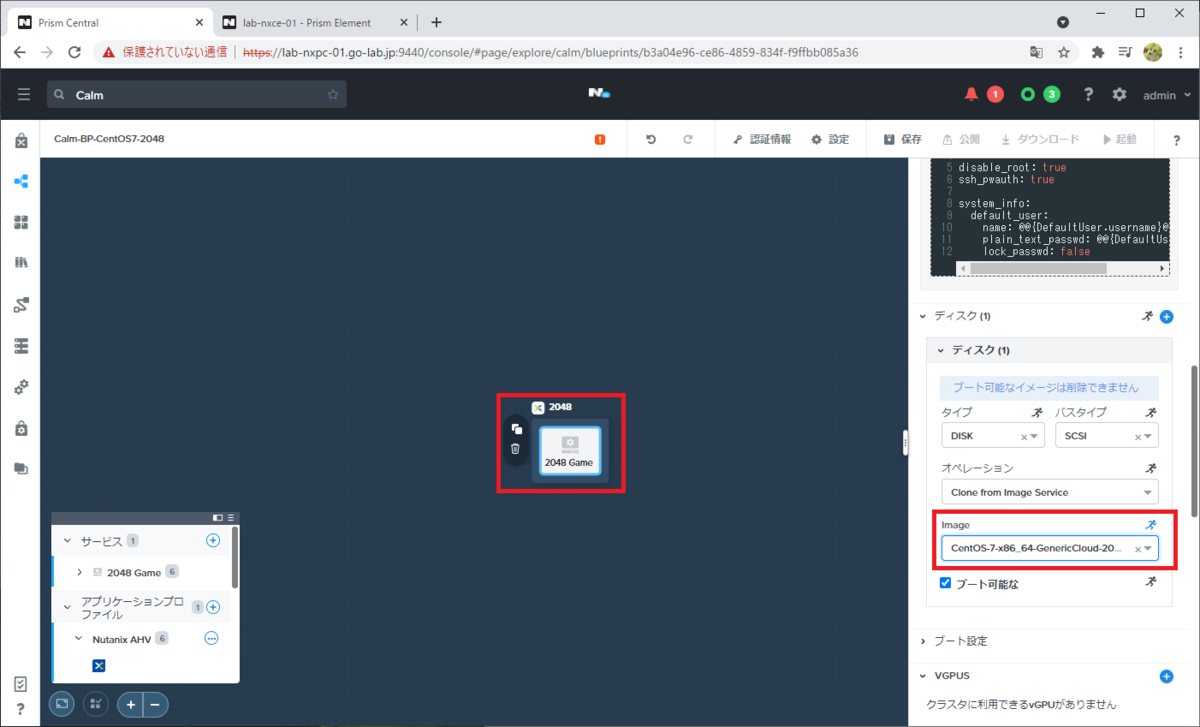
4-3. vNIC でのネットワーク指定
同じ画面のまま下にスクロールして、「NETWORK ADAPTERS (NICS)」にて Prism で作成したネットワークを指定します。
- NIC 1: nw-vlan-11(このネットワークでは、DHCP を利用可能にしてある)
- プライベート IP: 動的
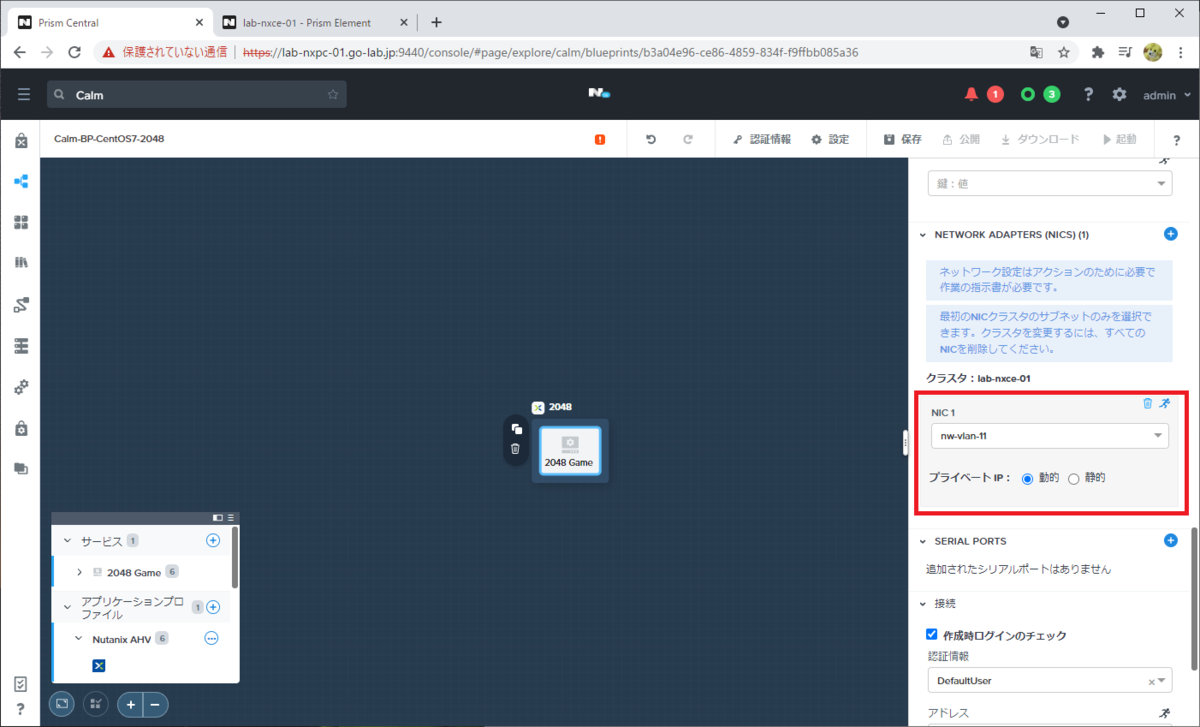
4-4. 認証情報の入力
CentOS の OS ユーザ(centos)に設定するパスワードを入力しておきます。
「認証情報」をクリックします。
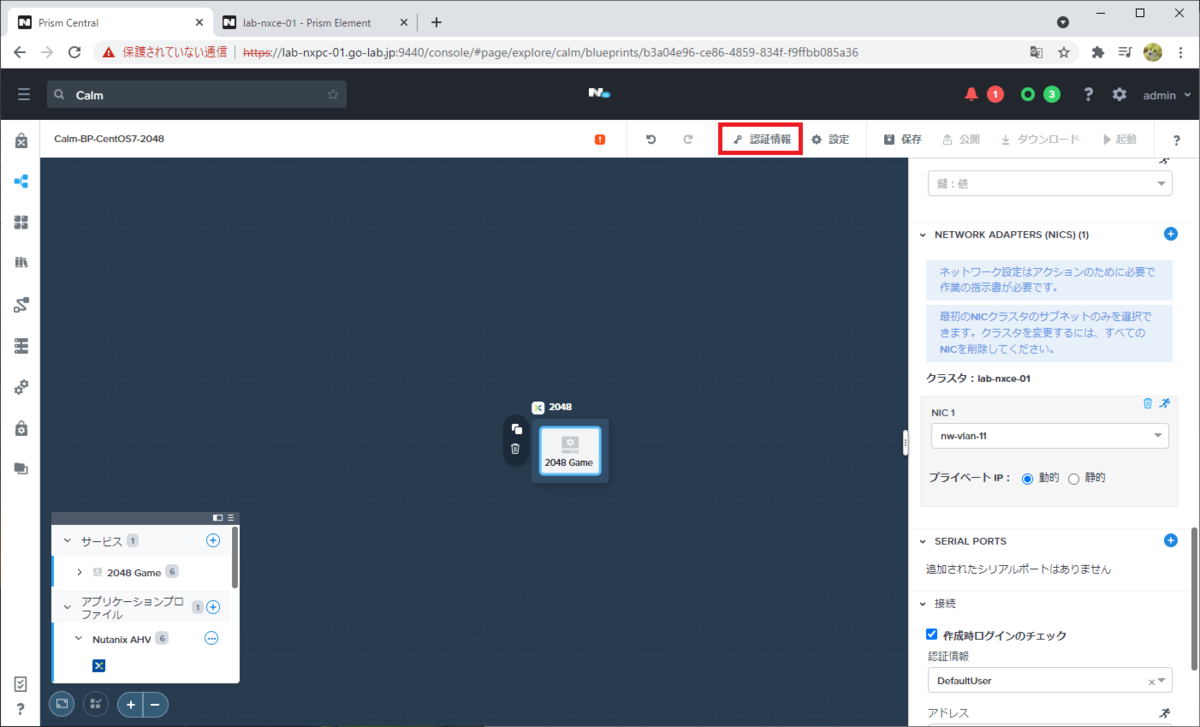
「DefaultUser」→「パスワード」で、centos ユーザのパスワード(たとえば nutanix/4u)を入力して、「保存」をクリックします。

「ブループリントを保存しました!」と表示され、これまで表示された赤い「!」マークが消えるはずです。
「戻る」をクリックします。

5. ブループリントの起動
ブループリントの編集画面が表示されているはずです。画面右上の「起動」をクリックして、2048 アプリケーションを起動します。
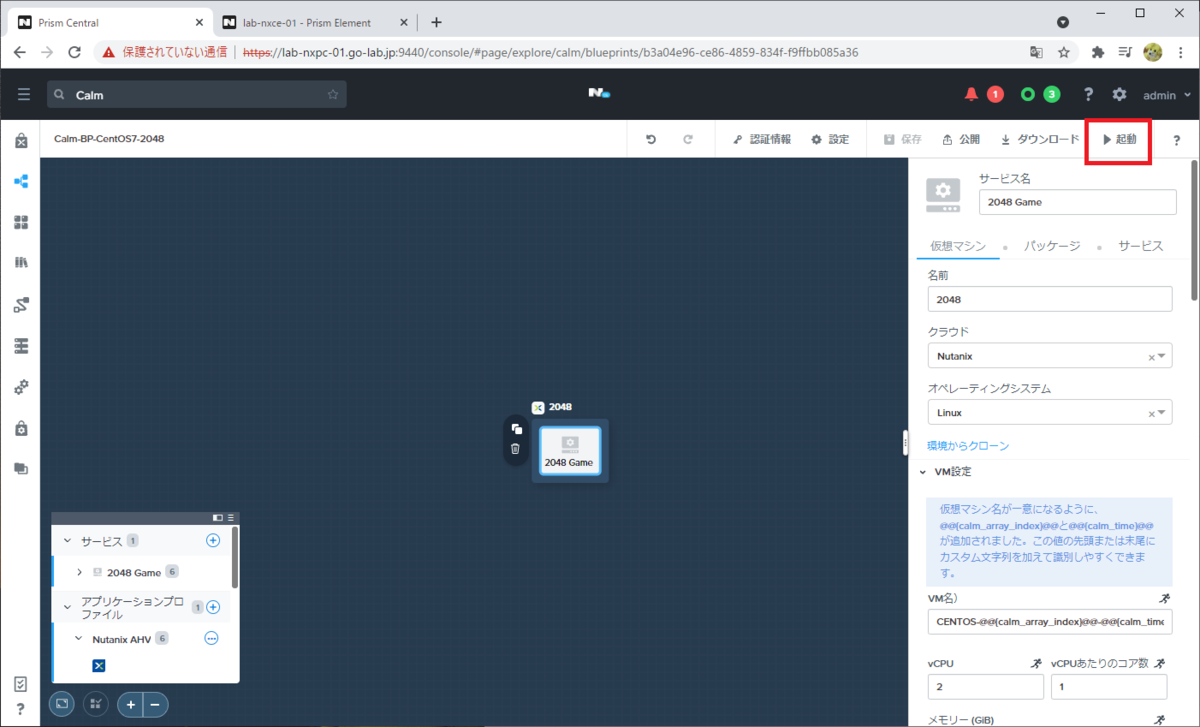
アプリケーションの名前(例では vm-2048-01)を入力して、「作成」を起動します。
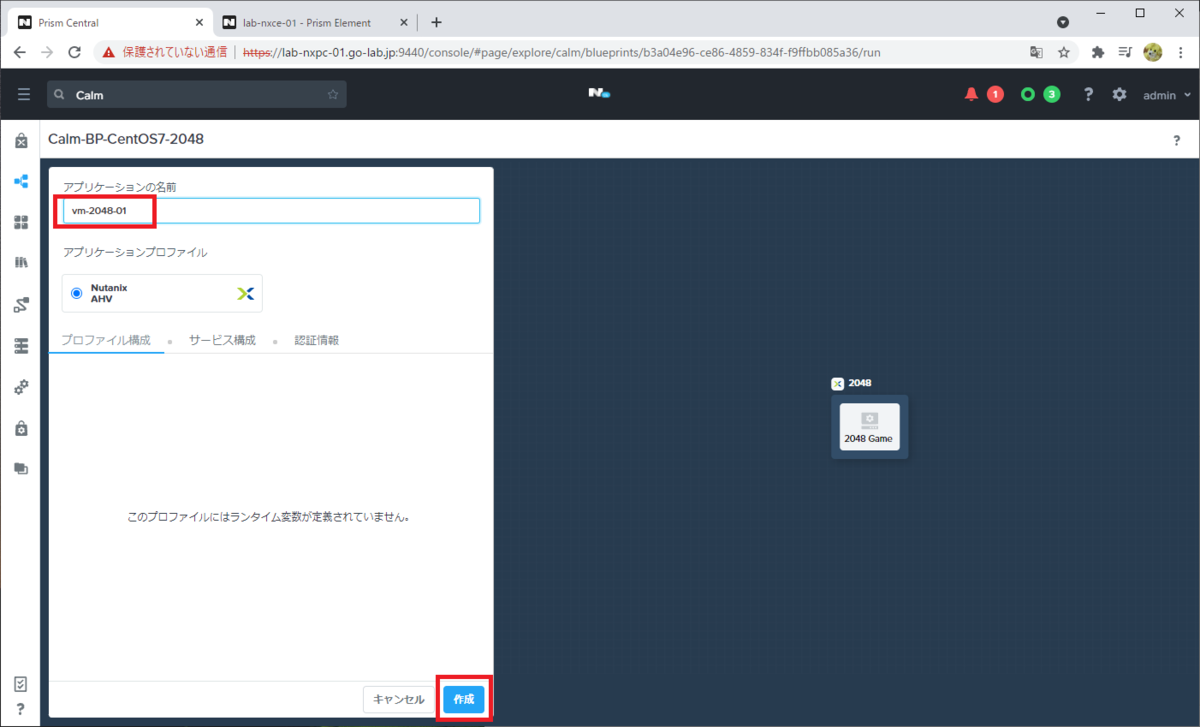
アプリケーションが作成されます・・・
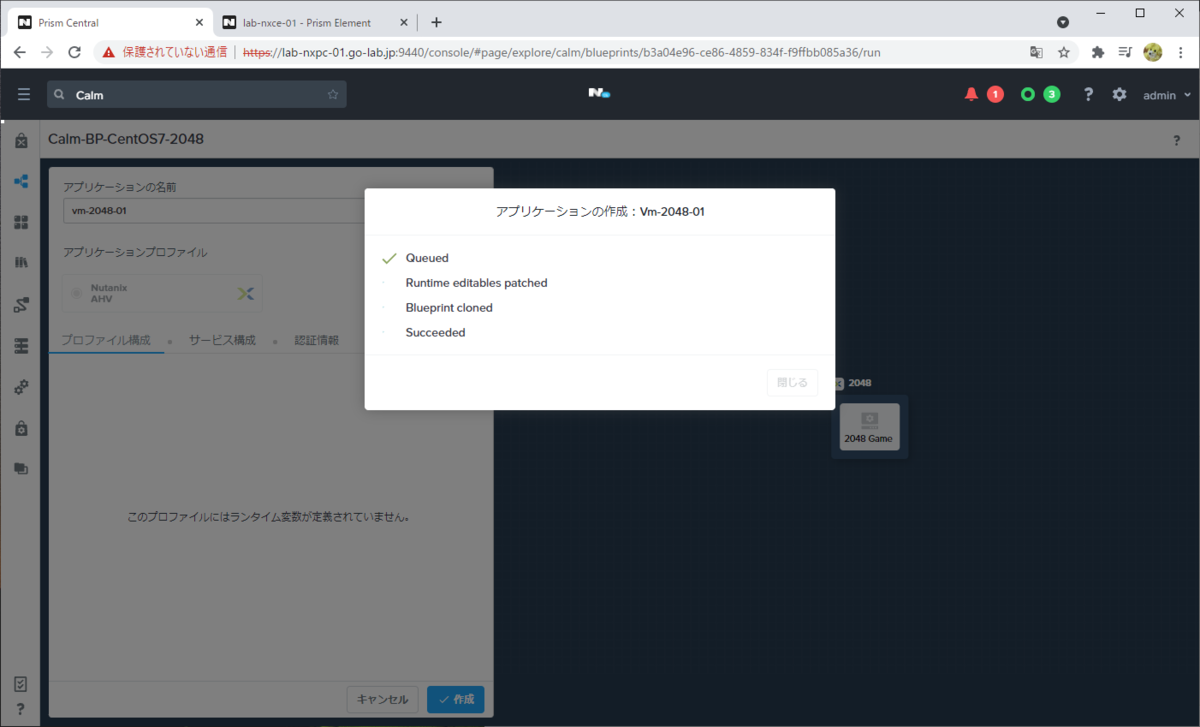
少し待つと、起動したアプリケーションの画面に遷移します。「監査」メニューなどで、作成処理の進捗が確認できたりします。
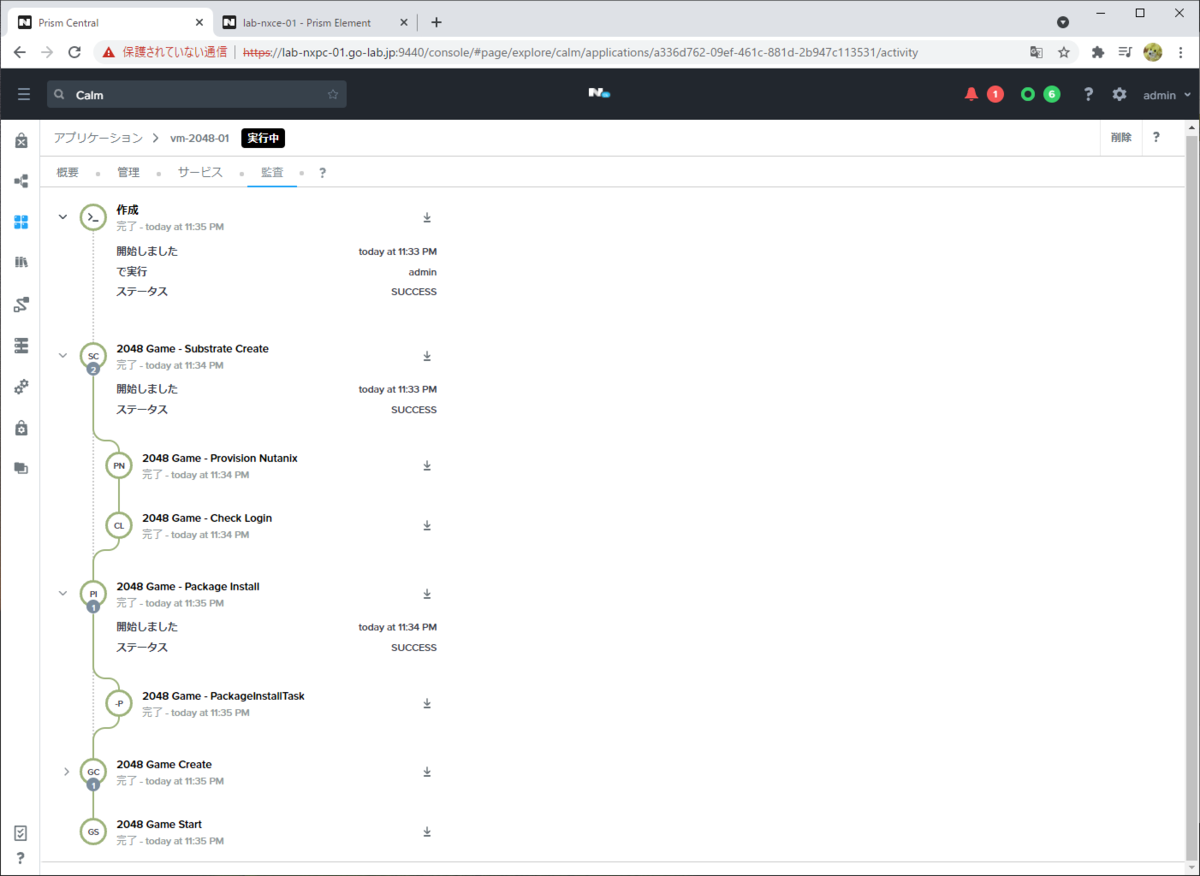
アプリケーション名のとなりにあるアイコンが「実行中」になると、処理が完了しています。ちなみに、進捗のアイコンによっては、開いていくと処理内容を表示できたりします。
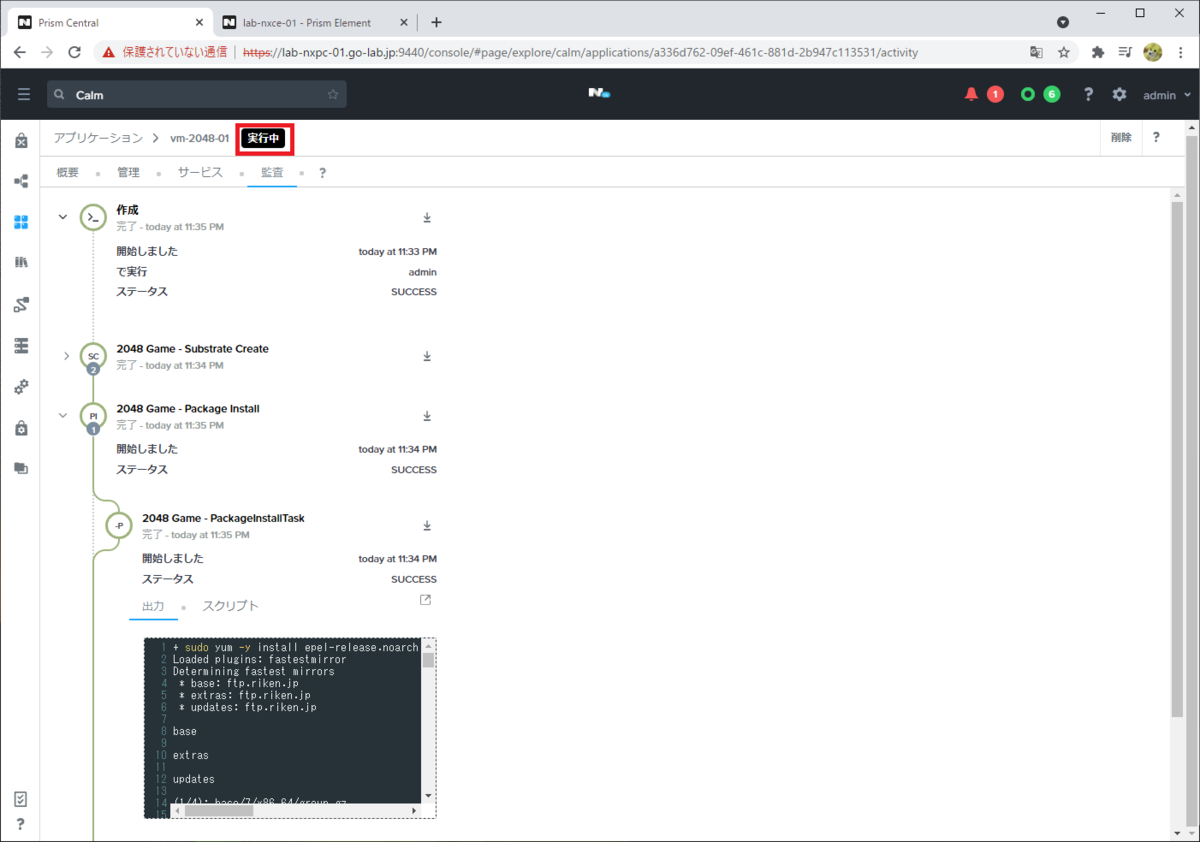
「サービス」メニューにて「2048 Game」をクリックすると、右側に情報が表示されます。そこから「ターミナルを開く」をクリックします。

作成された CentOS の VM コンソールが開かれるので、「2048」と入力して Enter キーを押すと・・・

2048 ゲームが起動できます。
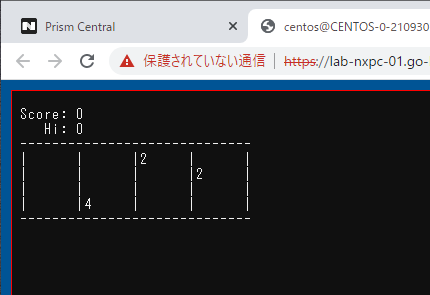
以上。
