Nutanix CE を ESXi 6.0 の VM にインストールして、シングル クラスタを構成してみます。
- ESXi の管理には vCenter の vSphere Web Client を使用しています。
- Nutanix CE のバージョンは ce-2017.01.10-stable を使用していますが、
ce-2017.07.20-stable.img でも同様です。 - ESXi のデータストアは SSD を使用しています。
なお、今回は Nested Nutanix CE 特有の部分を中心に説明して、一般的な Nutanix CE インストール部分は簡単に済ませています・・・
ce-2018.01.31-stable についてはさらに工夫が必要なので、インストール全体の流れを下記にまとめてみました。
VM の作成
下記のような設定にします。設定項目の名前は、vSphere Client ではなく vSphere Web Client(vCenter の)の表記です。
- 仮想マシンのバージョン: ESXi 6.0 以降 (VM バージョン 11 / vmx-11)
- ゲスト OS の選択: Red Hat Enterprise Linux 7 (64 ビット)
AHV のベースとなる CentOS 7 なので、それに近い RHEL7 を選択。
「CentOS 4/5/6/7」もあるが、CentOS 7 自体には RHEL7 のほうがよさそうな気がするため。 - CPU: 4
物理CPUコアが2でも、Hyper-Threading で 4 スレッドあれば設定可能。
Nested Hypervisor として使用するので「ハードウェア アシストによる仮想化をゲスト OS に公開」チェックを ON にする。 - メモリ: 16GB
VMのメモリ容量を大きくするとCVMのメモリ割り当てが大きく(16GB)なるので、Nutanix CE インストール時は最少の 16GB にしておく。 - 仮想 SCSI コントローラ: VMware 準仮想化
- 仮想ハードディスク: 200GB と 500GB
どちらも Thin Provisioning。 - 仮想NIC: vmxnet3 の NIC を1つだけ接続。VLAN ID 4095 でプロミスキャスモード有効のポートグループを指定する。
- 仮想フロッピードライブは不要なので削除。
下記のような感じです。
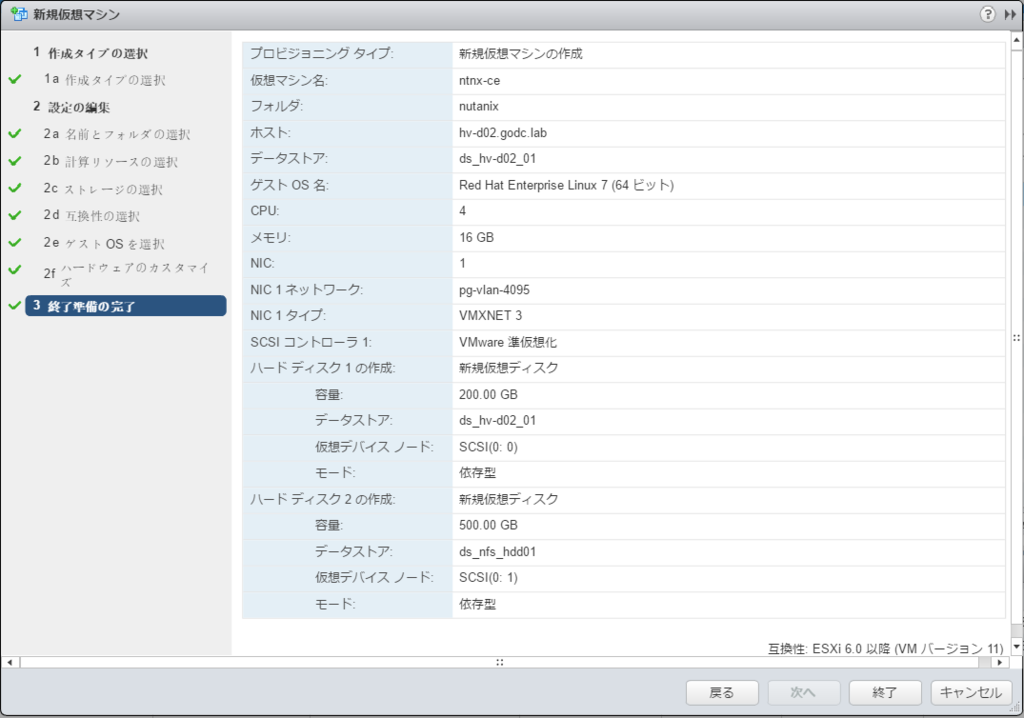
VM のディスク構成変更
Nutanix CE のインストール イメージ ファイルを VM に接続します。
Nutanix コミュニティ サイトからダウンロードしておいた インストール イメージを解凍して、ESXi のデータストア上に作成されている Nutanix CE をインストールする VM のフォルダに配置します。
配置するファイルは下記の2つです。
- インストール イメージ ファイル: ce.img
- VMDK ディスクリプタ ファイル: ce.vmdk
インストール イメージ ファイル: ce.img
ダウンロードしておいた ce-2017.01.10-stable.img.gz を解凍して、ce.img にリネームしたものを配置します。
# tar zxf ce-2017.01.10-stable.img.gz # mv ce-2017.01.10-stable.img ce.img
VMDK ディスクリプタ ファイル: ce.vmdk
VMDK ファイルのデスクリプタ ファイルは、テキストエディタで作成してからデータストアに転送するか、SSH で ESXi に接続 して vi 等で作成します。
ファイルの内容は、下記のサイトのファイルを参考にしました。(ファイル名と VM バージョンだけ環境に合わせて変更)
今回の ce.vmdk ファイルの内容です。
ID などは VM に接続したときに自動追記されるので削除してみました。
まだ修正できる箇所はあるかもしれません・・・
VMDK のデバイスノード変更
VM の「設定の編集」で、ディスク構成を変更します。
VM の BIOS での起動設定を変更するのが面倒なので、まず SCSI デバイスノードを変更してしまいます。
- VM の「設定の編集」を開く。
- ハードディスク 2 (500GB) の デバイス ノードを変更する。
SCSI(0:1) → SCSI(0:2) - ハードディスク 1 (200GB) の デバイス ノードを変更する。
SCSI(0:0) → SCSI(0:1) - 「OK」でVM の設定を、いったん保存する。
Nutanix CE のインストール イメージ を VM に接続します。
- VM の「設定の編集」を再度ひらく。
- 「既存のハードディスク」で ce.vmdk を追加する。SCSI(0:0) になる。
- 「OK」で VM の設定を保存する。
インストーラむけディスク認識調整
Nutanix CE のインストーラから、ハードディスク 1 (/dev/sdb) のディスクが SSD として認識されるように調整します。いったん root / nutanix/4u でログインして、下記のように設定します。
[root@localhost ~]# echo 0 > /sys/block/sdb/queue/rotational [root@localhost ~]# cat /sys/block/sdb/queue/rotational 0 [root@localhost ~]# exit
Nutanix CE のインストール
VM をパワーオンすると未セットアップの Nutanix CE が起動されるので、install ユーザでログインすることで、インストールを進めます。
- install ユーザでログインする。
- キーボード指定: jp106
- Host(AHV) と CVM のアドレス(IP、サブネットマスク、Gateway)を指定する。
- 「Create single-node cluster ?」のチェックは外したままにする。
Single-node Cluster を作成するつもりでも、これまで失敗することが多かったので後から cluster create コマンドで手動構成しています。 - CE EULA をすべて読んだうえで(下までスクロールしたうえで)ライセンス同意して「Start」する。
Nutanix Cluster 作成
CVM にログインして、cluster create コマンドでクラスタを作成します。
今回は Single-Node Cluster です。
nutanix@NTNX-419d7d2f-A-CVM:192.168.1.191:~$ cluster -s 192.168.1.191 create
クラスタの作成が成功したら、Web ブラウザから CVM に https 9440 番ポートでアクセスします。admin / admin でログインした直後に、パスワード変更、NEXT アカウントでの認証があります。

AHV への VMware Tools のインストール
Nested 環境では、VMware Tools がインストールされていると便利なので、AHV にインストールしてしまいます。AHV は CentOS 7 ベースなので、VMware Tools としてopen-vm-tools を yum install します。
AHV には DNS サーバと、YUM リポジトリの参照が自動的に設定されているので、root でログインすれば yum install コマンドで RPM がインストールできてしまいます。
[root@NTNX-419d7d2f-A ~]# yum repolist Loaded plugins: fastestmirror Loading mirror speeds from cached hostfile * base: ftp.riken.jp * extras: ftp.riken.jp * updates: ftp.riken.jp repo id repo name !base/7/x86_64 CentOS-7 - Base !extras/7/x86_64 CentOS-7 - Extras !updates/7/x86_64 CentOS-7 - Update repolist: 10,119
それでは、インストールします。
[root@NTNX-419d7d2f-A ~]# yum install -y open-vm-tools
サービスを起動しておきます。
[root@NTNX-419d7d2f-A ~]# systemctl start vmtoolsd
これで、vSphere Client / Web Client から AHV の IP アドレスを確認したり、シャットダウンできるようになります。
ちなみに CVM は AHV の上で起動されるので VMware Tools はインストールしません。
以上。
